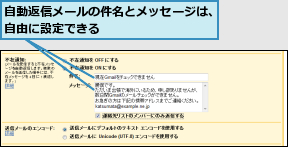自動的にラベルを付ける
1.フィルタの作成画面を表示する
![ここではキーワードに「個展」を含むメールに[個展]というラベルを付けるフィルタを作成する,[フィルタを作成]をクリック](/contents/033/img/img20090924114509035863.jpg)
2.フィルタの条件を指定する
![1[キーワード]に「個展」と入力 ,2[次のステップ]をクリック,[フィルタ条件を指定]が表示された](/contents/033/img/img20090821115326054537.jpg)
3.フィルタによる操作を指定する
![1[ラベルを付ける]をチェック ,2[ラベルを選択]をクリックして[個展]を選択 ,手順2で指定した条件に一致するメールが表示される ,[操作の選択]が表示された](/contents/033/img/img20090821121122000744.jpg)
4.フィルタを作成する
![1[このフィルタを下記の○件のスレッドにも適用する]をチェック ,2[フィルタを作成]をクリック](/contents/033/img/img20090821122144042882.jpg)
5.作成したフィルタを確認する
![1 フィルタが作成されていることを確認,2[受信トレイ]をクリック,[フィルタを作成しました。]と表示された ,[削除]をクリックすると、フィルタを削除できる,[編集]をクリックすると、フィルタの条件と操作を変更できる,[設定]の[フィルタ]が表示された](/contents/033/img/img20090821124807024778.jpg)
6.フィルタが適用されたか確認する
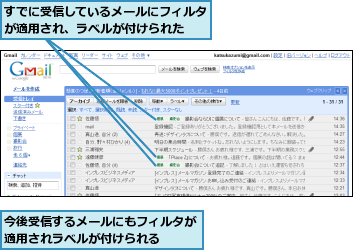
ほかのメールアドレスに自動転送する
1.フィルタの条件を指定する
![1[From:]に「佐藤」と入力,2[キーワード]に「個展」と入力,3[次のステップ]をクリック,ここでは差出人に「佐藤」、キーワードに「個展」が含まれるメールを、ほかのメールアドレスに転送するフィルタを作成する,[フィルタ条件を指定] を表示しておく](/contents/033/img/img20090821131540060682.jpg)
2.フィルタによる操作を指定する
![1[次のアドレスに転送する]をチェック ,2 転送先のメールアドレスを入力 ,3[フィルタを作成]をクリック,[操作の選択]が表示された](/contents/033/img/img20090821132642036431.jpg)
3.作成したフィルタを確認する
![Gmailが迷惑メールと判断したメールは転送されない,フィルタが作成されていることを確認,今後受信するメールにフィルタが適用され、手順2で入力したメールアドレスに転送される,[設定]の[フィルタ]が表示された](/contents/033/img/img20090821134101095128.jpg)
[ヒント]条件に一致するメールを事前に確認するには
Gmailのフィルタ機能は高機能で、さまざまな設定にチャレンジすることができますが、設定後、実際にどのような結果が得られるのか不安になることもあるでしょう。特に、抽出したメールに対して「削除」「アーカイブ」「転送」といった処理を行う場合は、設定前に動作を確認しておきたいところです。手順2で[次のステップ]をクリックする前に[フィルタテスト]をクリックすると、フィルタを適用する前に、フィルタの条件に一致したメールをプレビューできます。思うような抽出結果が得られなかった場合には、同じ画面で条件を変更してみましょう。
[ヒント]メールを読みながら直感的にフィルタを作成できる
メールを読んでいるときに、「この種のメールは重要なので、携帯アドレスに転送するフィルタを作成したい」と思ったときは、[メールの自動振り分け設定]ですぐに設定できます。対象となるメールから直接操作できるため、フィルタの作成を直感的に素早く行うことができるメニューです。フィルタの作成の基準となるメールの本文を表示しておき、[その他の操作]‐[メールの自動振り分け設定]をクリックすると、差出人のメールアドレスがすでに入力された状態で、「自動的にラベルを付ける」の手順2の画面が表示されます。その後のフィルタの作成手順は、レッスンで解説する手順と同じです。
[ヒント]不在を伝えるメールを自動的に送信するには
長期間メールに返信ができない場合は、[設定]‐[全般]の[不在通知をONにする]をクリックして、自動返信の設定を行いましょう。普段やり取りがある人に対してのみ返信するように、[連絡先リストのメンバーにのみ返信する]をチェックしておきます。