iPhoneに写真を同期する
1.iPhoneで見たい写真を準備する
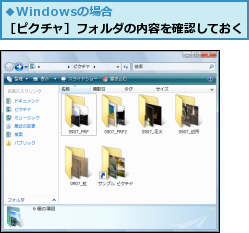
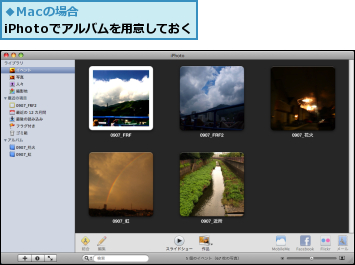
2.写真をiPhoneに転送する
![1 iPhoneとパソコンを接続,3[写真]をクリック ,4[写真の同期元]をチェック ,5[選択したフォルダ]をチェック ,6 転送したい写真の入っているアルバムをチェック ,7[適用]をクリック,同期が完了したら、iPhoneとパソコンの接続を解除しておく,枚数によっては転送に時間がかかることもある ,2[iPhone 3GS]をクリック](/contents/034/img/img20091118132256047118.jpg)
写真を拡大しながら見る
1.[写真]を表示する
![[写真]をタップ](/contents/034/img/img20091019155316082826.jpg)
2.見たいアルバムを表示する
![アルバムがたくさんある場合は、上にドラッグすると下のアルバムが表示される,見たいアルバムをタップ ,[フォトライブラリ]をタップするとパソコンから転送したすべての写真を確認できる,[写真アルバム]が表示された](/contents/034/img/img20091019161221054695.jpg)
3.写真を見る
![写真がたくさんある場合は、上にドラッグすると下の写真が表示される,見たい写真をタップ ,違うアルバムを表示したときは[写真アルバム]をタップして戻る ,選択したアルバムに入っている写真の一覧が表示された](/contents/034/img/img20091118132356080117.jpg)
4.写真を拡大する
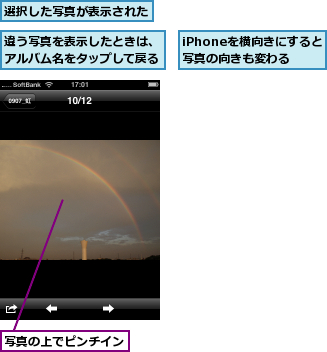
5.写真を元の大きさに戻す
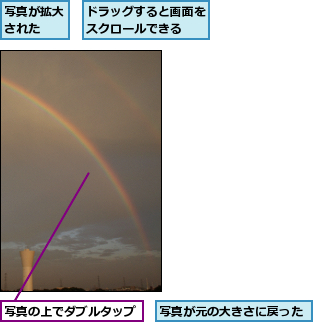
6.次の写真を見る
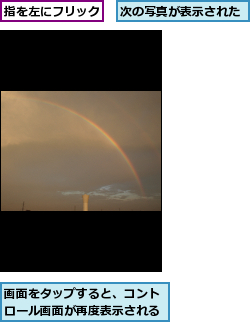
写真をスライドショーで再生する
1.アルバムの写真をスライドショーで見る
![「写真を拡大しながら見る」の手順1〜4を参考にスライドショーで再生したいアルバムを表示しておく,写真がたくさんある場合は、上にドラッグすると下の写真が表示される,[再生]をタップ](/contents/034/img/img20091118132716097286.jpg)
2.スライドショーが再生される

[ヒント]再生できる写真の種類は?
iPhoneに読み込むことのできる画像は、JPEG、BMP、GIF、TIFF、PSD(Macのみ)、PNGと豊富です。デジカメで撮影した写真はもちろん、自分で作成した画像を持ち運ぶ用途に利用できます。すべての画像は同期の際に、iPhoneで表示可能なサイズに変換されてから転送されるため、枚数が多いと時間がかかることがあります。
[ヒント]iPhotoの場合はアルバムを作って同期しよう
「iPhoto '09」のイベントは同期できますが、イベントにあるすべての写真が同期されてしまいます。あらかじめ転送したい写真だけを集めたアルバムを作成してから同期を実行しましょう。
[ヒント]音楽を聴きながら写真を表示する
[ホーム]画面から[iPod]を選択し、音楽を再生します。再生したまま再び[ホーム]画面に戻り、[写真]をタップします。写真の表示中やスライドショーを再生しながら音楽を聴くことができます。
[ヒント]同期した写真はiPhone上で削除できない
音楽と同様にiTunesを通してiPhoneに転送した写真は、iPhone上で削除できません。写真を削除するには、同期元のフォルダやアルバムから写真を削除(または移動)して、同期し直します。iTunesでの同期はアルバム単位となるため、特定の写真を除きたいときはフォルダを開くかiPhotoなどの写真ソフトを起動して直接操作を行います。
[ヒント]スライドショーの設定を変更するには
各スライドの再生時間は、初期状態で3秒に設定されています。スライドショーの設定を変更することで、スライドの表示時間を短くしたり、長くしたりできます。また音楽と同様に、リピート再生、シャッフル再生にも対応しています。スライドショーの設定を変更するには、[ホーム]ボタンを押して[設定]をタップします。[写真]をタップすると、スライドショーの設定画面が表示されます。[各スライドの再生時間]をタップし、スライドの再生時間を変更します。写真の切り替わるときの効果[トランジション]も変更可能です。リピート/ シャッフル再生をオンにするには、[トランジション]の下にある[リピート]と[シャッフル]のスライダをドラッグしてオンオフを切り替えます。
[ヒント]写真は一番最後にコピーされる
iTunesでは、最初に写真以外の内容(音楽やビデオ)をコピーし、写真は最後にコピーされます。写真は、iPhoneの容量がいっぱいになるまでコピーされますが、そのときの順番はiTunesの[写真]に表示されているリストと同じになります。特にコピーしたい写真があるときは、リストをドラッグして優先順位が上にくるように入れ替えることができます。
[ヒント]写真の同期元を変更する
写真の保存フォルダを手動で管理しているときや、別の場所に保管している画像をiPhoneにコピーしたいときは、写真の同期元を変更しましょう。[ピクチャ]フォルダ(Windows XPは[マイピクチャ]フォルダ)やiPhotoのアルバム以外の場所に保存されている写真もコピーできます。方法は「iPhoneに写真を同期する」の手順2を参考に、iTunesの[写真]を開き、[写真の同期元]を変更します。[フォルダを選択]を選べば、ハードディスクの好きなフォルダを指定できます。




