[UberTwitter]でつぶやく
1.つぶやきの作成画面を表示する
![1 メニューキーを押す,2[New Tweet]をクリック,[UberTwitter]で、自分のアカウントのホーム画面を表示しておく](/contents/215/img/img20091106175139025209.jpg)
2.つぶやきを送信する
![1 つぶやきを入力,2 メニューキーを押す,3[Send Tweet]をクリック,つぶやきの作成画面が表示された](/contents/215/img/img20091106175712055040.jpg)
3.つぶやきの送信が完了する
![つぶやきの送信が完了した,[OK]をクリック,[Successfully Posted Your Tweet!]が表示された](/contents/215/img/img20091106180407028033.jpg)
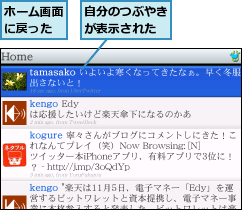
[UberTwitter]でFollowする
1.ユーザーのプロフィールを表示する
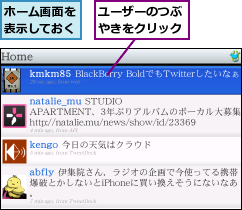
2.このユーザーにFollowされているユーザーを表示する
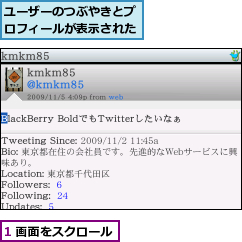
![2[Following]の右の数字をクリック,ここでは、このユーザーにフォローされているユーザーを表示する](/contents/215/img/img20091106180750035979.jpg)
3.Followしたいユーザーのプロフィールを表示する
![Followしたいユーザーをクリック,[○○(ユーザー名)'s Friends]が表示された](/contents/215/img/img20091106180925099031.jpg)
4.Followする
![1 メニューキーを押す,2[Follow]をクリック,ユーザーの最新のつぶやきとプロフィールが表示された](/contents/215/img/img20091106181037099778.jpg)
![3[Yes]をクリック,[Follow ○○(ユーザー名)?]が表示された](/contents/215/img/img20091106181143076897.jpg)
5.Followが完了する
![Followが完了した,Followしたユーザーのプロフィールの画面に戻った,[OK]をクリック,[You are now following ○○(ユーザー名)]が表示された](/contents/215/img/img20091106181415039858.jpg)
[UberTwitter]でReplyする
1.つぶやきの作成画面を表示する
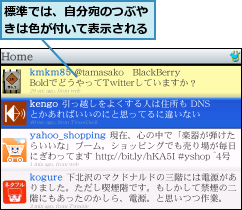
![1 Replyしたいつぶやきにカーソルを合わせる,2 メニューキーを押す,3[Reply]をクリック](/contents/215/img/img20091106181632032958.jpg)
2.Replyする
![1 Replyの内容を入力,2 メニューキーを押す,3[Send Tweet]をクリック,Replyする場合は先頭に[@(ユーザー名)]が付く,つぶやきの作成画面が表示された](/contents/215/img/img20091106181956016224.jpg)
3.Replyが完了する
![Replyが完了した,ホーム画面に戻る,同様の操作でReTweetもできる,自分のつぶやきが表示される,[OK]をクリック,[Successfully Posted Your Tweet!]が表示された](/contents/215/img/img20091106182457019328.jpg)
[ヒント]つぶやきを検索したい
あるキーワードを含むつぶやきを検索したい場合は、[Home]画面でメニューキーを押して[Search Twitter]クリックします。[Search]が表示されるので、[Search]にキーワードを入力し[Search]をクリックすると、キーワードを含むつぶやきが時間順に一覧表示されます。
![1 [Home]画面でメニューキーを押して[Search Twitter]クリック,2[Search]にキーワードを入力,3[Search]をクリック,キーワードを含むつぶやきが時間順に一覧表示される,[Search Distance]は[everywhere]のままでよい,[Search]が表示された](/contents/215/img/img20091116125129053826.jpg)
[ヒント]自分宛のつぶやきを一覧表示したい
Followしているユーザーが多いと、自分宛のつぶやきがタイムラインに埋もれて見逃してしまう可能性があります。自分宛のつぶやきだけを表示したい場合は、[Home]画面でメニューキーを押して[@(自分のユーザー名)]をクリックしましょう。自分宛のつぶやきが時間順に一覧表示されます。
[ヒント]ユーザー名を直接指定してFollowもできる
Followしたいユーザーの正確なユーザー名を知っている場合は、ユーザー名を直接指定して簡単にFollowできます。[Home]画面でメニューキーを押して[Go to User]をクリックします。[User]にFollowしたいユーザー名入力して[Go]をクリックすると、ユーザーのタイムラインが表示されます。あとは「[UberTwitter]でFollowする」の手順を参考にしてFollowしましょう。




