1.アドレス帳のデータを用意する
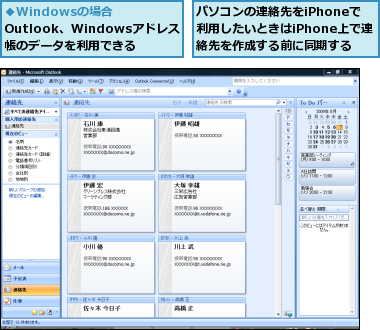
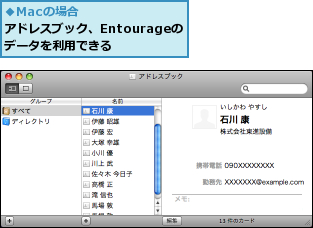
2.iPhoneと同期する
![1 iPhoneとパソコンを接続,2[iPhone 3GS]をクリック,3[情報]をクリック,4[アドレスデータを同期]にチェック,5[適用]をクリック ,Macの場合は[アドレスブックの連絡先を同期]をチェックする,Windows Vistaの場合は、Outlook、Windowsアドレス帳などが選択できる,iPhoneにアドレス帳のデータがコピーされた](/contents/034/img/img20091125164845041022.jpg)
![6[許可]をクリック,iPhoneで先に連絡先を利用している場合は[同期の警告]が表示される](/contents/034/img/img20091019185517028113.jpg)
3.連絡先を開く
![標準では[ホーム]画面を左にフリックした次の画面に表示されている,[連絡先]をタップ](/contents/034/img/img20091125165013065697.jpg)
4.アドレス帳のデータを確認する
![アドレス帳のデータが表示されていることを確認する,[すべての連絡先]が表示された](/contents/034/img/img20091125165035044321.jpg)
[ヒント]インデックスを利用するには
Macを利用している場合、アドレスブックに登録した読みがインデックスに反映され、連絡先がふりがな順に表示されます。加えて連絡先一覧の右側にあるインデックスを利用して、目的の連絡先を素早く表示できます。しかしWindowsのアドレス帳と同期した場合は、ふりがなが反映されず、日本語のアドレスがすべて[#]に登録されてしまうことがあります。
[ヒント]iPhone上で連絡先を編集するには
iPhone上で新しいアドレスデータを追加したり、既存のアドレスデータの内容を編集できます。連絡先の一覧が表示されている画面で、右上にある[+]をタップします。文字の入力方法はレッスン5を参考にして、新規アドレスデータを追加します。
[ヒント]iPhoneでグループ分けするには
MacのアドレスブックやWindowsアドレス帳であらかじめグループを作成し、iPhoneと同期しておきます。手順4の画面で左上にある[グループ]をタップするとグループ一覧が表示されるので、登録したいグループを選択。[+]をタップし新しい連絡先を追加すると、選んだグループに連絡先が登録されます。表示を元に戻すには、左上にある[グループ]をタップしグループの一覧を表示して[すべての連絡先]をタップします。なおMacのアドレスブックにあるスマートグループはiPhoneと同期できません。




