1.iPhoneとパソコンを同期する
![1 iPhoneとパソコンを接続 ,2[画像の取り込み]をクリック ,iPhoneのカメラで撮影した写真やビデオをパソコンに保存する,iTunesの画面が前面にあって確認できないときは、タスクバーでウィンドウを切り替える,iTunesの画面以外に、[自動再生]が表示される,写真を転送しないときは[閉じる]ボタンをクリックする](/contents/034/img/img20091020130413067173.jpg)
2.写真を読み込む
![写真がパソコンに取り込まれる,[画像とビデオを読み込んでいます]が表示された ,[読み込み]をクリック](/contents/034/img/img20091020130603089340.jpg)
3.写真がパソコンに読み込まれたことを確認する
![iTunesで接続を解除しておく,ビデオは[ピクチャ]フォルダにある取り込んだ日付のフォルダに保存されている,写真が取り込まれたかを確認 ,[Windowsフォトギャラリー]が表示された](/contents/034/img/img20091020130904030457.jpg)
[ヒント]MacでiPhotoを使っている場合は
Macを利用している場合は、iPhoneを接続すると標準で付属している写真管理ソフトのiPhotoが起動して、取り込み画面が表示されます。イベント名とイベントの説明を入力し、[すべて読み込む]をクリックすると写真の転送を開始します。転送が終了したあと、iPhoneに写真を残すには、[オリジナルをそのまま残す]をクリックします。取り込まれた写真は、[イベント]や[最近の読み込み]で確認できます。
[ヒント]専用の写真管理ソフトを使おう
Windowsには写真管理ソフトが付属していないので、Picasa 3のような専用ツールを導入するのがおすすめです。ハードディスクにあるすべての写真を1つの画面で管理できる無料の画像ツールです。自動補正や赤目補正などワンタッチで写真を修整する編集機能のほか、コラージュの作成やオンラインアルバムへのアップロードなど写真を活用するための機能が充実しています。
▼Picasa3(グーグル)
http://picasa.google.co.jp/
[ヒント]同期した写真の保存場所は?
パソコンに転送した写真を表示したり、写真加工ソフトに読み込んで加工したりするために、写真の保存場所を覚えておきましょう。Windows Vistaで写真を取り込むと、[ピクチャ]フォルダ(Windows XPの場合は[マイピクチャ]-[画像]フォルダ)に保存されます。取り込んだ日付でフォルダが作成されるので、だいたいの撮影日時を覚えていれば簡単に見つけることができます。またMacを利用している場合は、[ホーム]-[ピクチャ]フォルダの[iPhoto Library]というファイルに写真が保存されます。iPhoto Libraryには写真やアルバムファイルなどがすべてアーカイブされています。そのままでは写真を見ることができないので、任意の写真を取り出して別のアプリケーションで使いたいときなどは、iPhotoを起動して[書き出し]を実行します。ハードディスクの好きな場所に写真を保存できます。
![写真を取り込むと[ピクチャ]フォルダに日付のフォルダが作成される](/contents/034/img/img20091020131408019220.jpg)
[ヒント]2回目以降は差分だけが同期される
オリジナル写真をiPhoneに残した状態で新しい写真を撮影すると、2回目以降はあとから追加された写真だけがパソコンに転送されます(Windows Vistaの場合)。古い写真を再度取り込みたいときや削除したいときは、iPhoneを接続した状態でマイコンピュータを開いて、フォルダの中身を表示します。写真を直接ドラッグ&ドロップ、または削除できます。
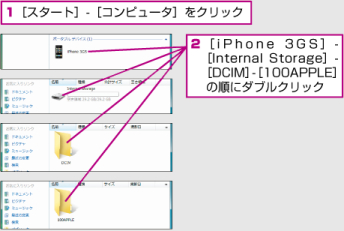
[ヒント]iPhone側の写真を削除するには
写真を取り込むときに、iPhoneに写真を残しておきたくないときは、転送中に表示される画面で[読み込み後に消去]にチェックを付けます。Macの場合は取り込みが完了したあと、[オリジナルを削除]をクリックすると写真をiPhoneから削除できます。
![[読み込み後に消去]をチェックするとiPhoneからデータが削除される](/contents/034/img/img20091020132737080851.jpg)
[ヒント]同期するたびにデジタルカメラに関する画面が表示されないようにするには
iPhoneを接続するとiTunesと同時に写真を取り込むための画面が毎回表示されます。写真を撮影していないときは、画面をいちいち閉じなければならず、なかなか面倒です。写真を頻繁に取り込まないなら、iPhoneを接続しても画面を表示しないよう設定を変更できます。
方法はWindows Vistaなら、[コントロールパネル]の[CDまたは他のメディアの自動再生]を開いて、iPhoneの動作方法を[何もしない]に変更します(XPの場合は、iPhoneのプロパティで設定します)。写真を取り込む必要があるときは、マイコンピュータに表示されるiPhoneを右クリックして[画像のインポート]を実行します。
Macの場合は、[iPhoto]-[環境設定]-[一般]を開いて、[カメラ接続時に開くアプリケーション]を[割り当てアプリケーションなし]に変更します。写真を取り込むときは、iPhotoを起動すると取り込み画面が表示されます。
![1[CDまたは他のメディアの自動再生]をクリック,Windowsの場合](/contents/034/img/img20091020133612068842.jpg)
![2[何もしない]を選択](/contents/034/img/img20091020133616004515.jpg)
![1[iPhoto]-[環境設定]-[一般]をクリック,2[割り当てアプリケーションなし]を選択 ,Macの場合](/contents/034/img/img20091020162756055017.jpg)




