1.[動画のアップロード]を表示する
![YouTubeにログインしておく,パソコンにWebカメラを接続しておく,[アップロード]をクリック](/contents/002/img/img20070727150327084735.jpg)
2.クイックキャプチャを開始する
![[クイックキャプチャを使ってみる]をクリック,[動画のアップロード(ステップ1/2)]が表示された](/contents/002/img/img20070727150416015562.jpg)
3.動画のタイトルと説明文、タグを入力する
![1 動画のタイトルと説明文を入力,2 タグを入力,3 [動画カテゴリ]でカテゴリを選択,4 [言語]で[日本語]を選択,[クイックキャプチャ]が表示された](/contents/002/img/img20070727160355092534.jpg)
4.カメラとマイクを使えるようにする
![[許可]をクリック](/contents/002/img/img20070727151130000574.jpg)
5.動画を撮影する
![Webカメラの映像が表示された,[Record]をクリック](/contents/002/img/img20070727151546040608.jpg)
6.動画の撮影を終了し、公開する
![動画の公開を中止したいときは[Cancel]をクリックする,動画の撮影中は[Recording...]と表示される,[Finish&Exit]をクリック](/contents/002/img/img20070727160808063577.jpg)
7.[動画]を表示する
![[クイックキャプチャの完了]が表示された,[マイ動画に移動]をクリック](/contents/002/img/img20070727152652052068.jpg)
8.動画が公開されたことを確認する
![サムネイルをクリックすると動画が再生される,動画が公開されると[有効です]と表示される,動画が公開されるまでに時間がかかる場合もある,[動画]が表示された,[有効です]と表示されていることを確認](/contents/002/img/img20070727161149036813.jpg)
[ヒント]公開範囲を設定したいときは
Webカメラで撮影した動画は、公開時に公開範囲を設定することができません。どうしても公開範囲を設定したい場合は、動画を公開したあと、画面右上の[マイ アカウント]-[マイ動画]をクリックし、公開した動画の設定を変更しましょう。
[ヒント]動画の音声にこだわりたいときは
クイックキャプチャを利用する場合、通常Webカメラに付属するマイクで音声を録音することになります。Webカメラのマイクは品質が低く、なにを言ってるのか聞き取りにくいこともあります。音声の品質を上げたいときはパソコンに高性能なマイクを接続し、手順5の画面で映像の上にある音声設定で接続したマイクに設定を変更しましょう。
[ヒント]動画は公開されるまでに時間がかかる場合がある
通常の手順で動画ファイルをアップロードした場合、数分から10分程度で動画は公開されます。しかし、Webカメラで撮影した動画は処理に若干時間がかかります。ものによっては公開までに30分程度時間がかかることもあります。なかなか公開されない場合は、ある程度時間をおいてから確認しましょう。
[ヒント]自分のチャンネルをカスタマイズするには
ユーザーによってチャンネルの壁紙や見られるコンテンツがカスタマイズされていることに気が付いた人もいるでしょう。実はチャンネルはユーザーが自由にカスタマイズすることができるのです。チャンネルのカスタマイズは、画面右上の[マイ アカウント]- [チャンネルのデザイン]をクリックして表示された画面で行います。色や表示するコンテンツの順番、公開の有無などを自由に変更できるので、いろいろと試してみるといいでしょう。
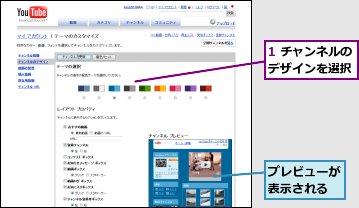
![]()




