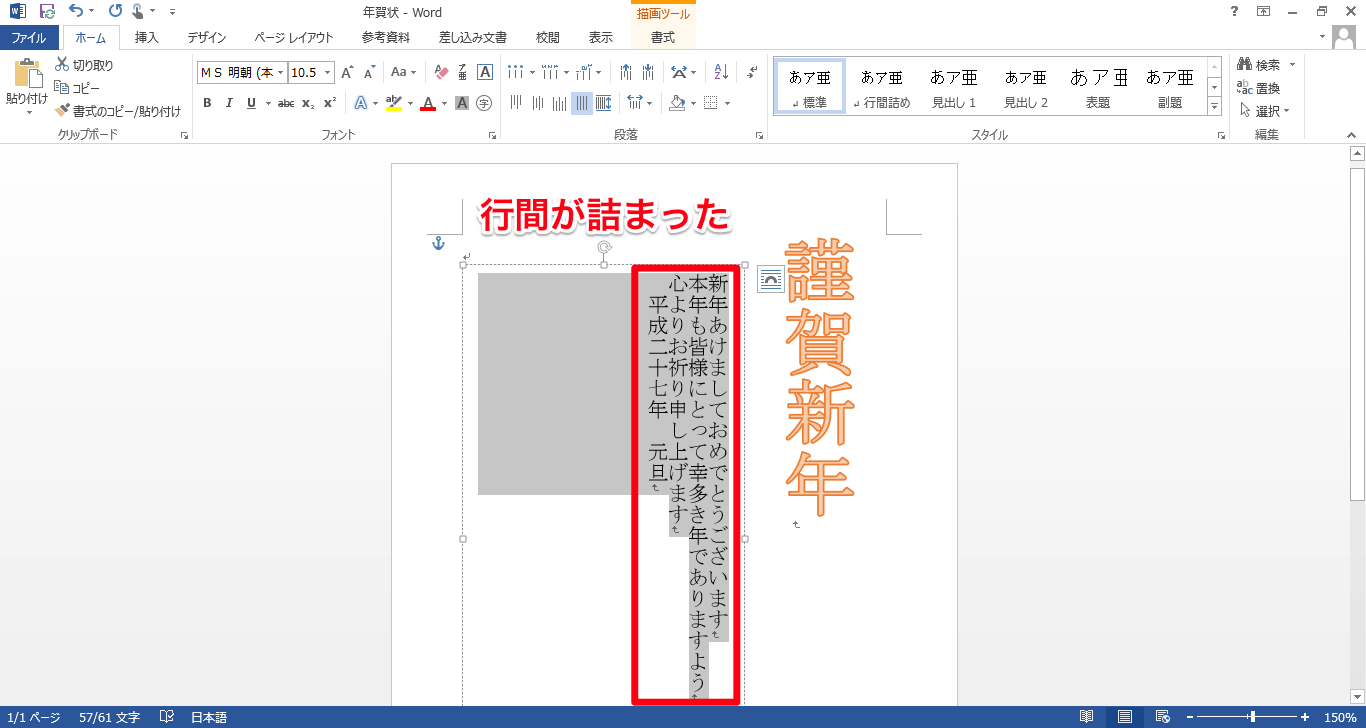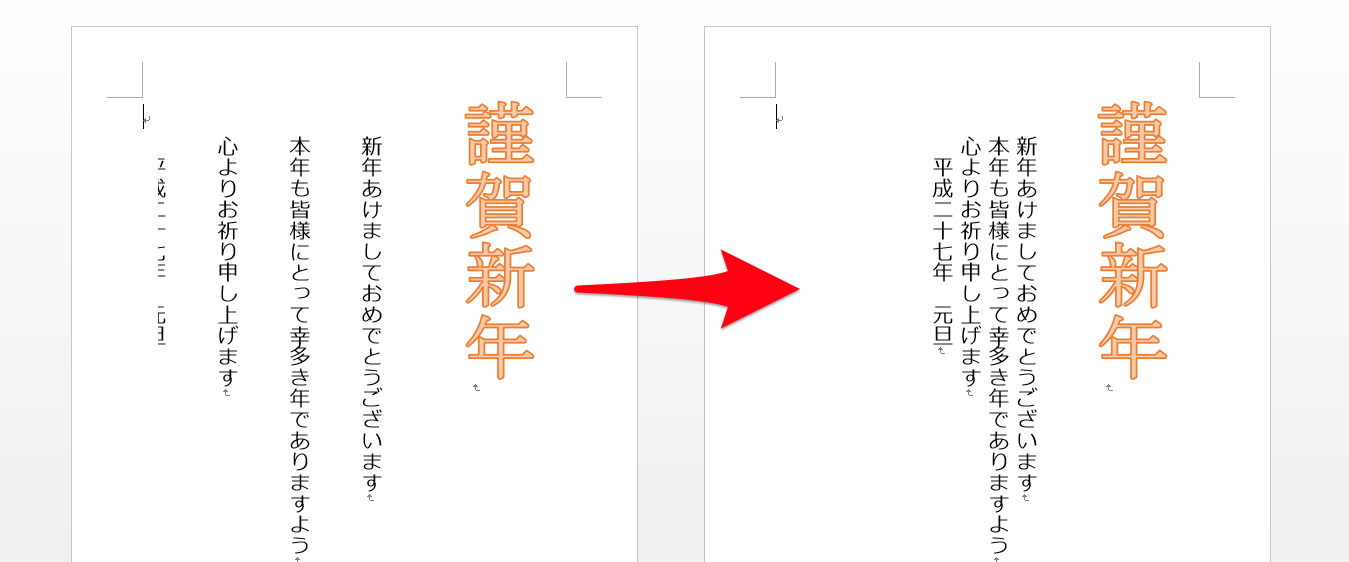適切な行間にしてテキストボックスを読みやすく
Word文書の好きな位置に文字を配置できるテキストボックス。このテキストボックスの中にある文字の行間(行の間隔)を調整するには、以下の手順のように操作しましょう。テキストボックスの行間を広くする
1テキストボックスを選択する
テキストボックスをクリックします。
2テキストボックス内の行(文字)を選択する
行間を変更したい部分を選択します。ここでは、すべての行の間隔を調整するため、[ホーム]タブの[選択]ボタンをクリックして[すべて選択]をクリックします。[Ctrl]+[A]キーを押してもOKです。
3[行と段落の間隔]ボタンをクリックする
テキストボックス内のすべての行(文字)が選択されました。[ホーム]タブの[行と段落の間隔]ボタンをクリックします。
4行間を選択する
標準の設定では行間が[1.0]になっているので、ここでは[1.5]をクリックします。
5行間が広くなった
行間が[1.5]に設定され、広くなりました。
テキストボックスの行間を狭くする
6[段落]ダイアログボックスを表示する
同様にテキストボックス内の行(文字)を選択しておき、[行と段落の間隔]ボタンをクリックしたときの一覧で[行間のオプション]をクリックします。
7[行間]で[固定値]を選択する
[段落]ダイアログボックスが表示されたら、[行間]をクリックして[固定値]を選択します。
8[間隔]に数値を入力する
[間隔]の数値を小さくして[OK]をクリックします。ここでは標準の「12pt」から「10pt」に変更しています。
9行間が詰まった
行間が詰まりました。なお、[間隔]の数値を入力するとき、フォントのサイズよりも小さくすると文字が重なってしまう場合があるので注意しましょう。

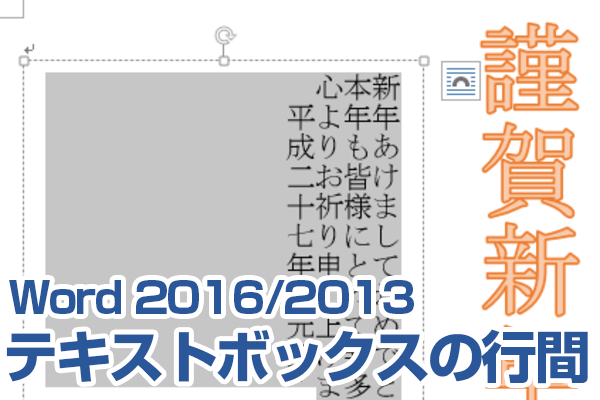
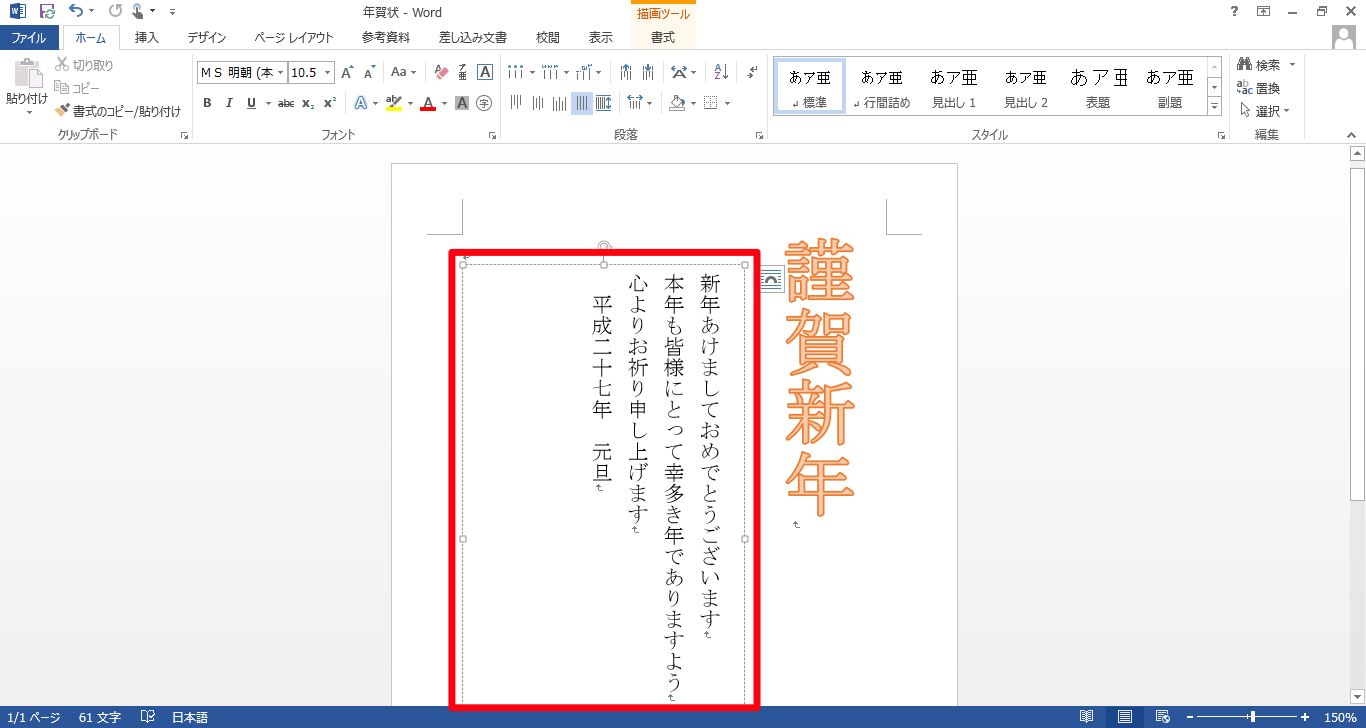
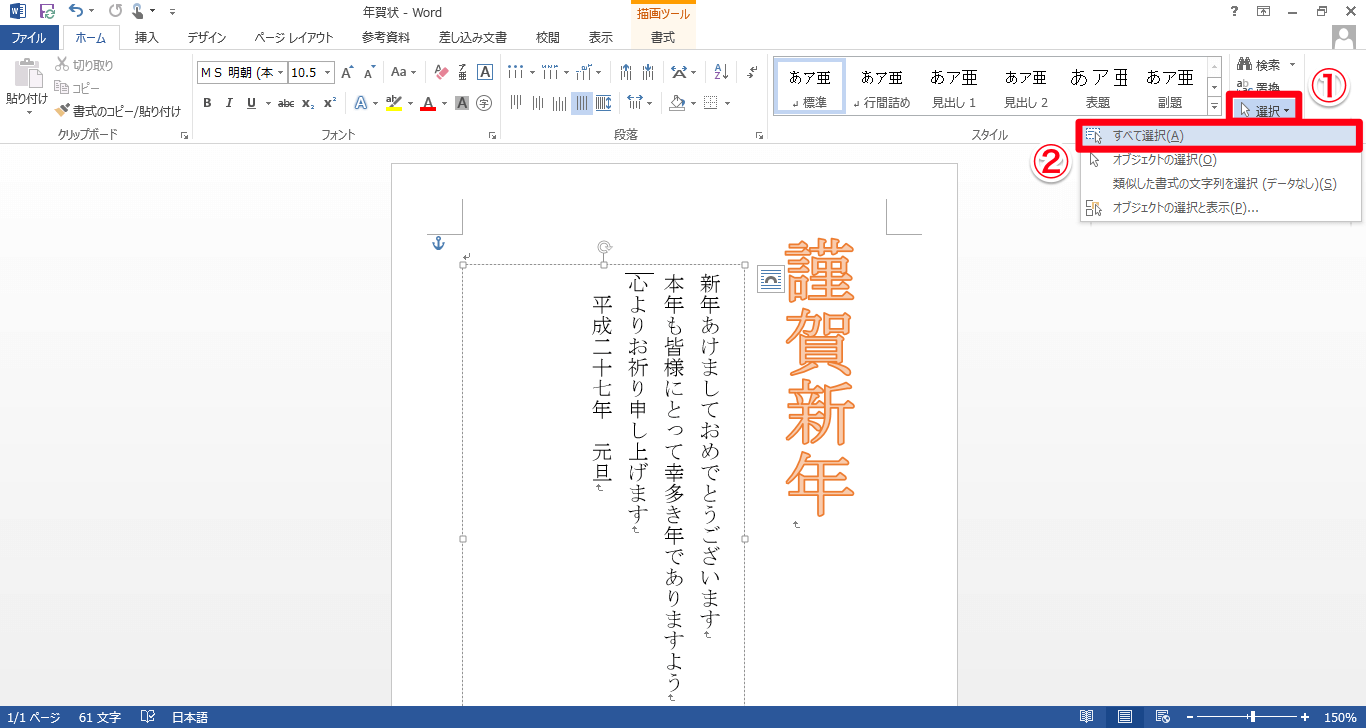
![[行と段落の間隔]ボタンをクリックする](https://dekiru.net/upload_docs/img/20141211_o0103.png)
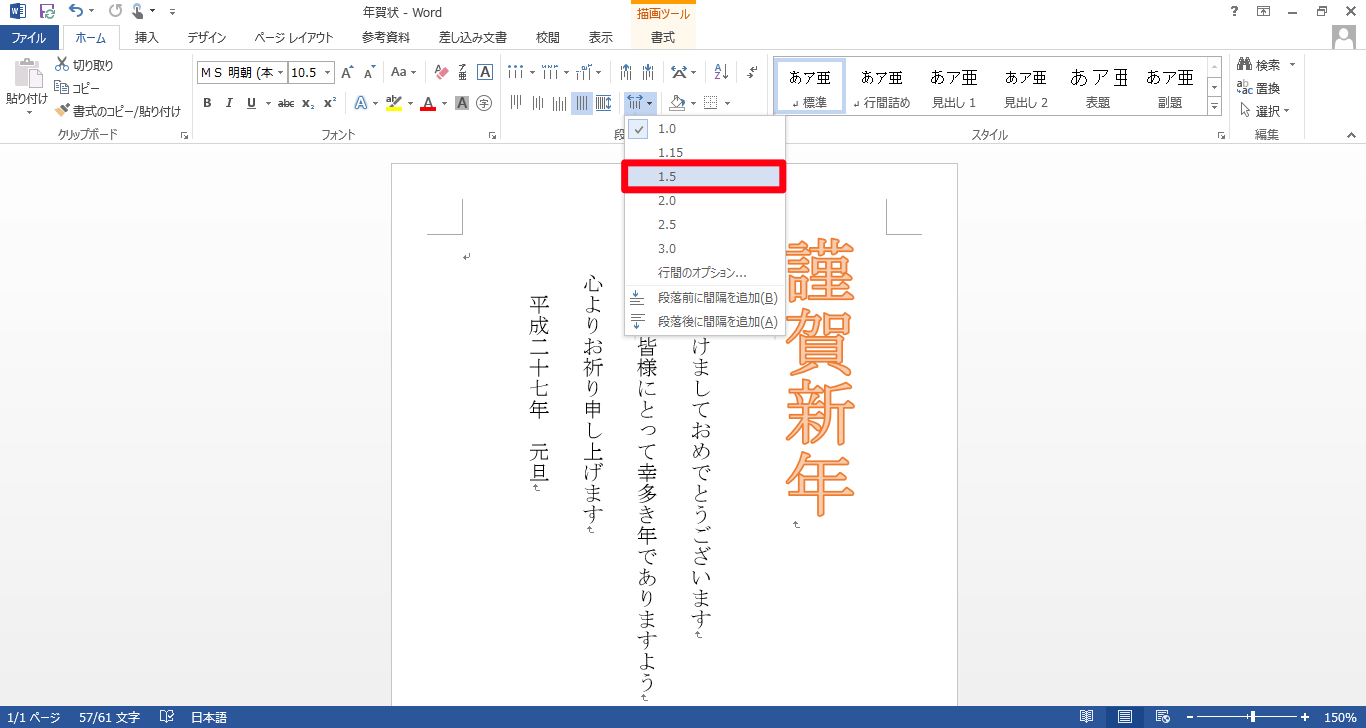
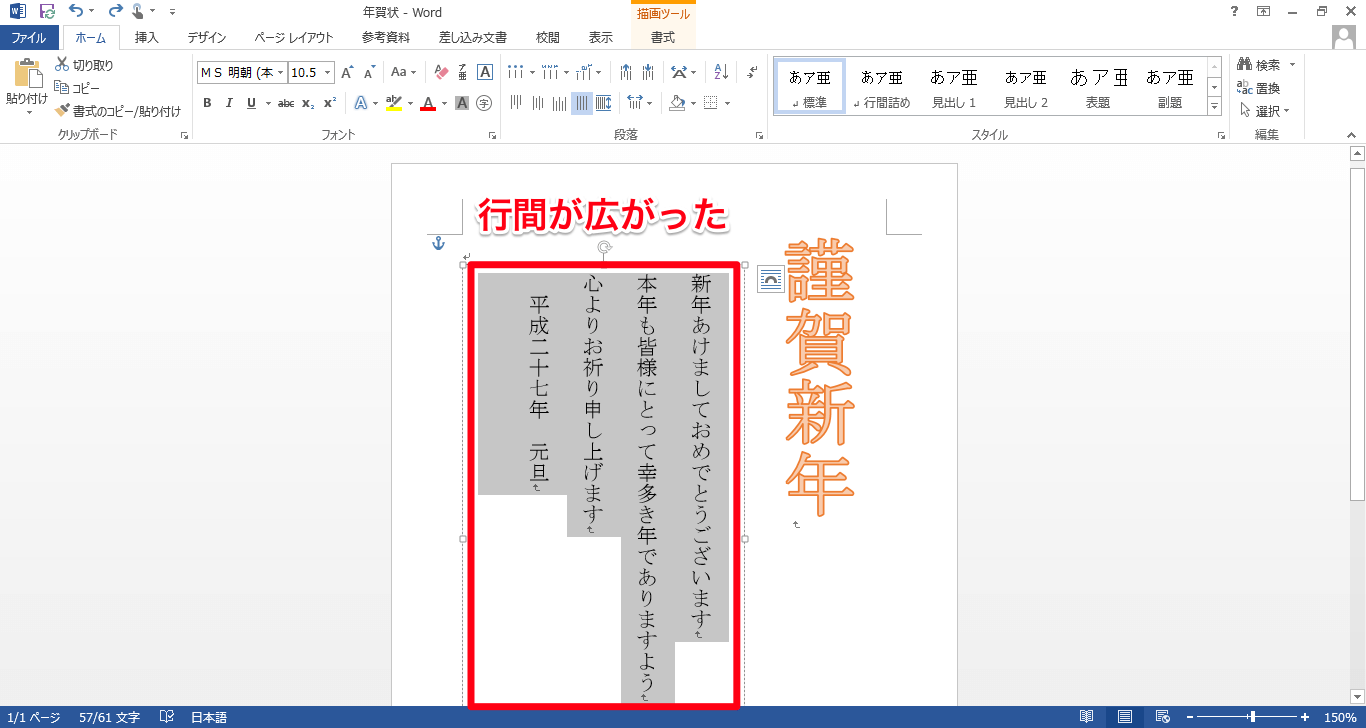
![[段落]ダイアログボックスを表示する](https://dekiru.net/upload_docs/img/20141211_o0106.png)
![[行間]で[固定値]を選択する](https://dekiru.net/upload_docs/img/20141211_o0107.png)
![[間隔]に数値を入力する](https://dekiru.net/upload_docs/img/20141211_o0108.png)