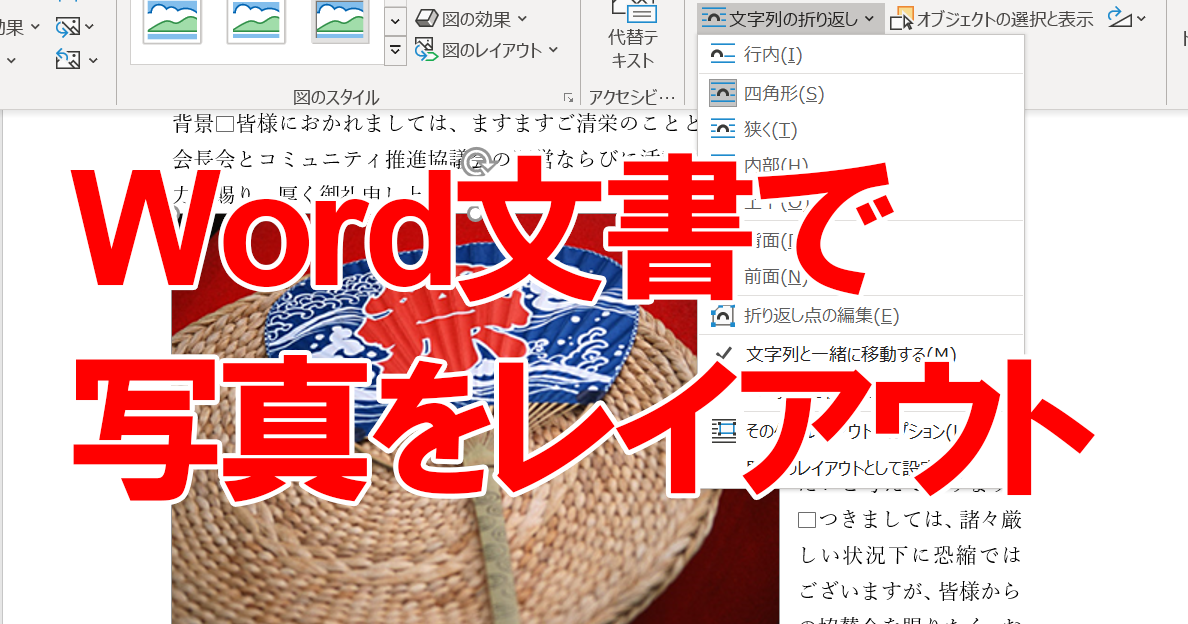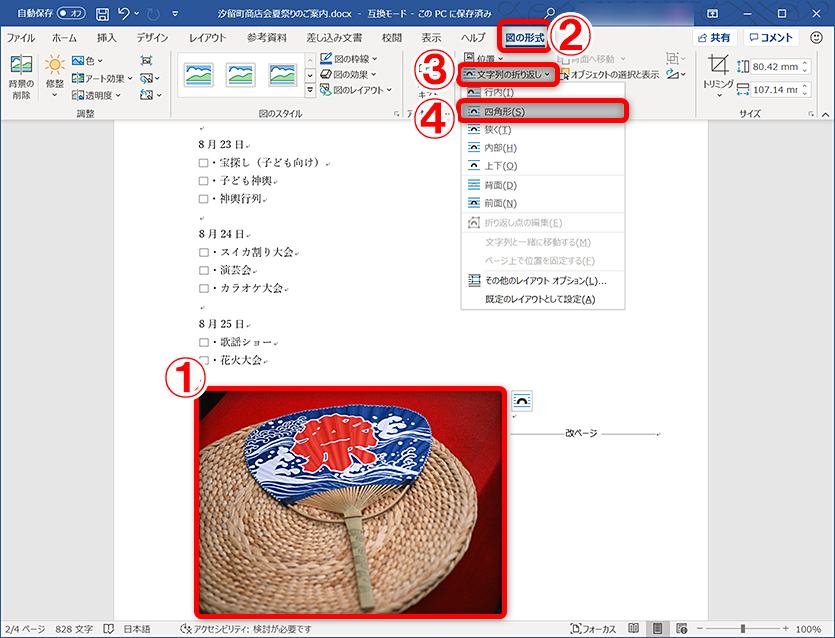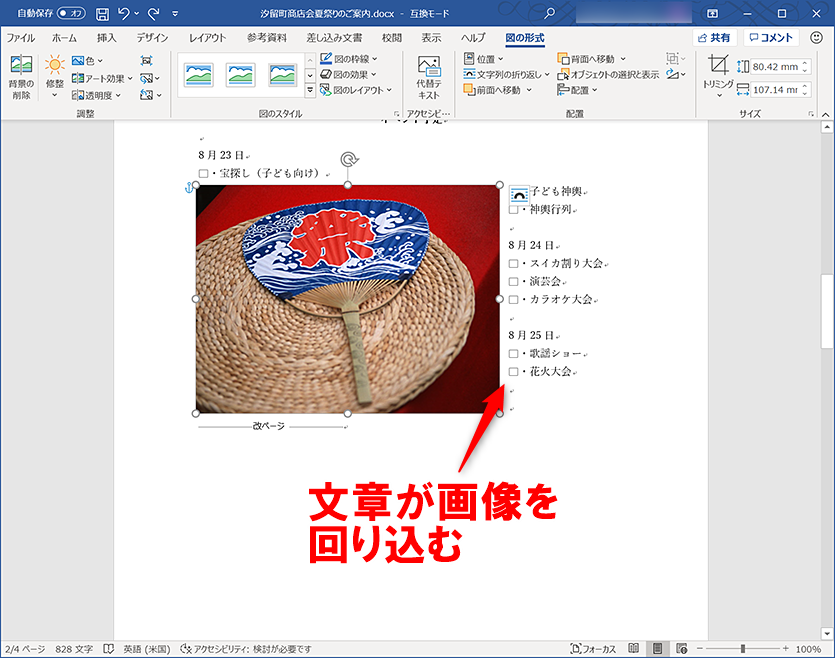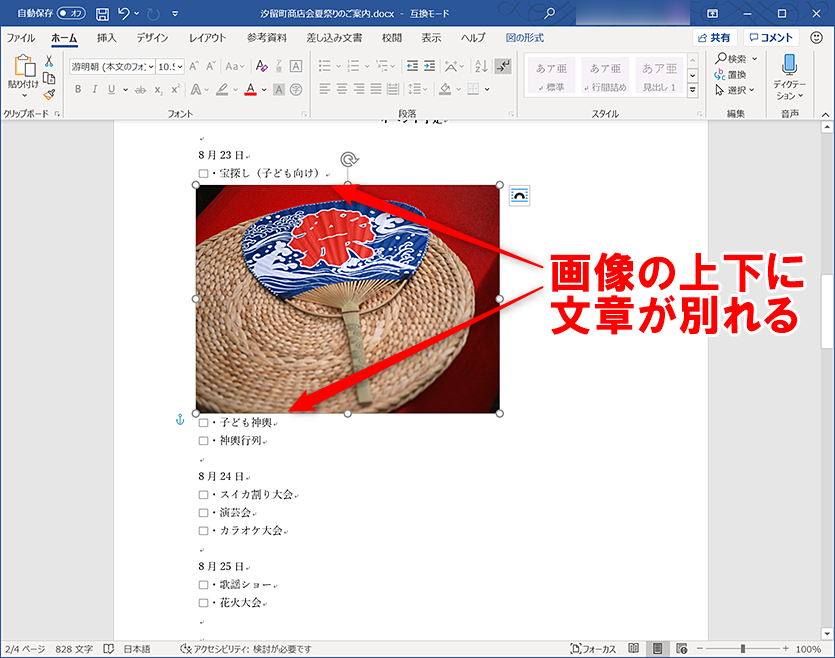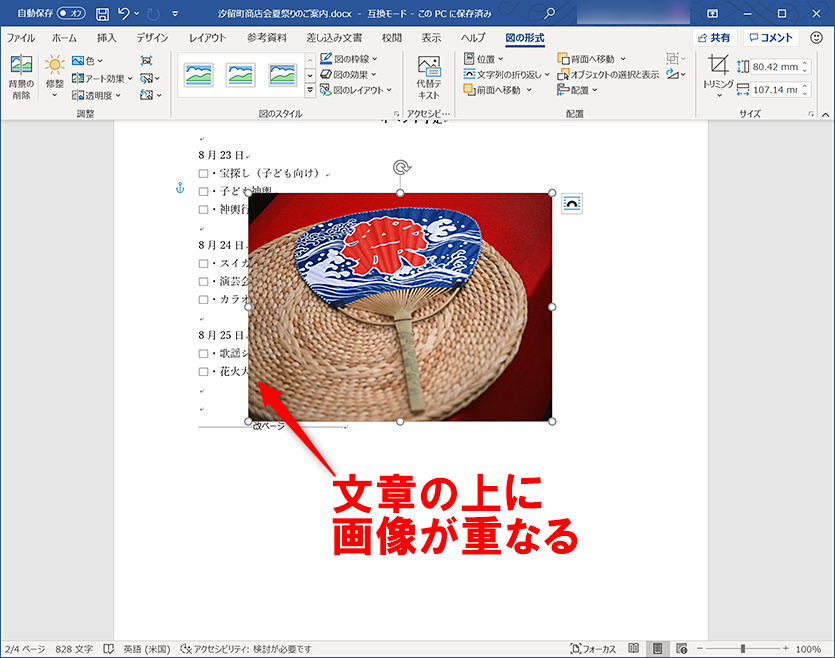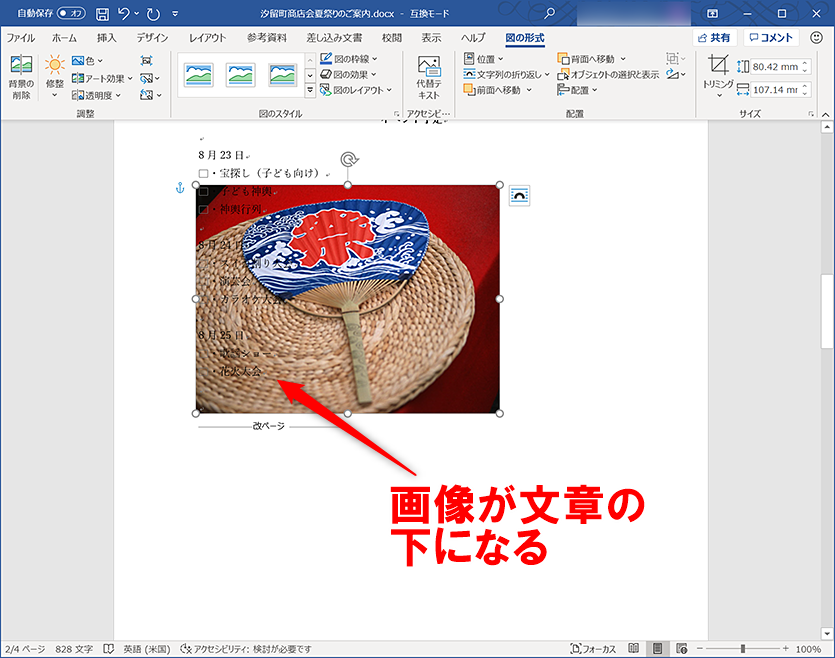挿入直後の画像は行ごとにしか動かせない
Word文書に写真やイラストを挿入し、レイアウトを調整しようとドラッグしても、思いどおりに動かせません。挿入した直後の画像は文字と同じ行内の要素として扱われていて、前後の行に動かすことはできても、文書内で自由な位置に動かすことはできないようになっています。
このような場合は画像の[文字列の折り返し]の設定を変更します。初期設定では[行内]になっていますが、[四角形]に変更しましょう。次のように操作します。
1画像を選択して[文字列の折り返し]を設定する
挿入した画像をクリックして選択し、リボンの[図の書式]タブをに切り替えて[文字列の折り返し]→[四角形]の順にクリックします。
2画像をドラッグして移動する
画像を自由に移動できるようになりました。ドラッグして移動すると、文章が自動的に画像の周囲の四角形のエリアを回んでレイアウトされます。
よく使う[文字列の折り返し]のバリエーション
[文字列の折り返し]の背亭により、画像と文章(文字列)との関係が変わります。[四角形]以外のよく使われる設定を見ていきましょう。
[上下]:画像の上下に文章が分割される
[上下]では画像を移動した位置で文章が上下に分割されます。横幅の広い画像では横に文章が回り込んでも読みにくくなるため、[上下]を使います。
[前面]:文字の上に画像が乗る
[前面]では画像を文書が回り込まなくなり、文章の上に画像が乗ります。文章が隠れないようにするには、あらかじめ空行を取るなどしておく必要があります。文章と画像が完全に影響し合わなくなるため、レイアウトの自由度が高い設定です。
[背面]:文章の下に画像が入る
[背面]も画像を文書が回り込まなくなりますが、[前面]とは違って、文章の背景のようにして下に画像が入ります。淡い色の写真と濃い色の文字、または暗い写真と白い文字のように明暗差を付けてレイアウトすると、効果的に利用できます。