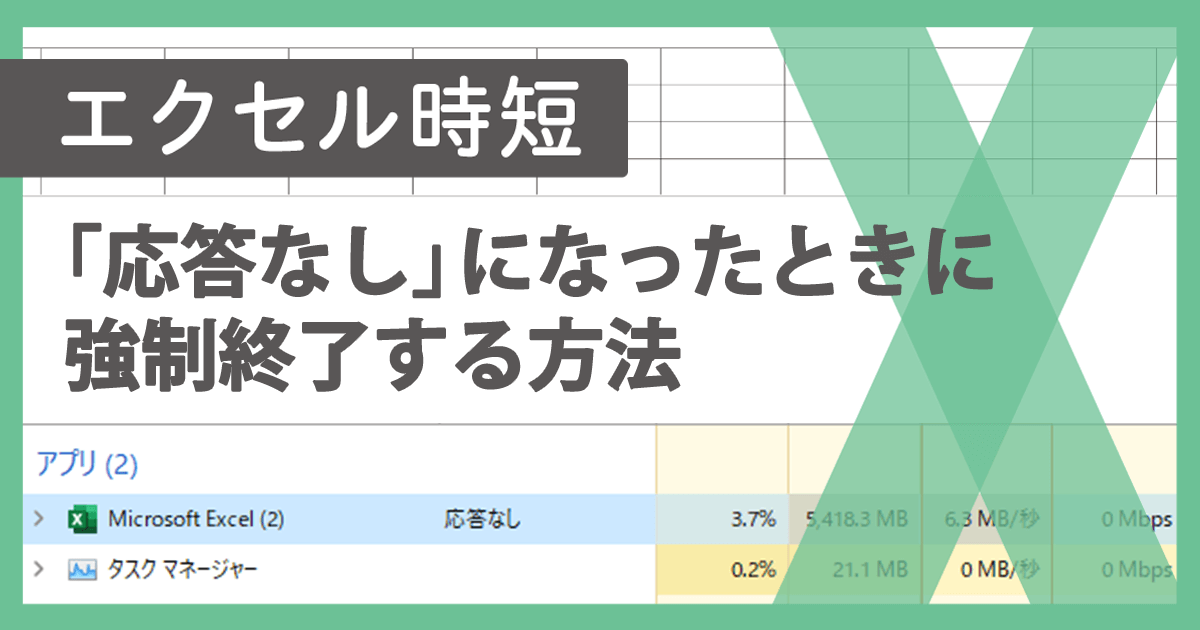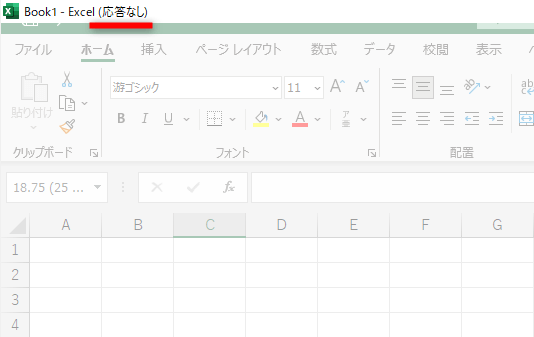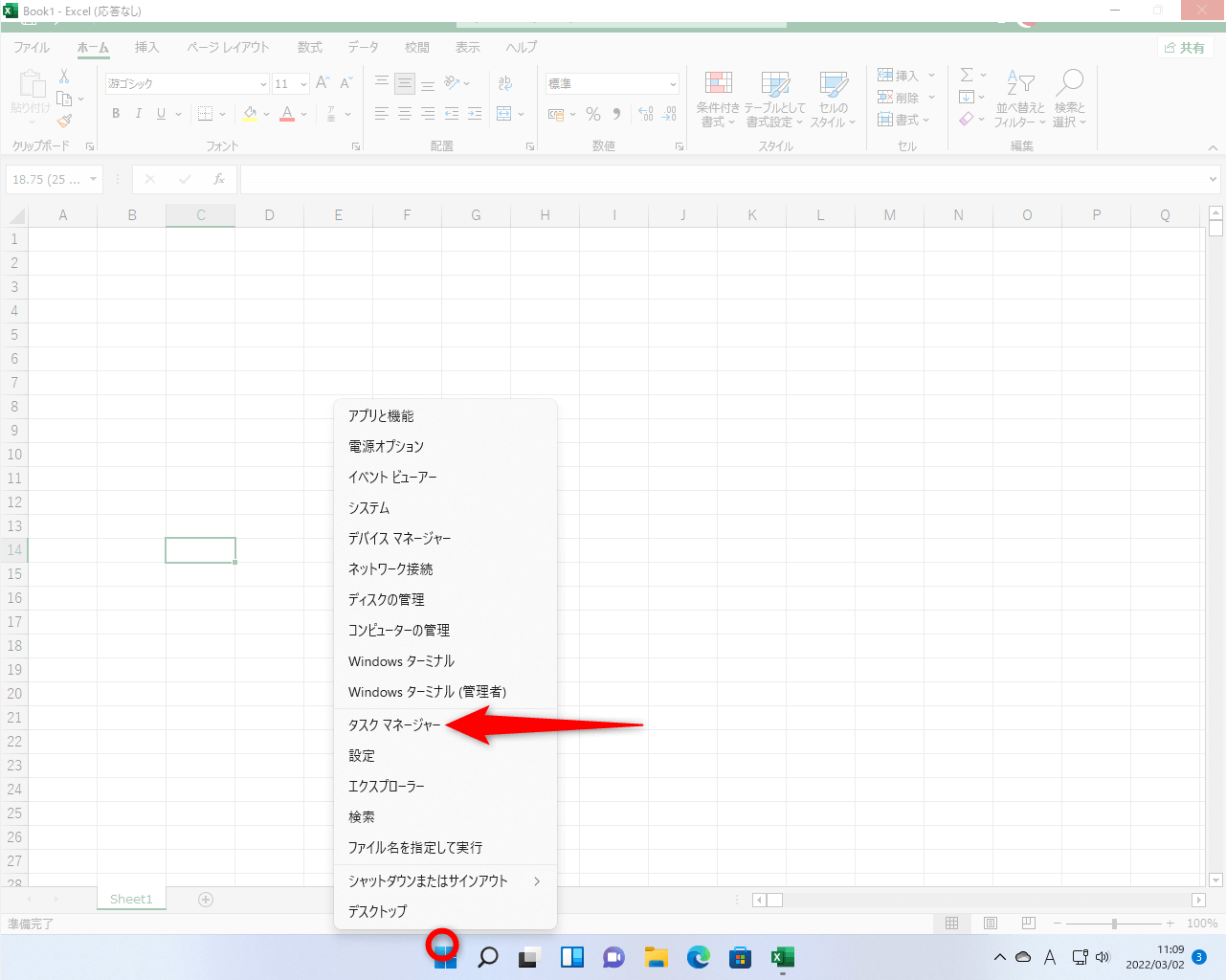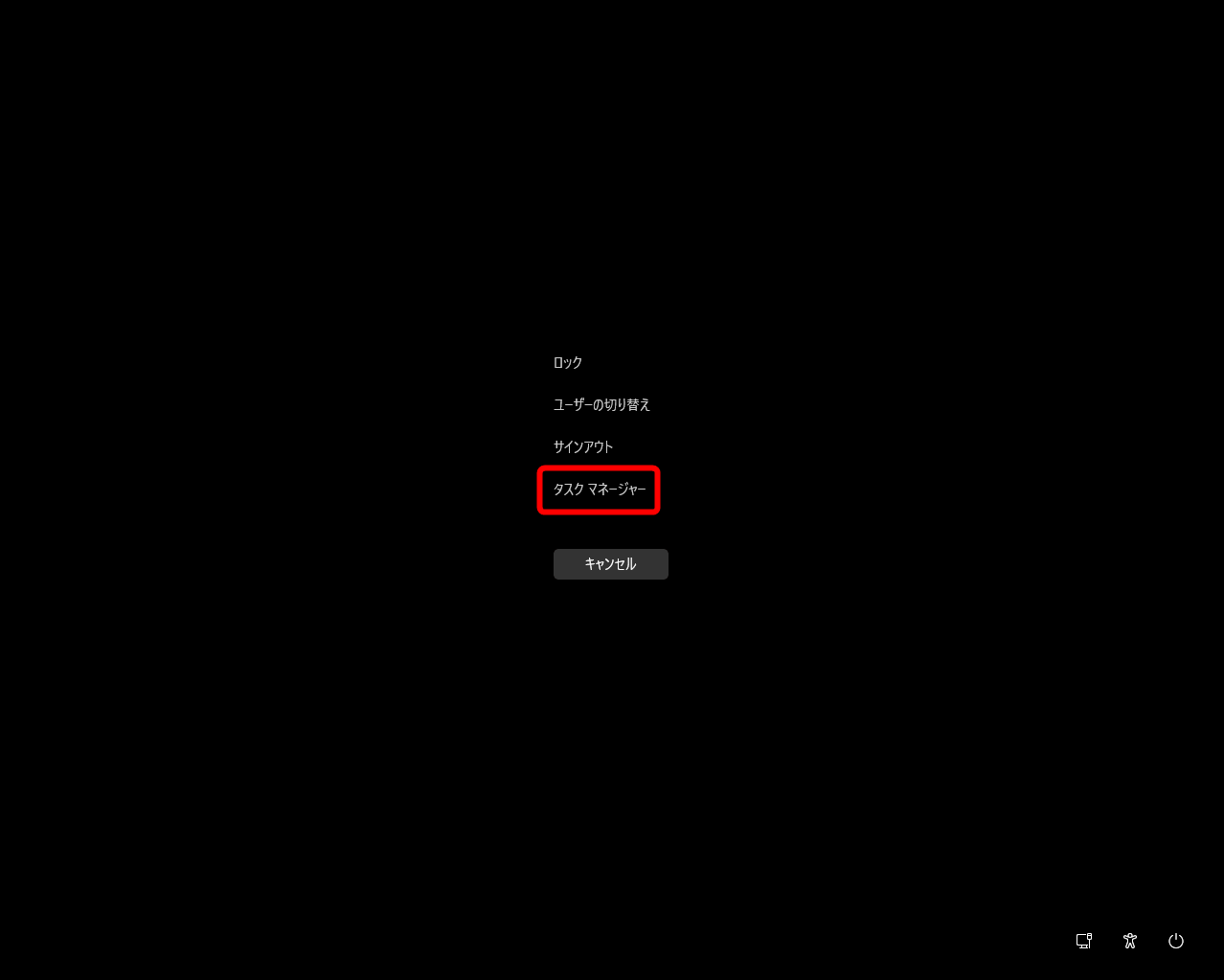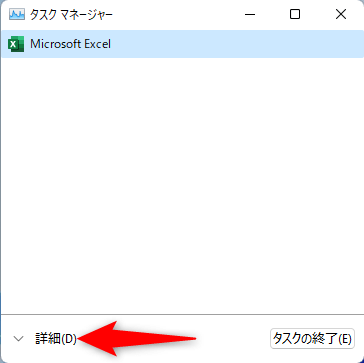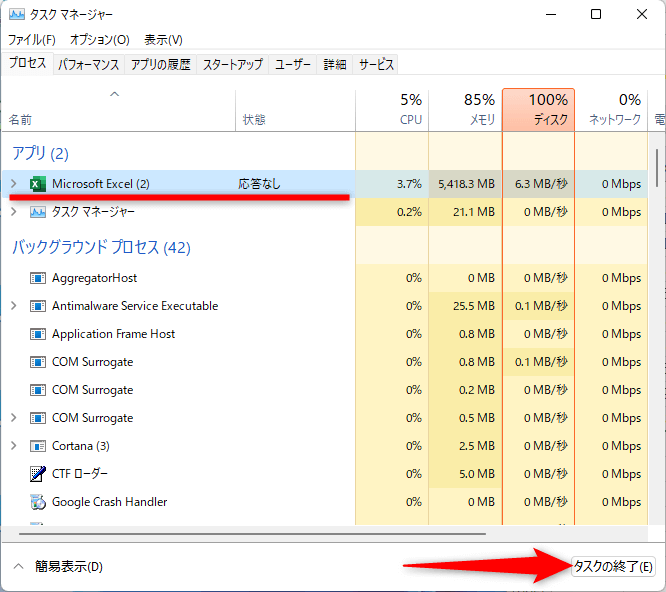【エクセル時短】は「少しでも早く仕事を終わらせたい!」というビジネスパーソンのみなさんに、Excelの作業効率をアップするワザをお届けする連載です。
強制終了後に再起動する
Excelの操作中、ウィンドウのタイトルバーに「応答なし」と表示され、何も操作できなくなってしまうことがあります。Excelが「フリーズした」「固まった」とも呼ばれる現象です。
タスクバーに表示された「応答なし」の文字。しばらく待つと復帰することもありますが、そのまま一切の操作を受け付けなくなることも多々あります。
Excelが応答しなくなってしまう原因には、大量のデータをコピーして貼り付けた、サイズの大きい画像を挿入しようとしたなど、「重い」処理を行なったことが考えられます。頻繁に発生するなら、普段の作業に対してパソコンのメモリーが不足している可能性が考えられますが、メモリーの増設は気軽にできないでしょう。
そこで覚えておきたいのが、タスクマネージャーからアプリを強制終了する方法です。強制終了はExcelだけでなく、WordやPowerPoint、Webブラウザーなどのフリーズにも使えます。以下で操作を見ていきましょう。
Excelを強制終了する
1[タスクマネージャー]を起動する
Excelが「応答なし」となり、しばらく待っても復帰しません。[タスクマネージャー]を呼び出して、Excelを強制終了しましょう。[スタート]ボタンを右クリックし、[タスクマネージャー]をクリックします。
マウスポインターが動かない、クリックしても反応がないような状態なら、[Ctrl]+[Alt]+[Delete]キーを押します。モニター全面に表示された黒い(青い)画面から[タスクマネージャー]を選択してください。
2アプリの状態を確認する
[タスクマネージャー]が起動しました。この状態で[Microsoft Excel]を選択して[タスクの終了]をクリックしても構いませんが、ここでは[詳細]をクリックして状況を確認します。
3タスクを終了する
詳細情報が表示されました。[Microsoft Excel]を確認すると、[状態]に「応答なし」と表示されています。[Microsoft Excel]を選択して[タスクの終了]をクリックします。
以上の操作で「応答なし」のアプリを終了できます。ExcelやWord、PowerPointなどでは、次回起動時に自動回復ファイルを使った復元を促すメッセージが表示され、作業内容を復元できることも多いのですが、万が一に備えて、こまめに保存しておくようにしましょう。