Gmailのアドレスですべてのサービスが使える
Googleの数あるサービスの中でも、メールサービス「Gmail」は中心的な存在です。まずはGmailにアクセスして、[アカウントを作成する]から登録を行いましょう。ここで取得したメールアドレスが、そのままGoogleのすべてのサービスで使えるアカウントになります。
▼Gmail
http://mail.google.com/
「スレッド」や「ラベル」でメールを整理
Gmailのシステムは、従来の一般的なメールソフトとはやや異なる考え方に基づいて作られているため、メールの整理方法が少し異なります。初めて使うときに戸惑いやすいポイントを解説しましょう。
0.スレッドを読む
一般的なメールソフトではメールを1件ずつ表示しますが、Gmailでは会話が続いている一連のメールを「スレッド」としてまとめて扱い、本文が連続して表示されます。そのため、自分のメールへの返信を開いたつもりが、自分が書いたメールが表示された、ということがあります。このような場合、相手からの返信はその下に表示されています。
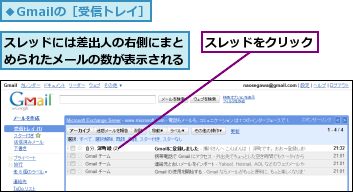
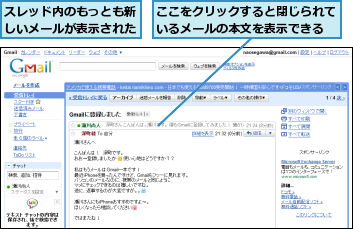
0.ラベルを付ける
Gmailではメールを「フォルダー」に移動するのではなく、メールに「ラベル」を付けて分類します。ラベル名をクリックすればそのラベルを付けたメールだけを表示できるため、基本的にはフォルダーと同じ感覚で利用できます。ラベル以外の目印としては、星のアイコンをクリックすると付けられる「スター」も便利です。
![1 ラベルを付けたいメールをチェック ,2[その他の操作]-[新しいラベル]をクリック ,3 ラベル名を入力して[OK]をクリック ,メールにラベルが付けられる](/contents/035/img/img20100202131556094930.jpg)
0.アーカイブに送る
用事が済んだメールは[アーカイブ]をクリックしてアーカイブ(古いメールを保存する場所)に送り、[受信トレイ]には未処理のメールだけを残すようにしましょう。アーカイブに送ったメールは[すべてのメール]をクリックして全メールの一覧を表示するか、ラベルを付けていればラベルの一覧で再表示できます。
![1 用事が済んだメールをチェック,2[アーカイブ]をクリック,メールがアーカイブに送られ、[受信トレイ]から消える](/contents/035/img/img20100202132913054981.jpg)
Gmailで複数のメールアドレスをまとめて管理
さらに、Gmailではプロバイダーのメールアドレス(POPアカウント)を取り込んだり、Gmailで受信したメールをメールソフトで読んだりすることも可能です。
下図は、Gmail に3つのPOPアカウントを取り込み、パソコンや携帯電話などの複数のデバイスで利用している例です。このような利用スタイルの大きなメリットは、「すべてのメールをGmailで一元管理できる」ことにあります。
複数のメールアドレスを複数のデバイスで利用していると、登録作業を何度も繰り返したり、一方で読んだメールがもう一方では未読だったり、といった面倒なことが起こります。しかし、Gmailで一元管理すれば、それらの問題は一気に解消できます。また、高速なメール検索が利用できる点も魅力で、大量のメールから過去のやりとりを探したいときにも重宝するでしょう。
●複数のアカウントとデバイスをGmailで連携
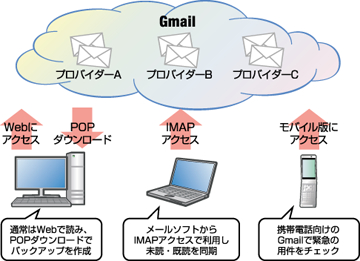
0.POPアカウントを取り込む
[設定]-[アカウントとインポート]をクリックし、[POP3を使用したメッセージの確認]の[POP3のメールアカウントを追加]からプロバイダーなどのメールアドレスを設定します。すると、そのメールアドレスに届くメールの受信と、そのメールアドレスからのメール送信がGmailでできるようになります。
![1[設定]をクリック,2[アカウントとインポート]をクリック ,3[POP3のメールアカウントを追加]をクリック](/contents/035/img/img20100202134820044368.jpg)
![4 プロバイダーなどのメールアドレスを入力して[次のステップ]をクリック ,5 プロバイダーなどの資料を参照して、ユーザー名とパスワード、 POPサーバーを入力 ,6[アカウントを追加]をクリック ,引き続き設定を行うと、追加したアカウントでGmailからメールを送信できる,[メールアカウントを追加しました]と表示され、追加したアカウントをGmailで受信できるようになる](/contents/035/img/img20100202155748026212.jpg)
0.POPやIMAPのメールソフトで利用する
[設定]-[メール転送とPOP/IMAP]で設定を行うと、OutlookなどのメールソフトでもGmailを送受信できます。[POPダウンロード]では未読・既読の情報は同期しませんが、メールがパソコンにダウンロードされるため、インターネットに接続していなくてもメールを読めます。[IMAPアクセス]ではメールソフトから直接Gmailを参照するためインターネットへの接続が必要ですが、メールソフトで読んだメールはGmailでも既読として扱われます。
![1[設定]をクリック ,2[メール転送とPOP/IMAP]をクリック ,3[変更を保存]をクリック ,4 設定手順に従ってメールソフトにGmailの情報を登録 ,[IMAPを有効にする]をクリックすると、メールソフトからGmailを参照できる,[すべてのメールでPOPを有効にする]をクリックすると、Gmail内のメールをメールソフトを通じてパソコンにダウンロードできる,[設定手順]をクリックすると、主なメールソフトでの設定方法を確認できる](/contents/035/img/img20100202162539056231.jpg)
[ヒント]実験的機能は「Gmail Labs」で公開
2004年、革新的なインターフェースや当時としては驚異的な1GBという容量を備えて登場したGmailは、多くの人を驚かせました。公開当初のGmailにはベータ版であることを表す「BETA」という文字が付いており、2009年7月までずっとベータ版のままでした。これは、すでに公開中ではあるものの「完成」してしまったものではなく、まだまだ進化を続けていくのだ、という意思の表れであると理解されていました。2010年1月現在では「BETA」はなくなっていますが、2008年6月から実験的な機能を提供する「Gmail Labs」を開設。今もなお進化を続けています。新しい機能に興味があるなら、[設定]-[Labs]をクリックして好きな機能を選択し、自分のGmail環境に追加してみましょう。




