1.testTUBEを表示する
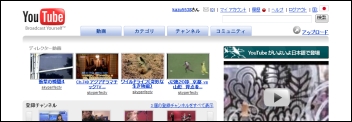
![[TestTube]をクリック](/contents/002/img/img20070730112721075791.jpg)
2.[オーディオ入れ替えについて]を表示する
![[testTUBE]が表示された,[オーディオ入れ替え]をクリック](/contents/002/img/img20070730113426056238.jpg)
3.[オーディオ入れ替えをはじめる]を表示する
![[オーディオ入れ替えについて]が表示された,[オーディオ入れ替えを試行]をクリック](/contents/002/img/img20070730113855029325.jpg)
4.BGMを付ける動画を選択する
![公開中の動画にBGMを付ける,[動画]が表示された](/contents/002/img/img20070730114204087259.jpg)
![BGMを付けたい動画の[オーディオを入れ替え]をクリック](/contents/002/img/img20070730114542018588.jpg)
5.BGMを選択する
![1 ジャンルを選択,2 アーティストを選択,3 トラックを選択,BGMが気に入らないときは手順5をくり返しBGMを選択する,選択したBGMを付けた動画が表示された,[AudioSwap]が表示された](/contents/002/img/img20070731165254006618.jpg)
6.動画にBGMを付ける
![1 [有効にする]をクリック,2 動画の音声を変更することを確認するメッセージが表示されるので[OK]をクリック,選択したBGMを動画に付けて公開する](/contents/002/img/img20070731165336076406.jpg)
7.動画にBGMが付いた
![動画にBGMを付けたことを示すメッセージが表示された,[動画]が表示された](/contents/002/img/img20070730132420099397.jpg)
![動画にBGMを付け終わるまでは[オーディオを入れ替えています]と表示される](/contents/002/img/img20070731165433013171.jpg)
[ヒント]testTUBEってなに?
「testTUBE」とは、YouTubeで行われている実験的なサービスの総称です。標準機能ではなく、実験的に提供することでユーザーの反応を見たり、バグをチェックしたりしています。testTUBEで公開されているサービスには、このレッスンで紹介するAudioSwapのほかに、現在自分がどんな動画を見ているのかほかのユーザーに公開する「Active Sharing」や動画に対してリアルタイムでチャットを行える「Streams 2.0」などがあります。
[ヒント]BGMを付けると動画の元の音声は消えてしまう
オーディオ入れ替えを利用して動画にBGMを付けると、元の動画に付けられている音声は設定したBGMに置き換えられて消えてしまいます。イメージビデオのような動画であれば元の音声が消えても問題ありませんが、トークなど元の音声に重要な意味がある動画の場合、オーディオ入れ替えを使ってBGMを差し替えてしまうと意味がわからなくなってしまいます。一度消去すれば音声はほかのBGMに差し替えることはできますが、最初に公開された音声に戻すことはできないので、よく確認してから変更するようにしましょう。
[ヒント]自分の持っている音楽を付けることはできないの?
オーディオ入れ替えは、YouTube側が用意した著作権に問題のない音楽を付ける機能なので、自分で用意した音楽をBGMとして付けることはできません。オーディオ入れ替えでBGMを付けた動画に、トークなどの音声をかぶせたいときは、BGMを付けた動画をダウンロードし、動画編集ソフトを使って音声をかぶせるといった面倒な作業が必要になります。現状はあくまで音声が重要でないイメージ的な動画を作るための機能と割り切って使うのが良さそうです。
[ヒント]BGMにはさまざまなジャンルの楽曲が用意されている
オーディオ入れ替えには、「Blues(ブルース)」、「Classical(クラシック)」、「Hip-Hop(ヒップホップ、ラップ)」、「World(ワールドミュージック)」など、あらかじめさまざまなジャンルの音楽が用意されています。BGMを選択する画面の[ジャンル]の一覧から好みのジャンルを選択しましょう。
[ヒント]BGMは何度でも変更できる
一度BGMを付けると、元の音声に戻すことはできませんが、画面右上の[マイ アカウント]-[マイ動画]をクリックし、[オーディオを入れ替え]をクリックすることでほかのBGMに変更することは可能です。BGMの変更作業自体はほとんど時間がかからないため、いろいろなBGMを試すことができます。デジタルカメラや携帯電話でイメージ映像に使える動画を撮影したら、YouTubeに投稿してあとからこの機能を使ってBGMを付けてみるのもおもしろいでしょう。




