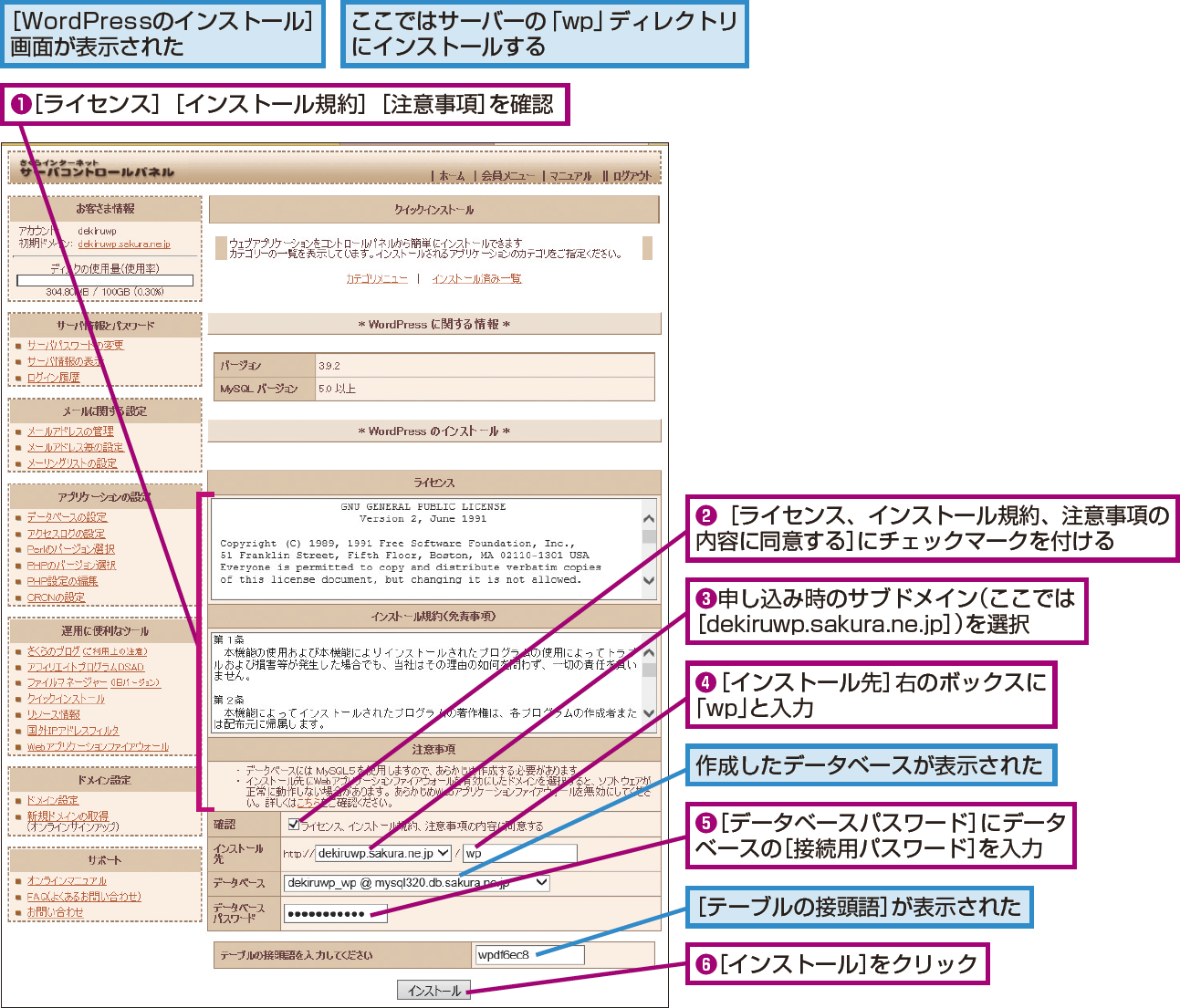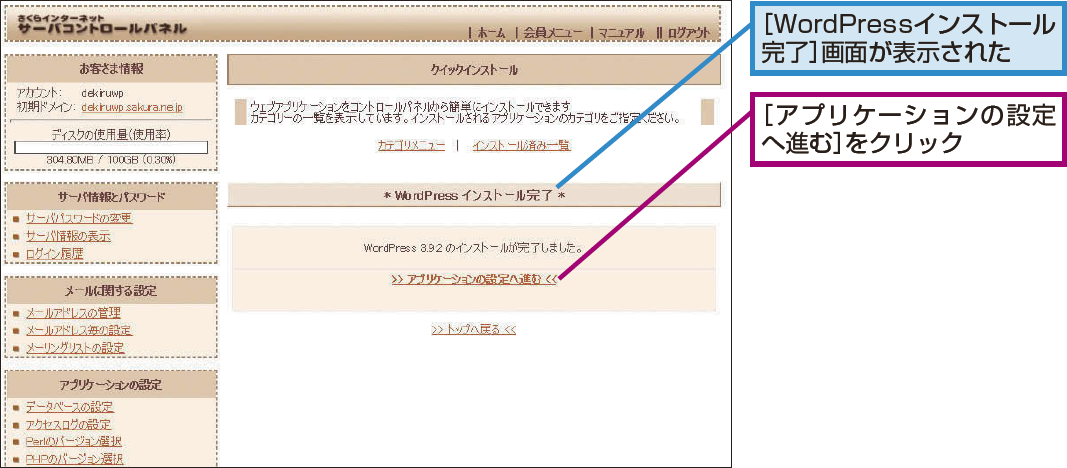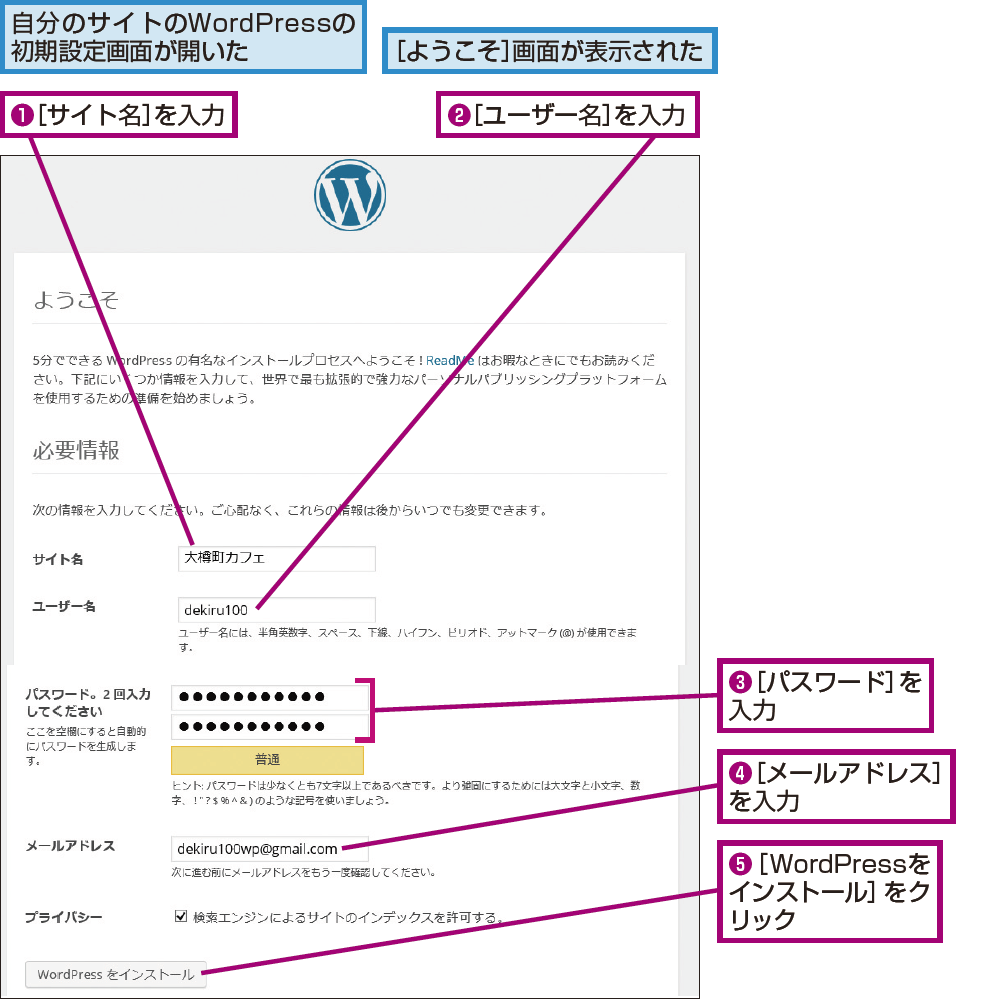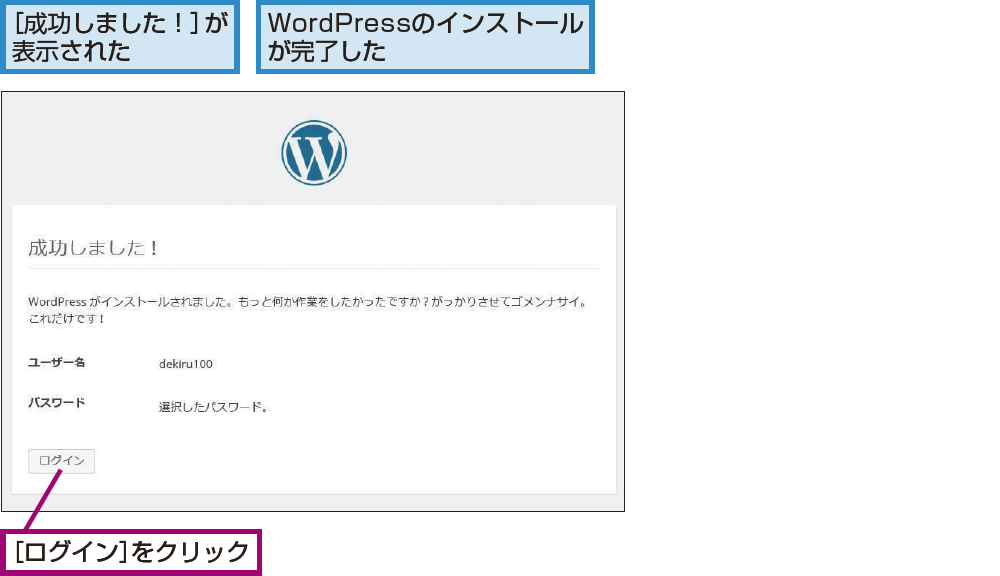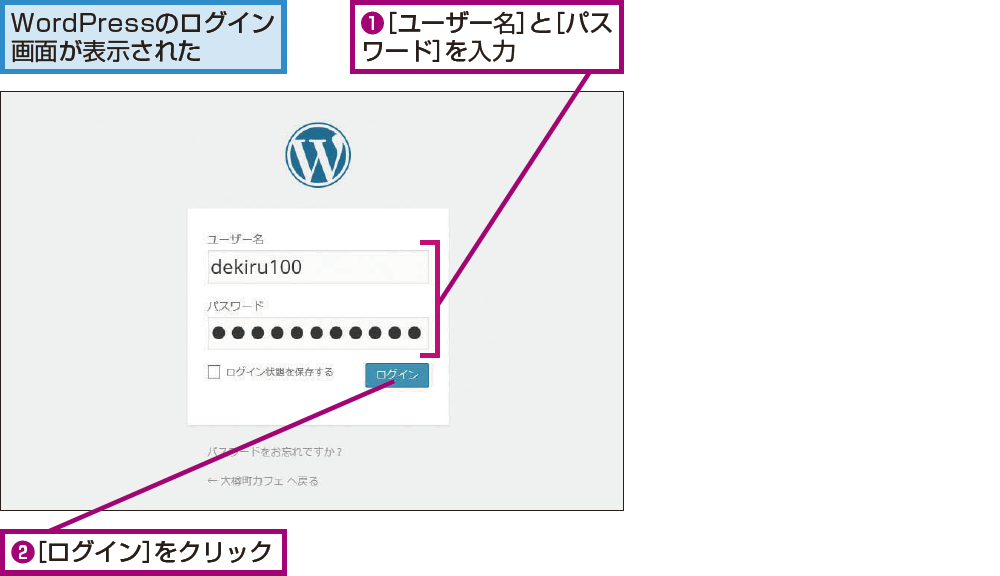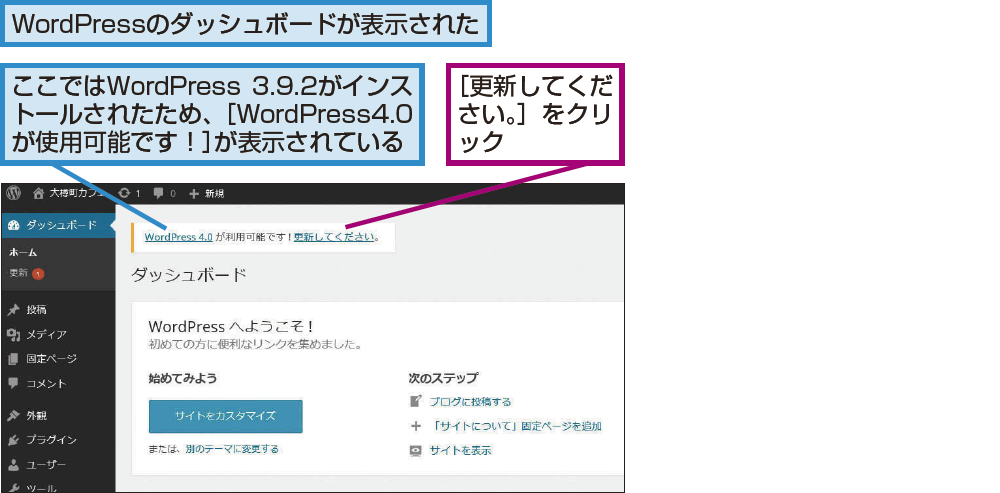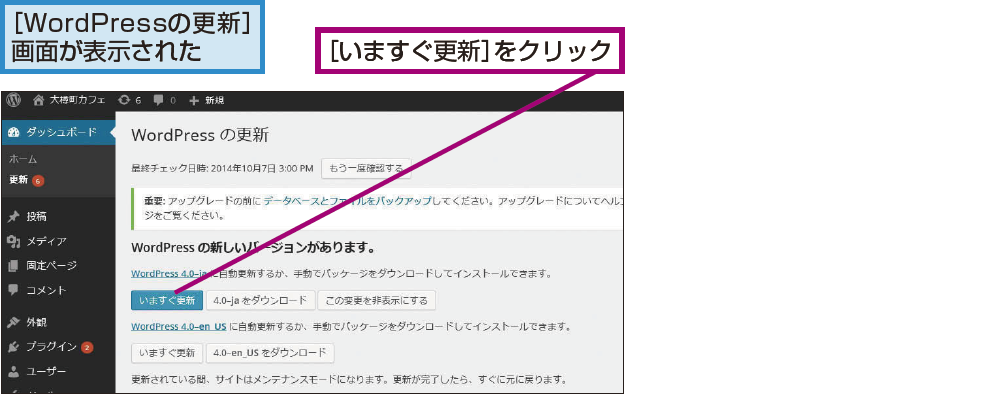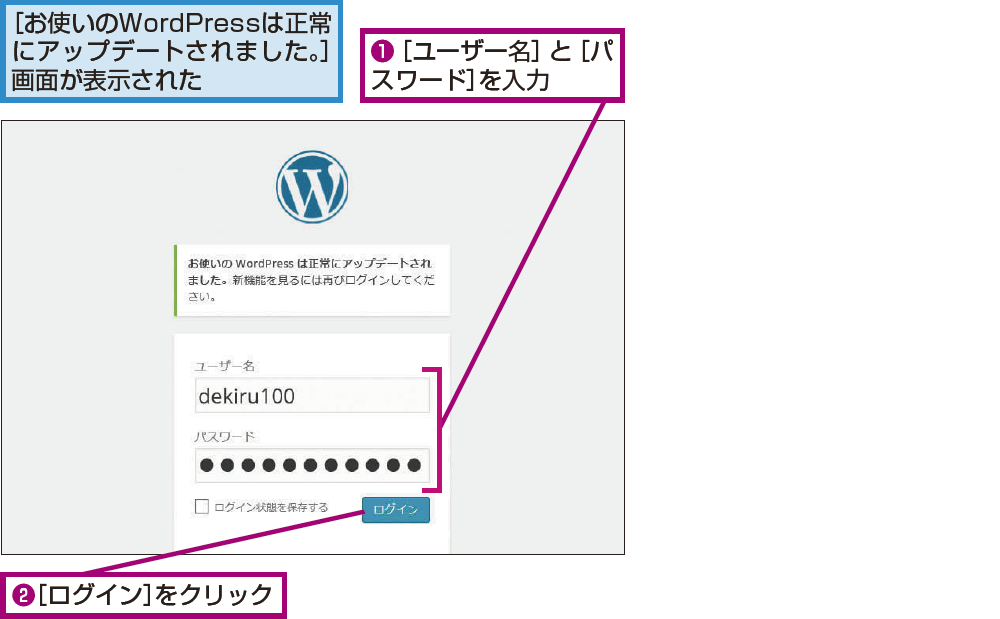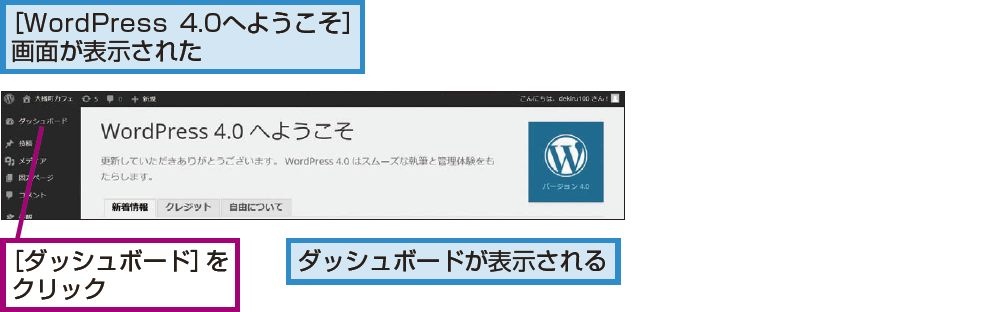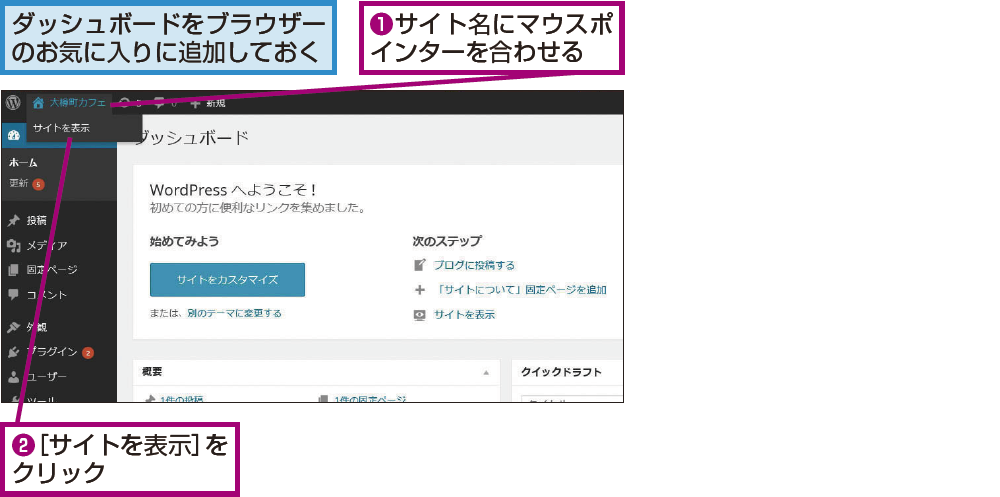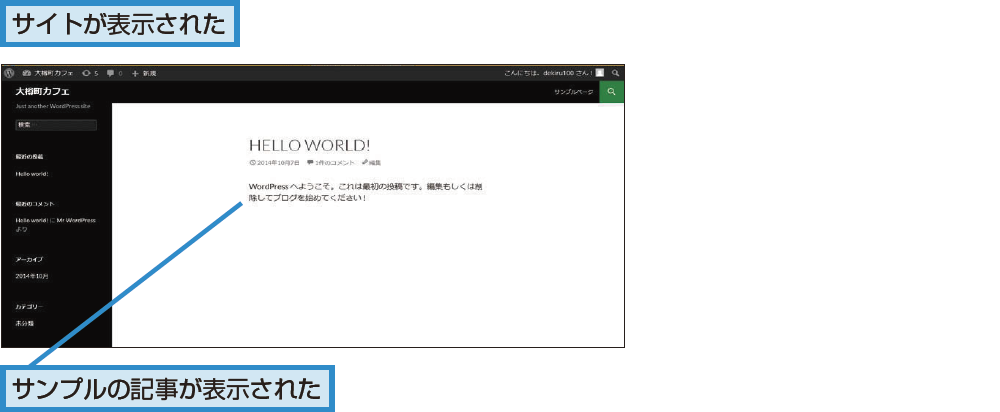基本7
「クイックインストール」でWordPressをインストールしよう
データベースを作成後、クイックインストールを行う
ここでは、WordPressのインストールを行います。インストールの手順は、次の3段階となります。
・データベースを作成する
・WordPressのファイルをサーバーに転送する
・WordPressにアクセスして初期設定を行う
サイトの設定や記事データを、WordPressでは「データベース」と呼ばれるサーバー内のプログラムに保存します。そのため、最初にWordPress用のデータベースを作成しましょう。
次に、WordPressのファイルをサーバーに転送します。ここでは「さくらのレンタルサーバ」のクイックインストール機能を使い、転送を自動的に行い、続けて自分のサイトのWordPressにアクセスし、初期設定をします。
「さくらのレンタルサーバ」での2つの注意点
「さくらのレンタルサーバ」のクイックインストール機能を使うにあたって、2点、注意が必要なことがあります。
1点目は、2014年11月現在でインストールできるWordPressは、最新版の「4.0」ではなく、旧バージョンの「3.9.2」である点です。インストール後に簡単な操作で4.0に更新(アップデート)できるので、ここでは更新までの手順を解説します。「さくらのレンタルサーバ」のクイックインストールは、今後「4.0.1」以降のバージョンが公開されたときに、最新版に対応される見込みです。
2点目は、「基本6」の手順9で表示した、サーバーの最初のディレクトリ(ルート)にはインストールできない点です。次のページからの手順ではルートの中に[wp]というディレクトリを作ってインストールし、次の「基本8」で「マルチドメイン」の設定をして、「http://dekiruwp.jp/」でWordPressを利用できるようにします。「基本8」での作業のやりやすさを考慮して、ここでのインストールは申し込み時のサブドメイン(dekiruwp.sakura.ne.jp)を使って行います。
HINTルートにインストールすると問題はある?
WordPressをルートにインストールした場合のデメリットには、ルートにファイルが多くなって雑然としてしまうことや、攻撃を受けやすくなる可能性(ルートにWordPressをインストールしているサイトが多いため)が考えられます。いずれも致命的なものではないため、ルートにインストール可能なサーバーでは、インストールしても構いません。
Tipsインストールするディレクトリは選べる
WordPressはサーバーの好きなディレクトリにインストールできます。すでに「http://dekiruwp.jp/」でサイトを運営しており、「http://dekiruwp.jp/blog/」でアクセスできるブログをWordPressで作りたい場合は、「blog」ディレクトリにインストールします。
WordPressで使うデータベースを作成するには
1データベースの設定を開始する
2データベースの新規作成を開始する
3データベースの名前やパスワードを入力する
4データベースが作成された
「クイックインストール」でWordPressをインストールするには
1クイックインストールを開始する
2[ブログ]を選択する
3[WordPress]を選択する
4インストールのための情報を入力する
HINT[テーブルの接頭語]とは?
[テーブルの接頭語]は、データベース内に作られるデータ保存用の「テーブル」に付く文字列です。通常は意識する必要はありませんが、1つのデータベースに複数のWordPressをインストールする場合、重複しないようにしなければいけません。通常はインストールのたびにランダムな文字列が生成されますが、ほかの文字列に変更することもできます。
5WordPressの設定を開始する
6サイト名やユーザー名を入力する
HINTサイト名はあとで変更できる
ここで入力する[サイト名]は、インストール後でも、ワザ2で解説する[一般設定]画面で変更できます。
HINTユーザー名に「admin」を含めるのはNG
[ユーザー名]はあとで変更できません。ユーザー名は自由に入力できますが、「admin」という文字列を含めるのは、セキュリティの観点からNGです。WordPressの管理者ユーザー名としてポピュラーなので、攻撃の対象になりやすくなります。詳しくはワザ98を参照してください。
7ログインを開始する
8ユーザー情報を入力する
9WordPressの更新を開始する
10更新を実行する
11更新されたWordPressにログインする
12WordPressの更新が完了した
サイトを確認するには
WordPressの解説記事まとめ(WordPress 4.x対応)

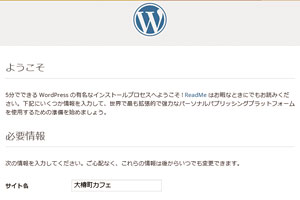


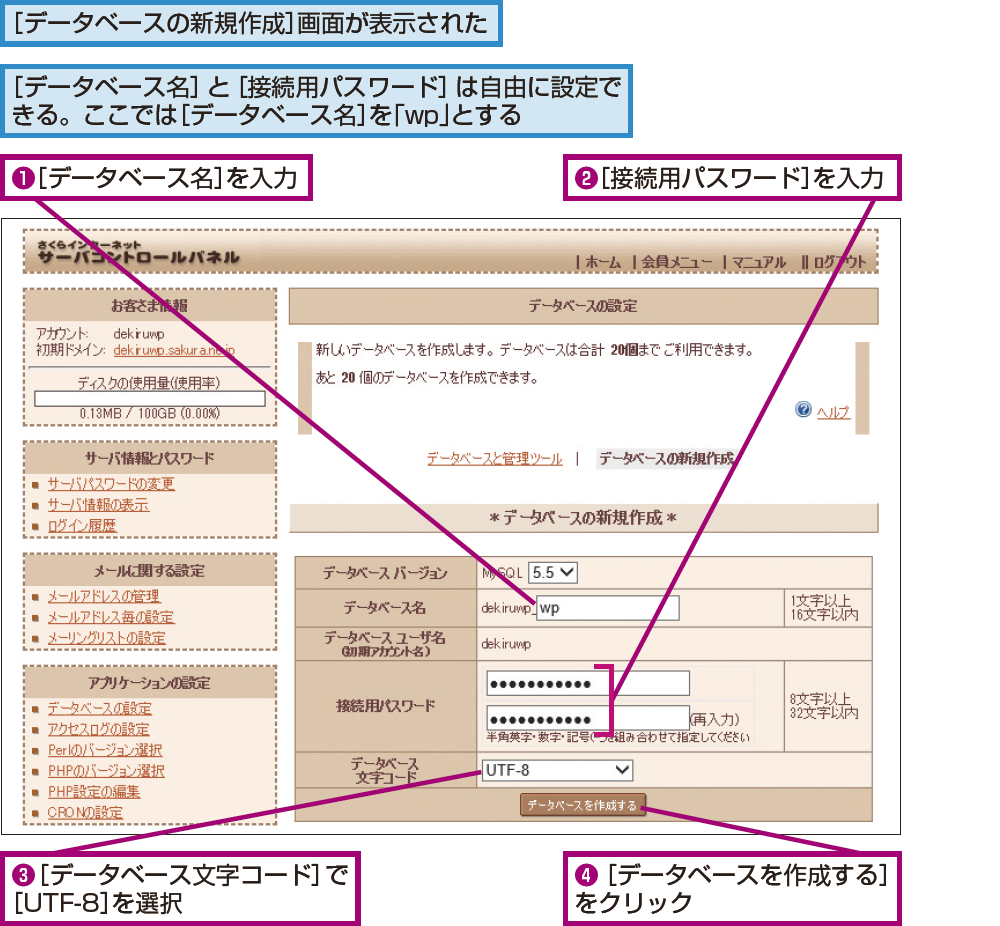
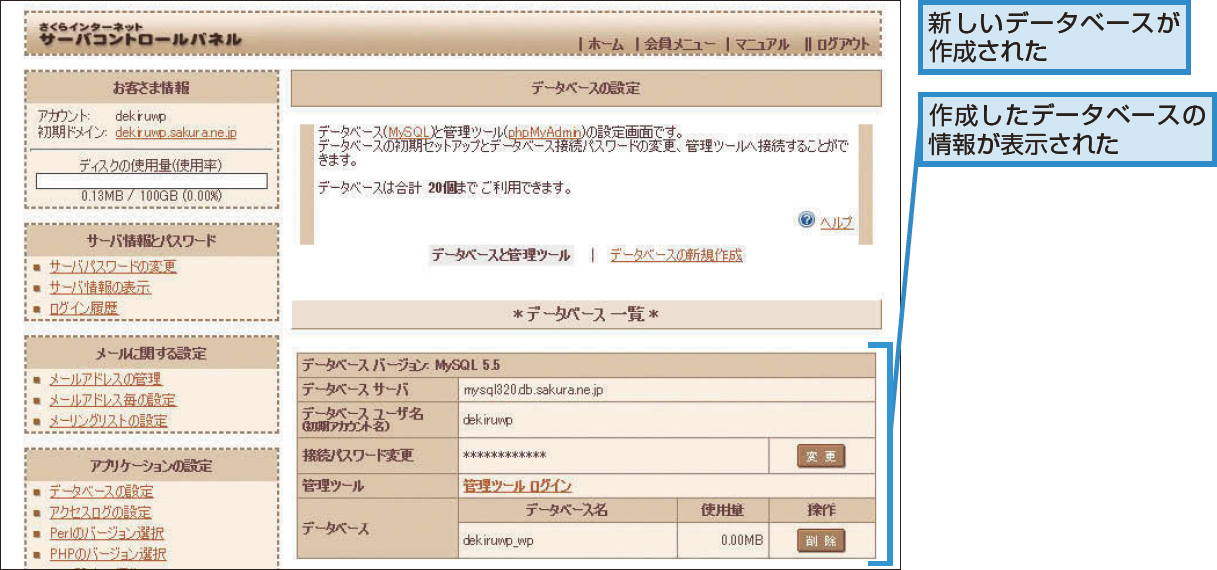
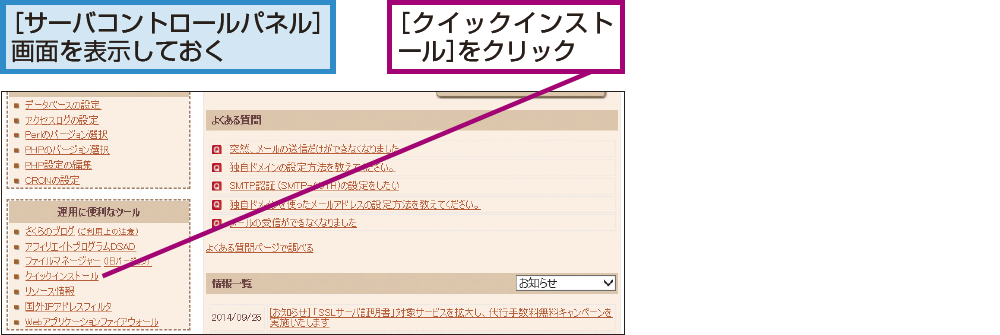
![[ブログ]を選択する](https://dekiru.net/contents/353/img/3530706.png)
![[WordPress]を選択する](https://dekiru.net/contents/353/img/3530707.png)