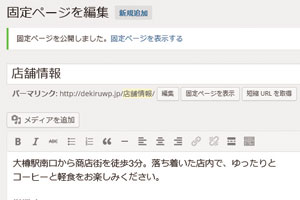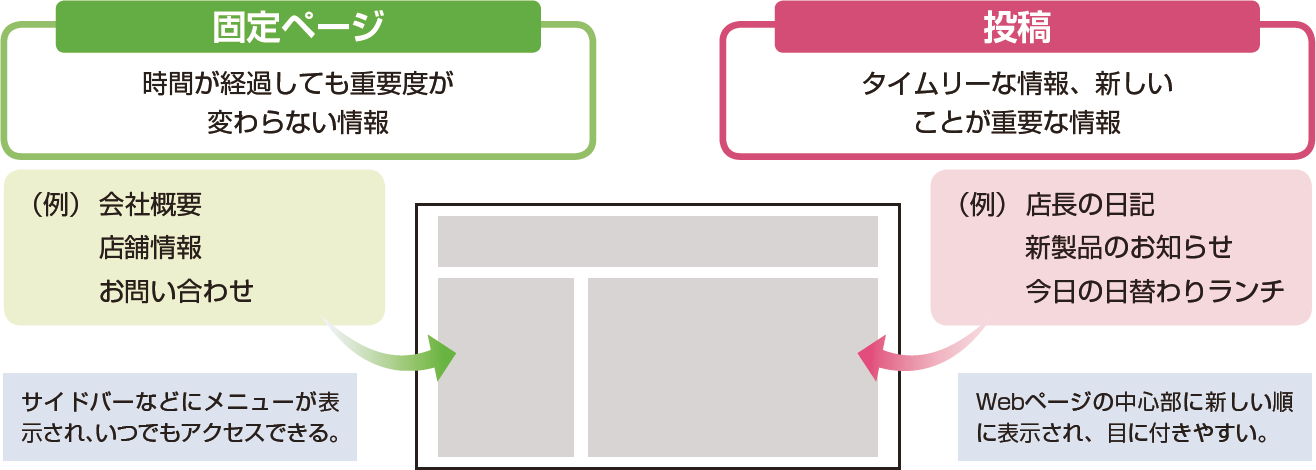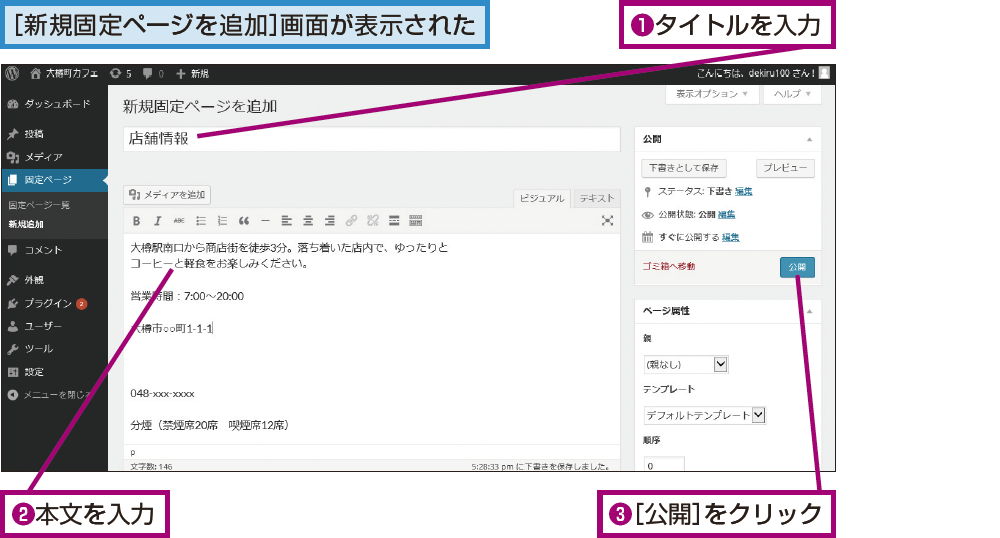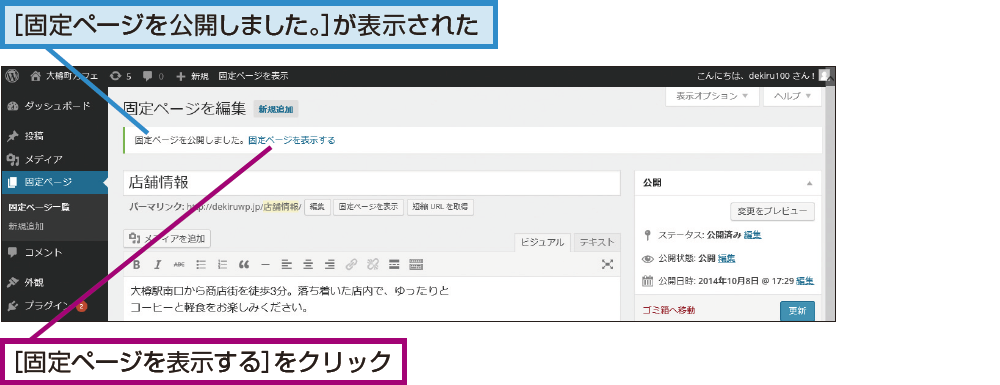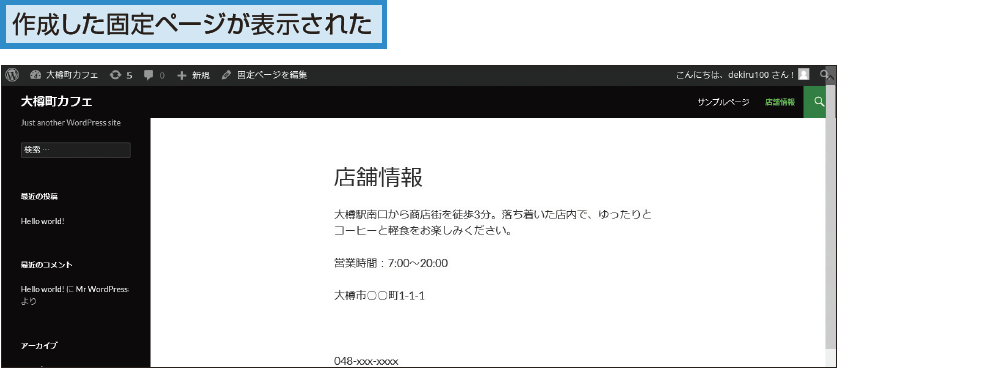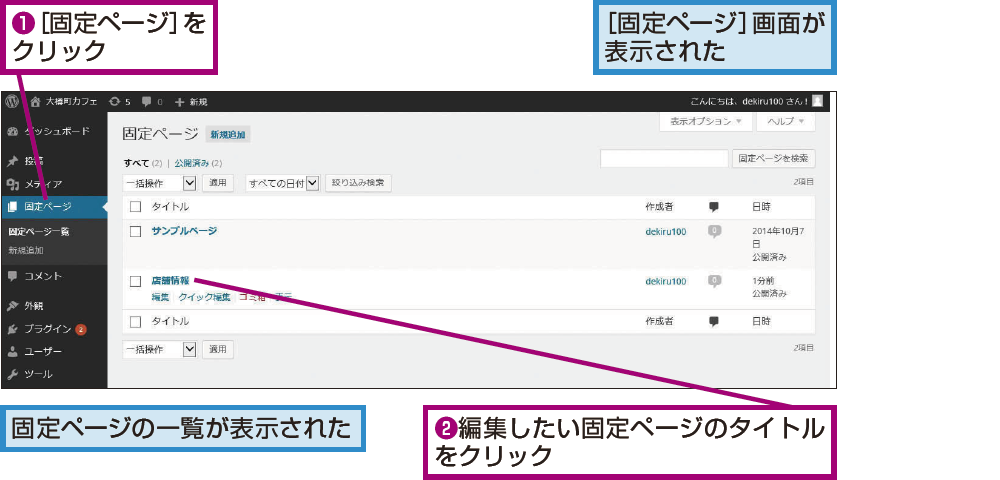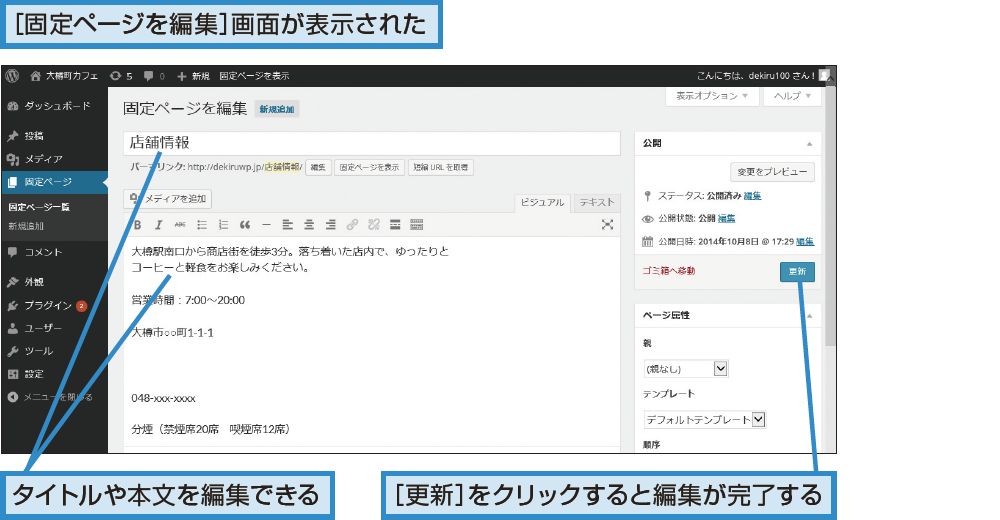ワザ8
会社概要や店舗情報のページを「固定ページ」で作ろう
タイムリーな情報は「投稿」、いつも必要な情報は「固定ページ」
ワザ1でも触れましたが、WordPressの記事には「投稿」と「固定ページ」の2種類があります。どちらも見た目はほとんど同じで、入力方法もほぼ変わりません。しかし、用途は違い、WordPressの中での扱いも異なります。違いを知って、適切に使い分けましょう。
「投稿」はブログ的な記事用で、新製品やフェアの案内、飲食店の日替わりメニューの告知など、タイムリーな情報や、新しいことに価値がある情報を載せるために使います。
一方で「固定ページ」は、時間が経過しても重要度が変わらない情報に使います。例えば、個人サイトならプロフィール、企業サイトなら会社概要や店舗へのアクセス情報、問い合わせフォームのページなどは、固定ページが適しています。以下の手順で、固定ページを作る手順を解説します。
固定ページと投稿の違い
固定ページを作成するには
1固定ページの作成を開始する
2タイトルや本文を入力する
Tips固定ページを階層化できる
手順2の画面右側にある[ページ属性]の[親]に既存の固定ページを選択すると、編集中のページを子ページとして設定し、階層化できます。例えば「店舗情報」の下に「アクセス」「店長コメント」と複数のページを作りたい場合などに利用できます。階層がどのように反映されるかはテーマによって異なり、Twenty Fourteenではメニューが階層化されます。
3固定ページを表示する
HINTテンプレートが選択できる
手順2の画面にある[ページ属性]で[テンプレート]を選択できます。通常の[デフォルトテンプレート]のほか、コンテンツサイドバーを設定していても非表示にしてページの幅を広く使う[全幅]テンプレート、WordPressに登録しているユーザーごとの情報が表示される[参加者テンプレート]が選択できます。
4固定ページが表示された
固定ページを編集するには
1編集する固定ページを選ぶ
Tips固定ページを削除する方法
[固定ページ]画面でタイトルにマウスポインターを合わせて[ゴミ箱]をクリックするか、[固定ページを編集]画面で[ゴミ箱へ移動]をクリックすると、固定ページを削除できます。最初からある「サンプルページ」は、この方法で削除しておきましょう。
2固定ページの編集画面が表示された
Tips「スラッグ」を入力するには
WordPressの解説記事まとめ(WordPress 4.x対応)