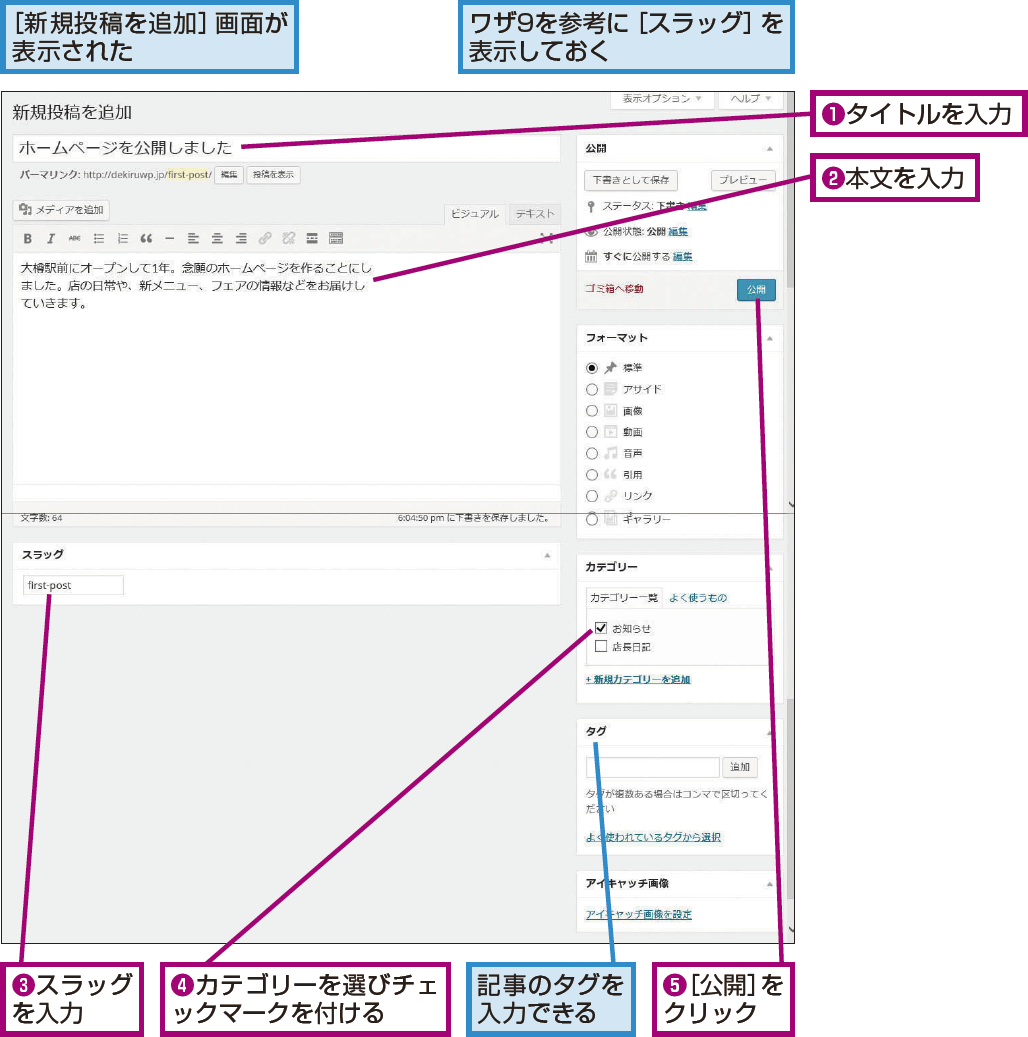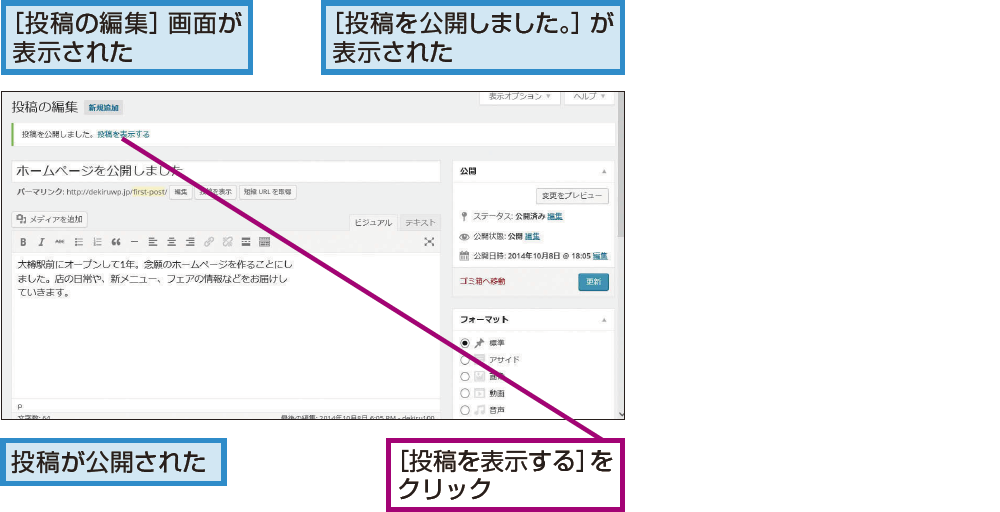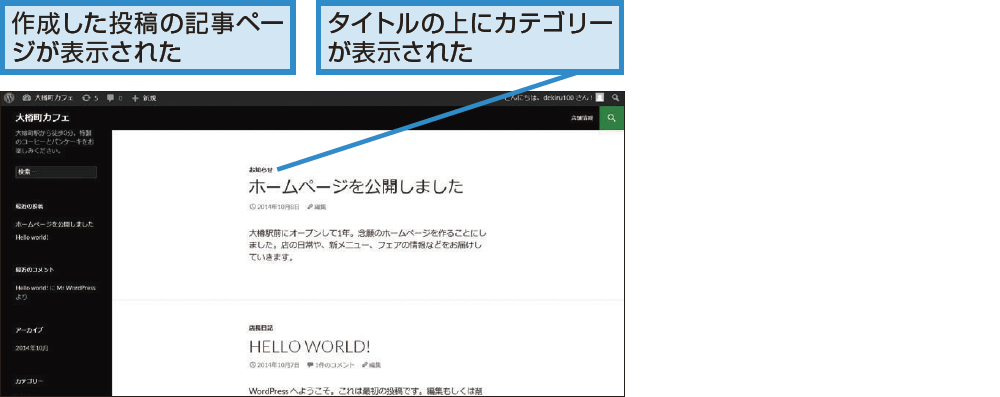ワザ11
固定ページとの違いを意識して投稿の記事を作成しよう
忘れずにカテゴリーを選択する
「投稿」の編集画面は、ワザ8で解説した固定ページの編集画面とよく似ています。しかし、記事の扱いが違うため、設定項目が違う部分があります。その中でも、もっとも重要なのが「カテゴリー」です。投稿の記事を入力するときには、必ず1つはカテゴリーを選択しましょう。
投稿には、固定ページよりも気軽に記事を作成したり、削除したりできるという特徴もあります。以降のワザで解説する機能の練習や、たわいのない日記でも構いません。WordPressの練習も兼ねて、いくつか記事を作成してみましょう。正式オープンして検索エンジンにクロールしてもらうまで(ワザ7参照)はテスト期間だと考えて、いくつか記事を入力してみてください。記事が3、4本程度あると、あとで「テーマ」を切り替えてデザインを変更するときに、どのような見た目になるかがわかりやすくなります。
Tips投稿の記事に「タグ」を入力できる
投稿の記事には「タグ」と呼ばれる、記事を整理するためのキーワードを入力できます。記事の内容に関連したキーワードを、例えば「コーヒー」「パンケーキ」「観光情報」のように入力しておくことで、同じタグが付いた記事どうしがアーカイブとしてまとめられます。必要がなければ使わなくても構わない機能ですが、記事が増えてきて細かな整理をしたくなったときには便利です。
投稿を新規作成するには
1[新規投稿を追加]画面を表示する
Tips記事を下書き保存するには
手順2の[新規投稿を追加]画面で[公開]の[下書きとして保存]をクリックすると、公開せず「下書き」として保存します。メニューの[投稿]をクリックして[投稿]画面の一覧で記事をクリックすると編集でき、[公開]をクリックすれば記事を公開できます。
2記事を作成する
Tips投稿を削除するには
投稿は、手順3にある[投稿の編集]画面で[ゴミ箱へ移動]をクリックするか、メニューの[投稿]をクリックして表示される投稿の一覧画面でタイトルにマウスポインターを合わせて[ゴミ箱]をクリックすると削除できます。最初からあるサンプルの投稿「Hello World!」は、この方法で削除しておきましょう。
3記事ページを表示する
4記事ページが表示された
関連ワザ
WordPressの解説記事まとめ(WordPress 4.x対応)

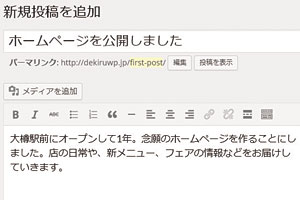
![[新規投稿を追加]画面を表示する](https://dekiru.net/contents/354/img/3541101.png)