1.ノートの編集を開始する
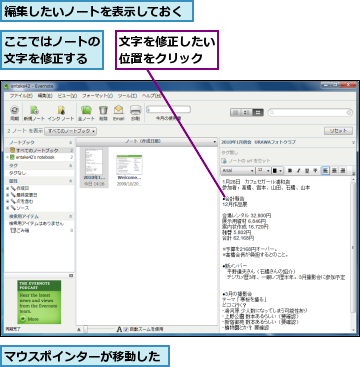
2.文字を修正する
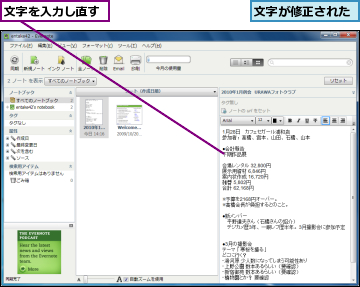
3.文字の色を変更する
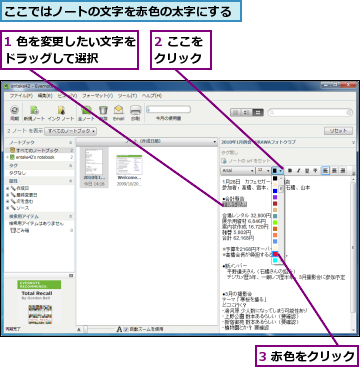
4.文字を太字にする
![同じ文字を選択したままにしておく,[ボールド]をクリック](/contents/036/img/img20100305115604074750.jpg)
5.変更を確認する
![ノート内のどこかをクリックして文字の選択をはずす ,赤色の太字に変更された,[同期]をクリックして同期しておく](/contents/036/img/img20100305115847027740.jpg)
[ヒント]編集した結果も同期される
作成したノートが自動的に保存・同期されるのと同様、ノートを編集した内容も、自動的に保存・同期されます。後から思いつきを書き足したり、間違いを修正するといった作業もスムーズです。また、ノートは作成した日時順だけでなく更新(編集)した日時順に並べることもできます。これにより、元は古くても最近書き足したノートを、すぐに見つけることができます。
[ヒント]Evernoteの文字装飾機能
ノートの文字は、ここで紹介した太字と色変更のほかにもさまざまな装飾が可能で、サイズの変更、箇条書き、表組みといったMicrosoft Office Wordなどにも搭載されている機能があります。ユニークなのは、ノートの任意の位置にチェックボックス(ToDoアイテム)を挿入してToDoチェックに利用できる[To Do]です。議事録の決定事項、ノートに書いた買い物メモなどの行頭にToDoアイテムを挿入すると、その完了/未完了をチェックできるようになります。どのノートにToDoアイテムを挿入したかを後から確認するには、すべてのノートからToDoアイテムを含むノートだけを一覧表示する機能が利用できます。Evernoteで、メモ+ToDo管理を試してみましょう。
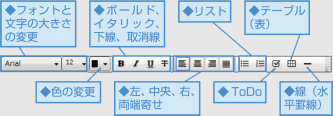
[ヒント][タグ]、[ノートのURL]ってなに?
ノートの編集画面の上部に表示されている[タグ無し]とは、そのノートに整理のためのタグが何も設定されていないことを表します。[ノートのURLをセット]は主にWebページを取り込むときに使われる機能で、取り込んだ元のページのURLを記録するものです。




