iPhoneアプリをインストールする
パソコンからの場合は、App Storeから[Evernote - Evernote]をダウンロード

1.アプリの検索画面を表示する
![1[ホーム]画面の[App Store]をタップ,App Storeの画面が表示された](/contents/036/img/img20100305125452038827.jpg)
![EvernoteのiPhoneアプリを検索してインストールする,2[検索]をタップ](/contents/036/img/img20100305125438009244.jpg)
2.アプリ名を入力する
![1「evernote」と入力 ,入力した文字に合わせて検索候補が表示される,検索画面が表示された,2[Search]をタップ](/contents/036/img/img20100305130351079137.jpg)
3.アプリの内容を表示する
![検索結果が表示された,[Evernote]をタップ](/contents/036/img/img20100305130622064896.jpg)
4.アプリをインストールする
![1 アプリの詳細やスクリーンショットを確認 ,2[無料]をタップ ,[情報]が表示された](/contents/036/img/img20100315165408077246.jpg)
![3[インストール]をタップ ,[インストール]に切り替わった](/contents/036/img/img20100315165426074978.jpg)
5.パスワードを入力する
![1 パスワードを入力,2[OK]をタップ,[iTunesパスワード]が表示された](/contents/036/img/img20100315165454062761.jpg)
6.iPhoneにアプリが追加された
![[ホーム]画面に切り替わり、Evernoteのアイコンが表示された](/contents/036/img/img20100305132602063805.jpg)
Evernoteにサインインする
1.サインイン画面を表示する
![1[ホーム]画面の[Evernote]をタップ ,EvernoteのiPhoneアプリが起動した,2[サインイン]をタップ](/contents/036/img/img20100305132955061414.jpg)
2.ユーザー名とパスワードを入力する
![1 ユーザー名とパスワードを入力 ,2[ログイン]か[Go]をタップ,[Evernoteにログイン]が表示された](/contents/036/img/img20100305134120095742.jpg)
3.サインインが完了した
![Evernoteに関する説明が表示された,[新規ノート]が表示された,[閉じる]をタップ](/contents/036/img/img20100315165539082473.jpg)
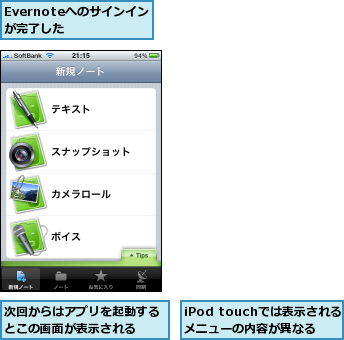
[ヒント]iPhoneでいつでもメモを取ろう
EvernoteのiPhoneアプリはいつでもメモを取れるよう、ドック(ホーム画面の最下段)に入れておくと便利です。移動中にふと思いついたこともiPhoneを取り出して書いておけば、後はEvernoteにおまかせです。自動的に同期が行われ、自宅に戻ってパソコンを起動したときには、もう目の前に先ほどのメモがある状態。加筆してブログにするなどの作業に、すぐに取りかかれます。ファイルをパソコンに移したり、紙のメモを転記したり、といった「一手間」が必要なくなるのは、メモツールとして画期的なことです。
[ヒント]iPhoneでもアカウントを作成できる
「Evernoteにサインインする」の手順1で[アカウントを作成する]をタップすると、アカウントの作成ができます。手元にパソコンがない場合も、iPhoneだけでEvernoteを始めることができます。
[ヒント]サインアウトするには
iPhoneアプリからサインアウトする必要は基本的にありませんが、他のユーザーとしてサインインし直したい場合などは、サインインが完了した画面で[同期]をタップし、右上の[ログアウト]をタップしてサインアウトします。
[ヒント]活用アイデアがいっぱいの「Tips」を読んでみよう
サインインが完了した画面で[Tips]をタップすると、Evernoteの活用ヒントが表示されます。[次のTip]をタップすることで、次々と読み進められます。




