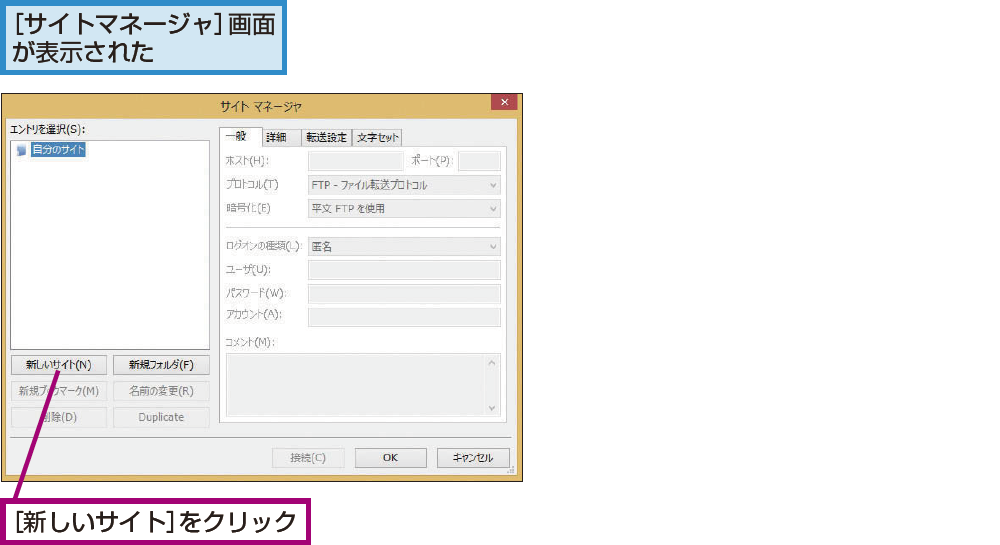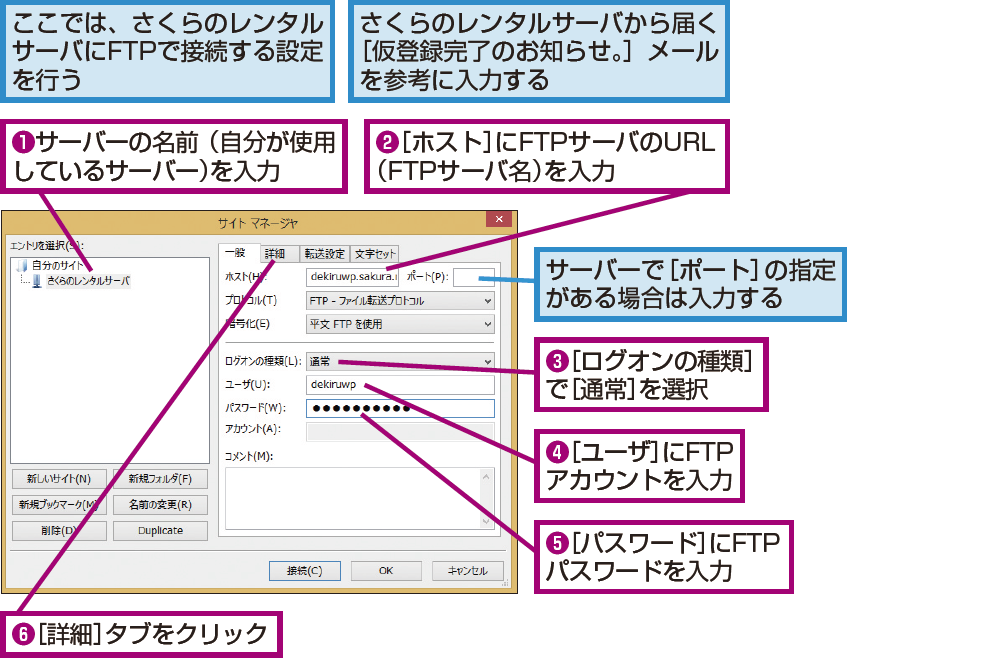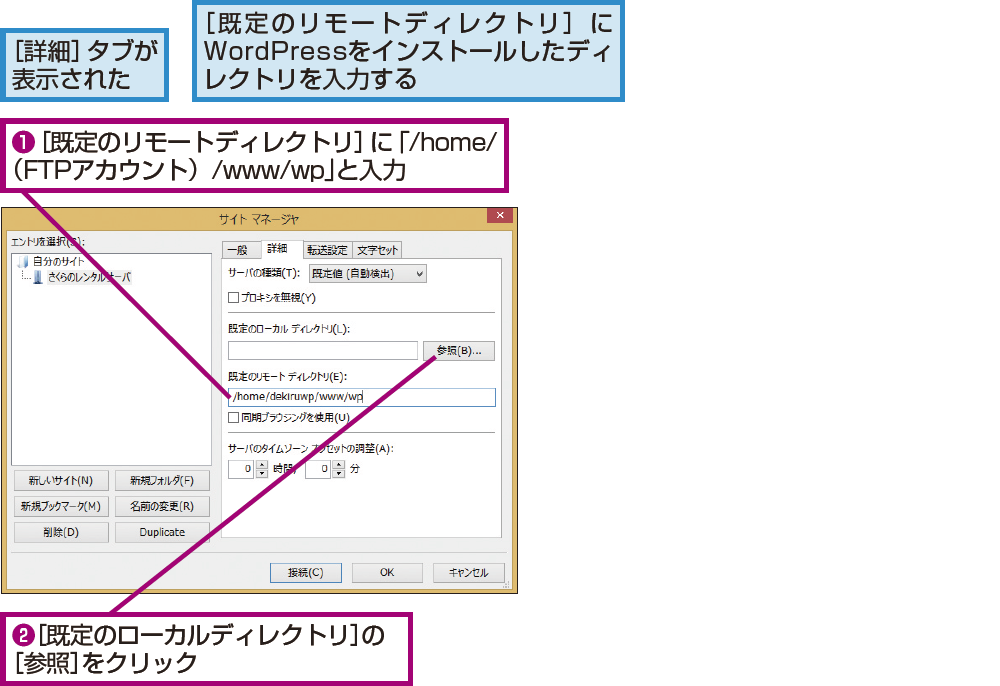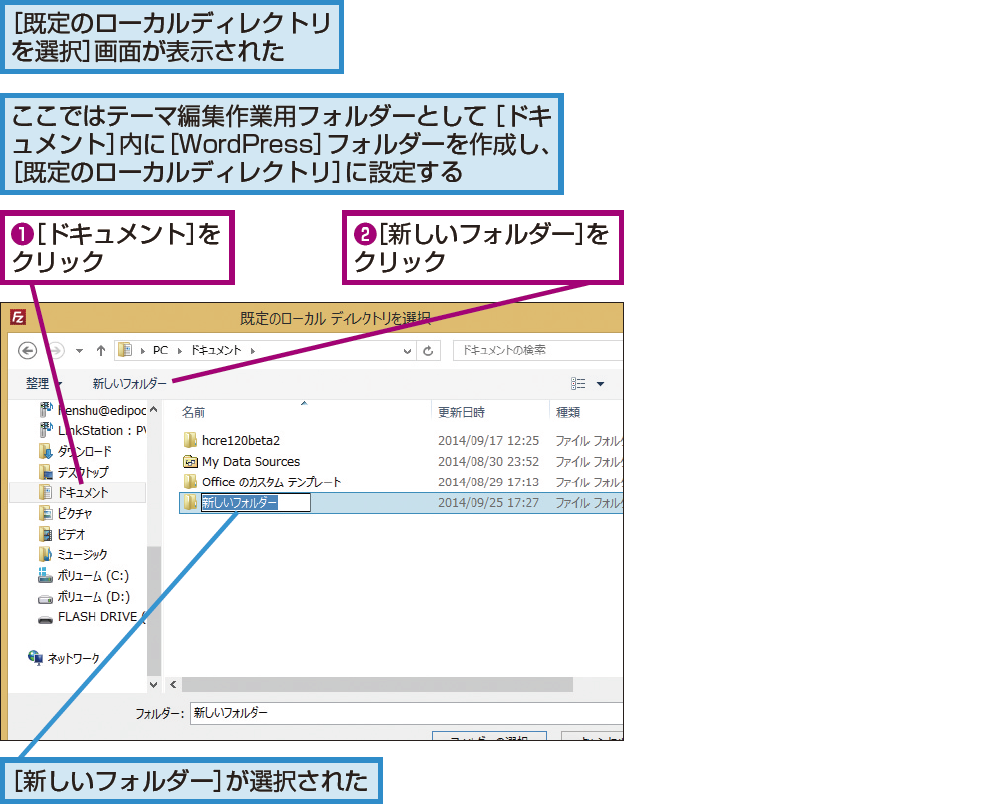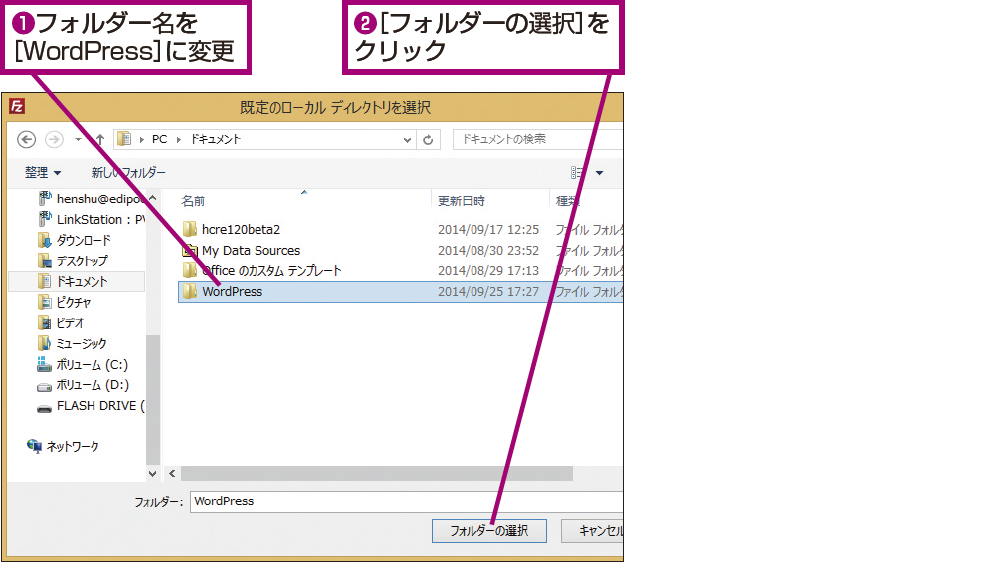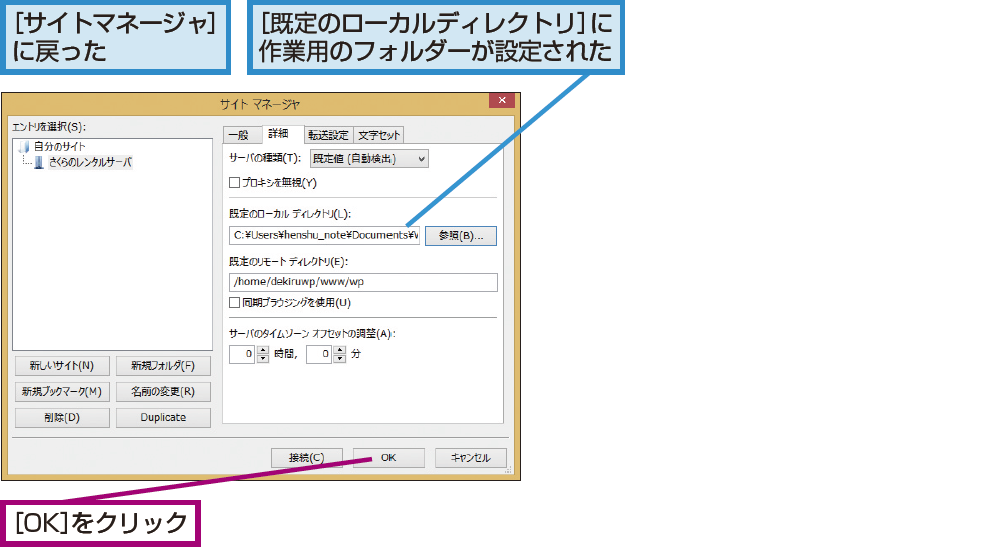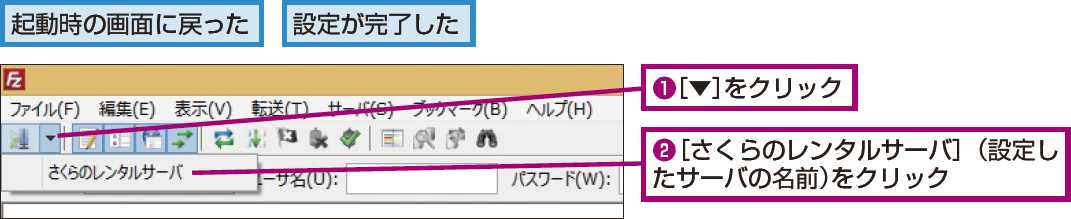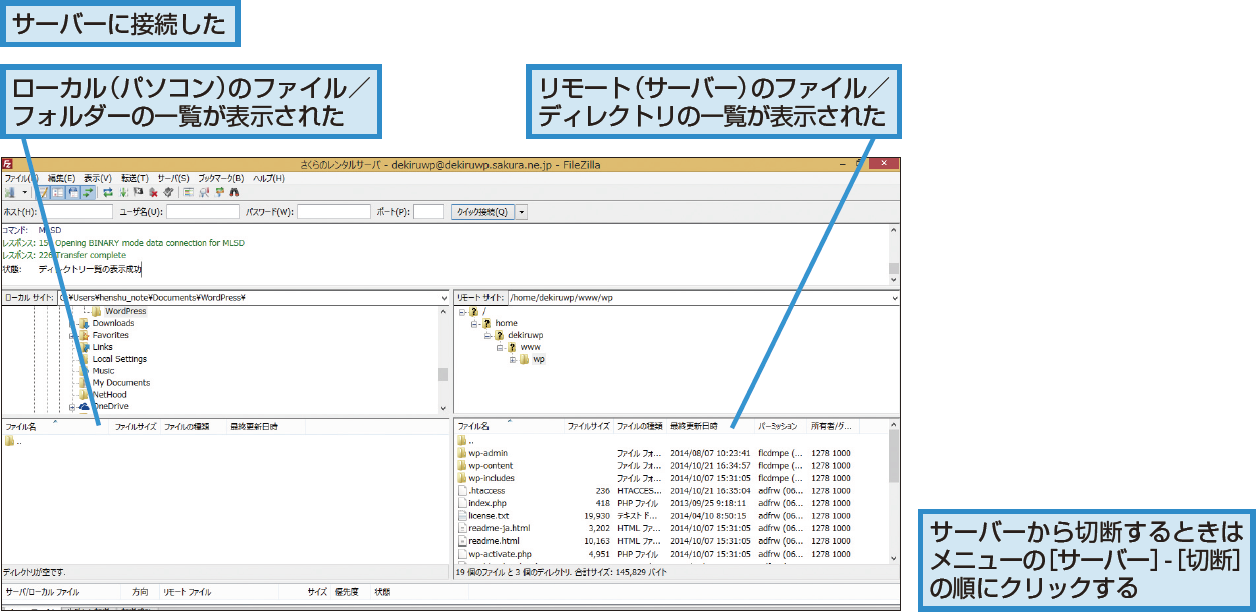ワザ73
ファイル転送ソフト「FileZilla」を使えるように設定しよう
簡単に使えるように準備をしておくことが重要
「FileZilla」はWindowsとMacに対応した無料のファイル転送ソフトです。以下の手順では、インストールと設定の方法を解説します。
このとき、接続時に表示するリモート(サーバー)のディレクトリ[既定のリモートディレクトリ]と、ローカル(パソコン)のフォルダー[既定のローカルディレクトリ]を設定しておきましょう。接続するたびにディレクトリ/フォルダーを選ぶ手間がなくなり、作業がしやすくなります。
[既定のリモートディレクトリ]にはWordPressをインストールしたディレクトリを設定しましょう。以下の手順では「さくらのレンタルサーバ」の場合の設定を行いますが、レンタルサーバーによっては設定が異なる場合があります。[既定のローカルディレクトリ]はパソコンの[ドキュメント]フォルダーなどに[WordPress]というフォルダーを新しく作りましょう。
Tips必ず最新版をインストールする
FileZillaはアップデートがひんぱんに行われます。ここでは2014年10月時点の最新版であるバージョン3.9.0.6をインストールしていますが、より新しいバージョンがある場合は、そちら(手順2の画面の[FileZilla Client]のいちばん上に表示されるバージョン)をインストールしましょう。
FileZillaをインストールするには
1FileZillaのページにアクセスする
▼FileZilla
http://sourceforge.jp/projects/filezilla/
2ファイルを選択する
3ファイルを実行する
4インストールを開始する
5利用者の設定をする
6インストールする内容を選択する
7ファイルの保存先を選択する
8カテゴリを選択する
9インストールが完了した
Tipsサーバーが推奨する転送方法を使う
サーバーとのファイルの転送方法はいくつかあり、「FTP」が代表的ですが、サーバーによっては、より安全性が高い「SFTP」や「FTPS」といった方法が推奨される場合もあります。FileZillaは、FTPとSFTPに対応しています。
FileZillaの初期設定をするには
1FileZillaを起動する
2[サイトマネージャ]を表示する
3サイトの登録を開始する
4サーバーの情報を入力する
Tips[既定のリモートディレクトリ]を調べるには
手順5で設定する[ 既定のリモートディレクトリ]は、レンタルサーバーにより異なる場合があります。設定がわからないときは、手順5の操作を省略して進め、ワザ74を参考に、サーバーに接続してWordPressをインストールしたディレクトリに移動しましょう。このときFileZillaの[リモートサイト]に表示される文字列を、[既定のリモートディレクトリ]に設定します。
5リモートディレクトリを入力する
6作業用のフォルダーを作成する
7フォルダー名を入力する
8作業用のフォルダーが設定された
9サーバーに接続する
10サーバーに接続し、ファイルの転送が可能になった
WordPressの解説記事まとめ(WordPress 4.x対応)

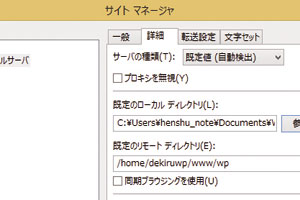
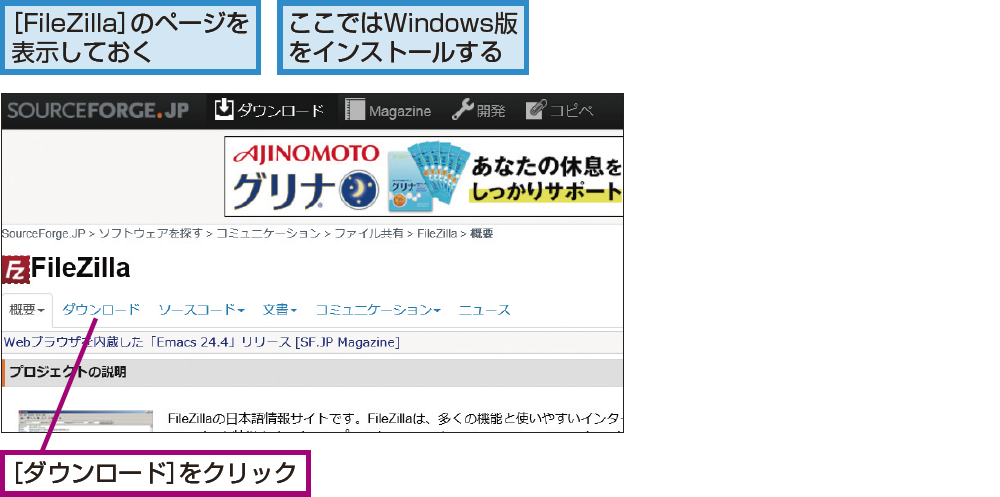
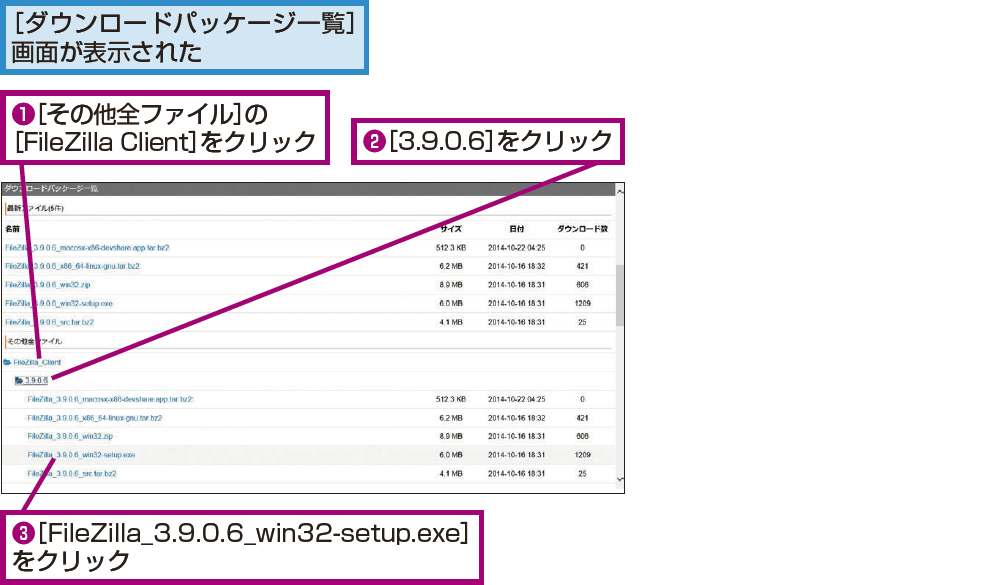
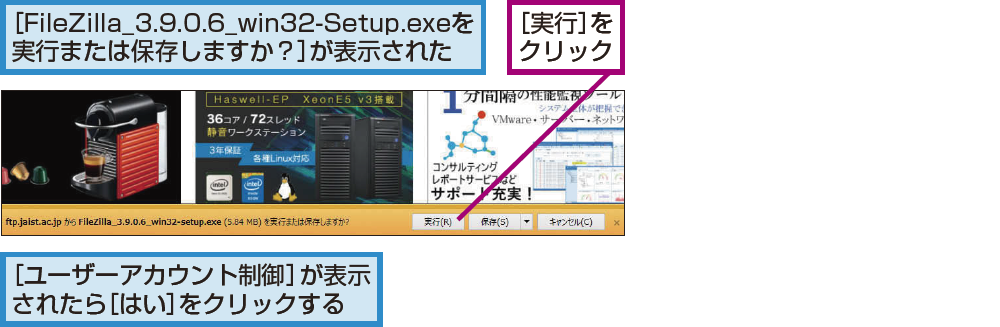
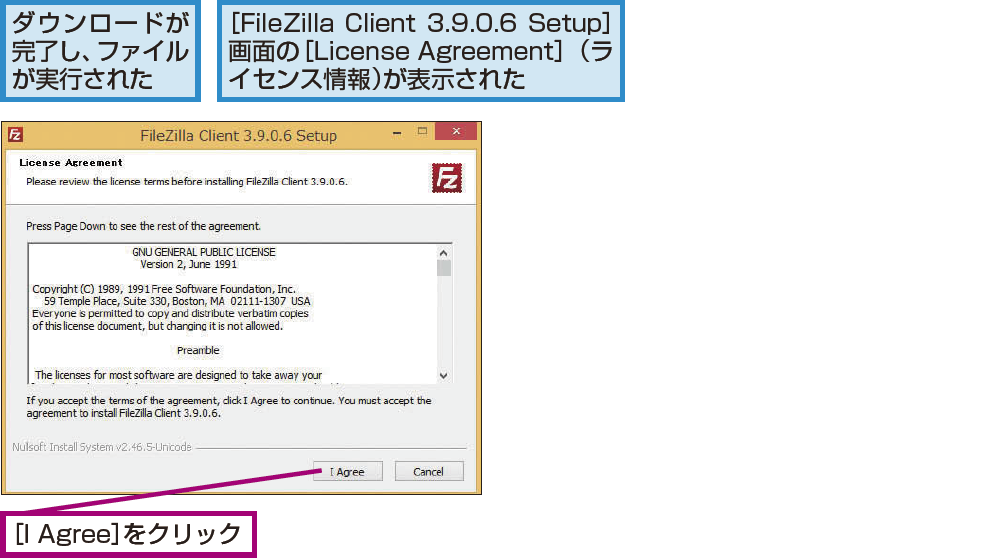
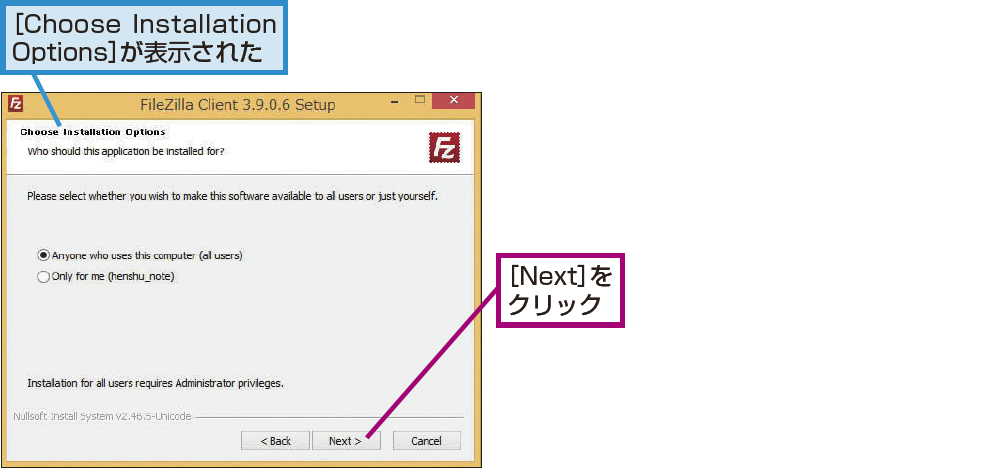
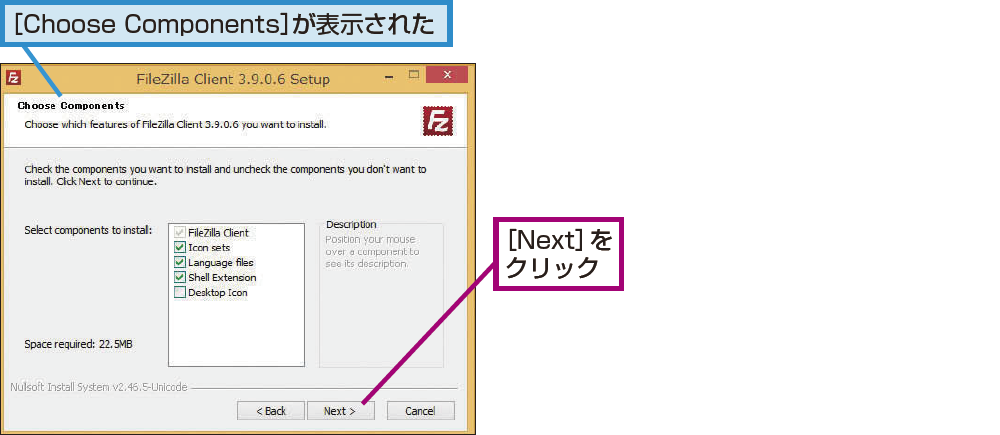
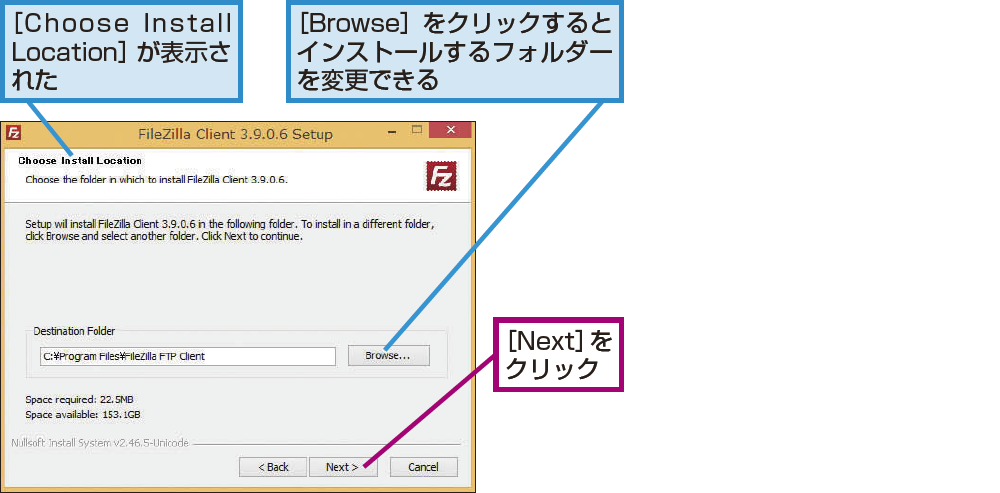
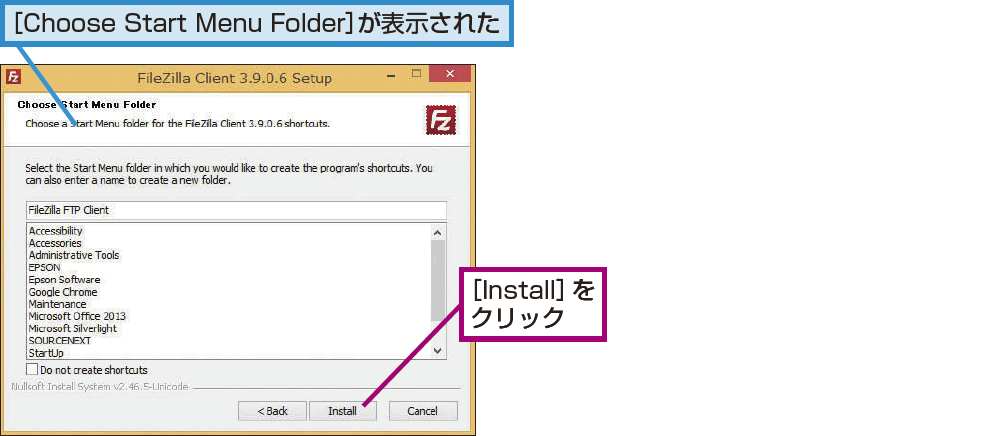
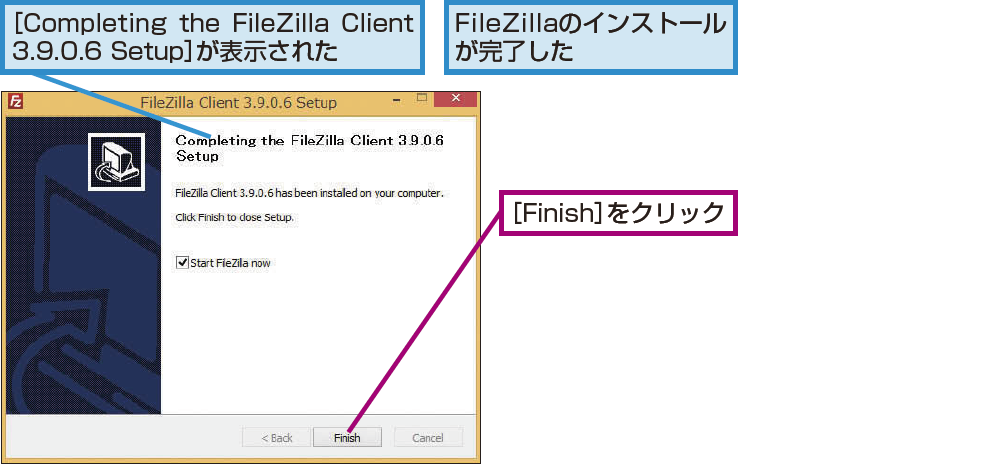
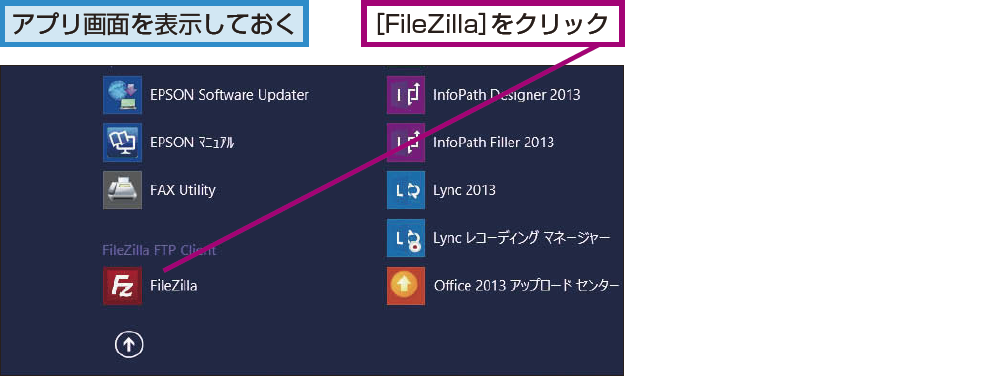
![[サイトマネージャ]を表示する](https://dekiru.net/contents/354/img/3547311.png)