【これは古い記事です】最新記事はこちらをご覧ください。
Windows版ソフトで検索する
1.キーワードを入力して検索結果を表示する
![Windows版ソフトを起動しておく,ここでは「ichigaya」というキーワードでノートを検索する,検索フィールドに「i」と入力,題名、本文、またはタグに「i」の文字を含むノートがすべてリストアップされた,[からすべてマッチし以下語句を含む[i]]と表示された](/contents/036/img/img20100323121025001298.jpg)
2.検索結果を確認する
![1 続けて検索フィールドに「chigaya」と入力,2 検索結果として表示された別のノ ートをクリック,キーワードに合致するテキストはハイライト表示される,[からすべてマッチし以下語句を含む[ichigaya]]と表示された](/contents/036/img/img20100308134551055137.jpg)
3.画像の検索結果を確認する
![別のノートが表示された,画像内のテキストがキーワードに合致すると判別された場合もハイライト表示される,[×]をクリックするとキーワードが削除され、ノートの一覧に戻る](/contents/036/img/img20100308134906088192.jpg)
iPhoneアプリで検索する
1.ノートを検索する
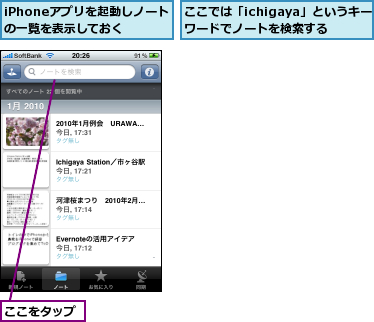
2.キーワードを入力する
![1「ichigaya」と入力,検索フィールドが表示された,2[Search]をタップ](/contents/036/img/img20100308135538009983.jpg)
3.検索結果が表示された
![内容を表示したいノートをタップする,題名、本文、またはタグに「ichigaya」の文字を含むノートがすべてリストアップされた,[×]をタップするとキーワードが削除されノートの一覧に戻る](/contents/036/img/img20100308145216075639.jpg)
[ヒント]ノート内の検索もできる
[編集]-[検索]-[ノート内を検索]をクリックすると、現在表示しているノートの編集ツールバーの下に、表示中のノート内だけを対象に検索するための検索フィールドが表示されます(ただし、ボイスノートなど検索できない情報だけのノートを表示している場合は、検索フィールドが表示されないことがあります)。一度ノート内検索用のフィールドを表示すると、別のノートを開いてもフィールドは表示され続け、全ノートを対象に検索した場合と同じように検索結果はハイライト表示されます。[×]をクリックすると検索フィールドが閉じ、ハイライト表示も消えます。
[ヒント]どのような画像から文字を検索できる?
これまでに触れたとおり、Evernoteでは、画像の中にある文字を検索対象にできます。書類や名刺に使われている一般的なフォントはもちろん、インクノートに描いた文字や鉛筆書きの文字を撮影したものや、ロゴなどのデザインされた文字も、ある程度は判別できます。写真のコンディションが悪い(暗い、ゆがんでいる、ノイズがあるなど)場合でも、それほど厳密に気にする必要はありません。2010年2月時点では画像中の日本語については対応していませんが、今後の対応が期待できます。
[ヒント]検索終了後は キーワードを削除しよう
検索フィールドにキーワードが入力されたままだと、検索結果以外のノートを見ることができません。検索が終了したら検索フィールドの左にある[×]をクリック(iPhoneではタップ)し、キーワードを削除しましょう。
【これは古い記事です】最新記事はこちらをご覧ください。




