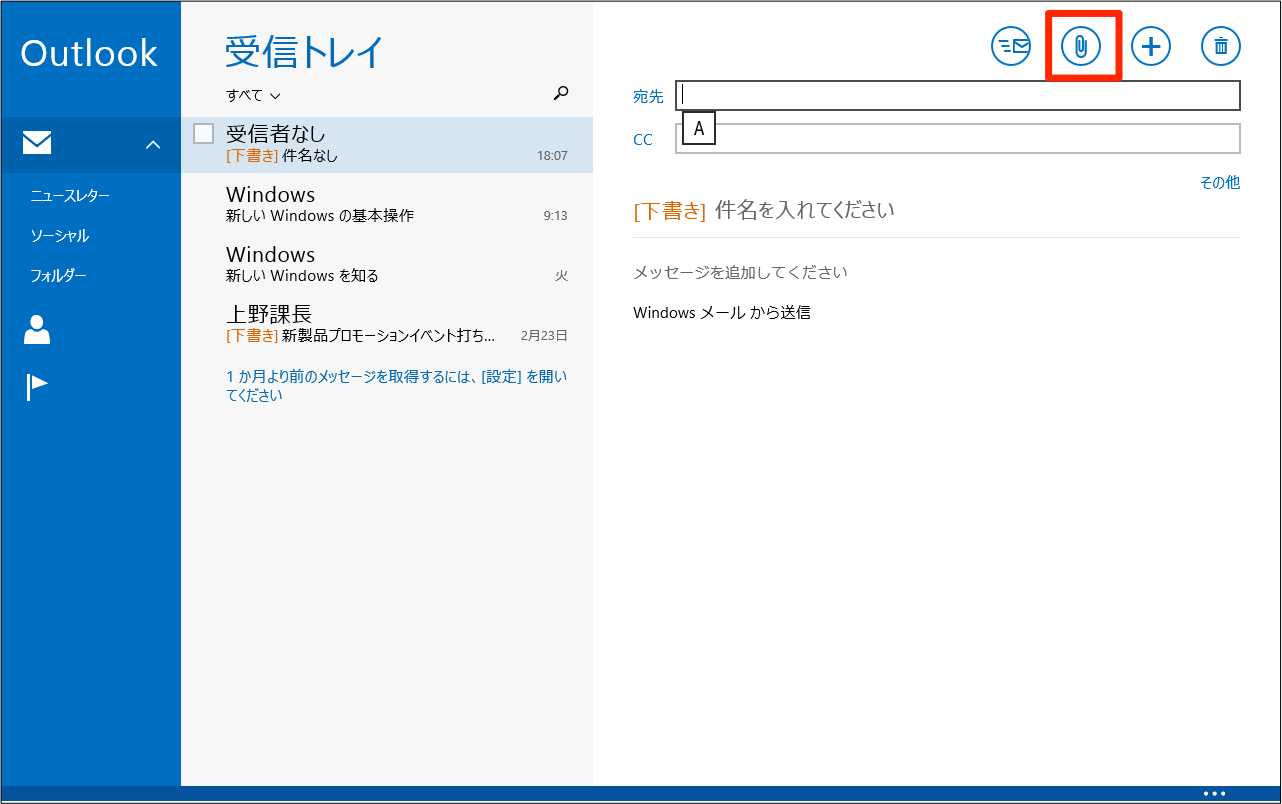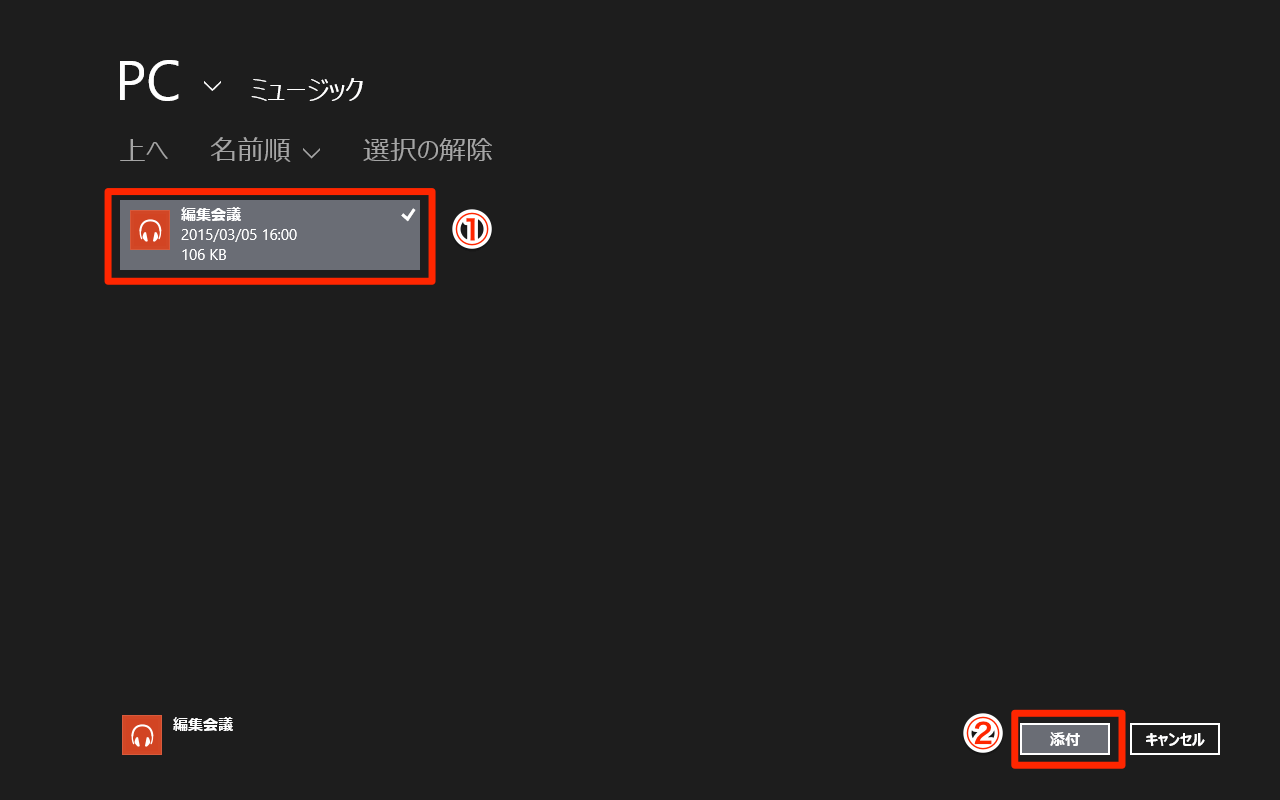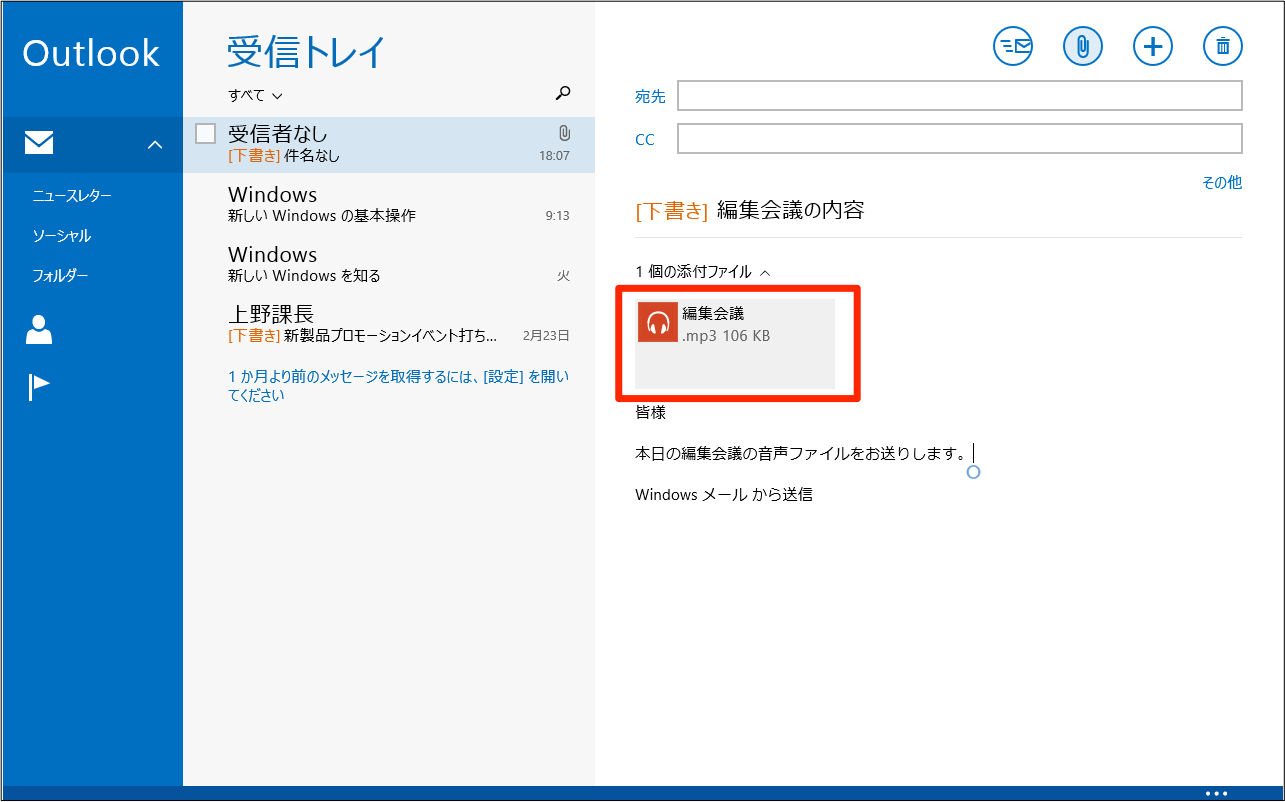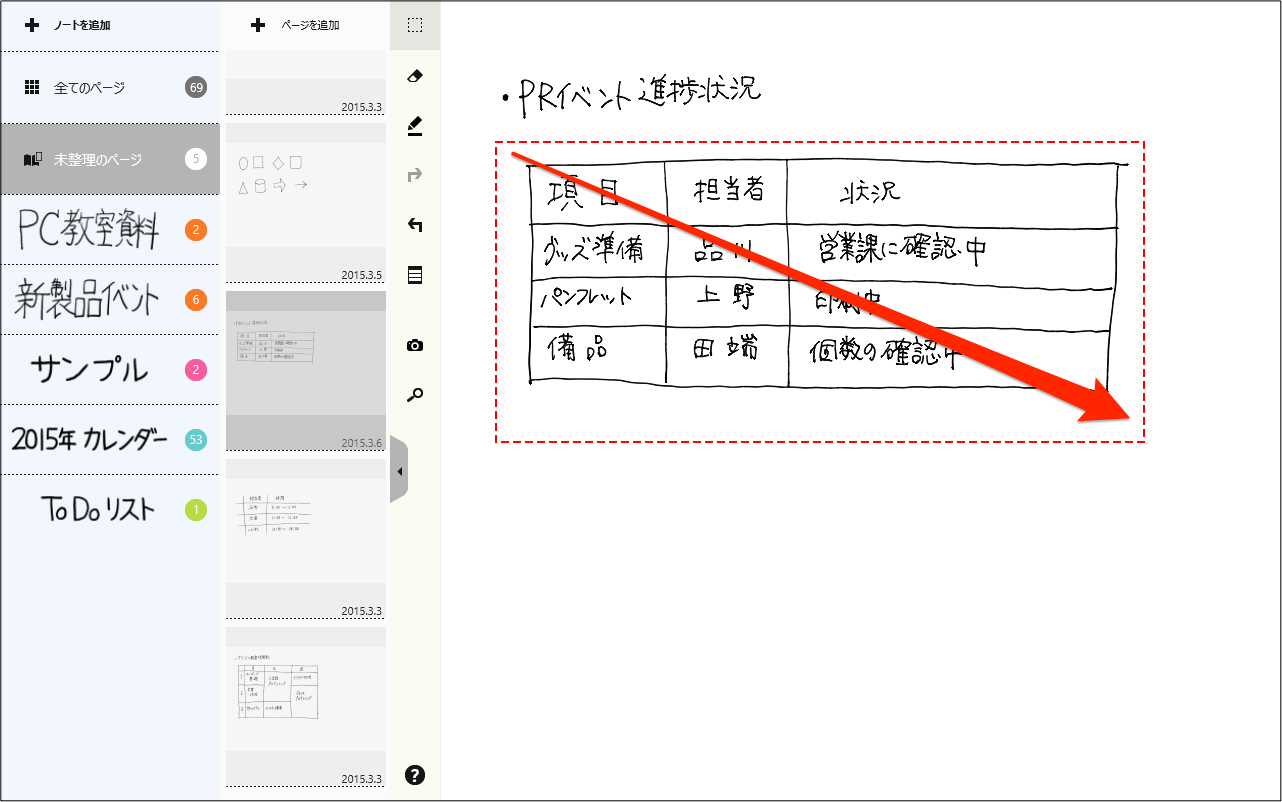TruNoteとTruRecorderを同時に使って、会議を録音しながら手書きメモを取ることができます。録音中に他のアプリを起動しても、TruRecorderの録音は継続されます。また、録音中にペンでメモを取っても、ペンのタッチ音が気にならないように設定することもできます。
ここでは、TruRecorderで録音しながらTruNoteでメモを取る方法と、ペンの操作音が気にならないように設定する方法を紹介します。
TruNoteでメモを書きながらTruRecorderで録音する方法
TruRecorderは、他のアプリを使用中でも録音を続けられます。TruRecorderの画面で録音を停止するか、録音時間が3時間に達しない限り、録音が続きます。ここでは、TruNoteを使いながら録音する方法を紹介します。
1TruRecorderで録音を開始しておく
スタート画面からTruRecorderを起動し、画面中央の赤丸をタップして録音を開始します。
2スタート画面からTruNoteを起動する
録音を続けたまま、スタート画面に戻ってTruNoteのアイコンをタップし、TruNoteを起動します。
3TruNoteを使う
通常通り、TruNoteを使って手書きメモを作成します。
4TruRecorderでは録音が続いている
手書きメモの作成が終わったら、再びTruRecorderの画面に戻ってみましょう。TruNote使用中、TruRecorderの画面を開いていなかった間も、録音が続いていたことが分かります。
音声再生時のペンの操作音を低減して聞き取りやすくする
1スタート画面からTruRecorderを起動する
スタート画面の[TruRecorder]アイコンをタップして、TruRecorderを起動します。
2チャームを表示して[設定]をタップ
画面を右からスワイプし、チャームを表示して[設定]をタップします。
3[オプション]をタップ
画面の右側に[設定]メニューが表示されるので、[オプション]をタップします。
4[操作音低減]をタップ
[操作音低減]のスイッチをタップして、[ON」に設定します。この設定をすることにより、音声データ再生時に、ペンの操作音で聞き取りづらい音が低減され、聞き取りやすくなります。
HINT録音したファイルをメールに添付するには?
TruNoteが使えるdynabookをチェックしよう!
東芝「dynabook tab」特設サイトはこちら。

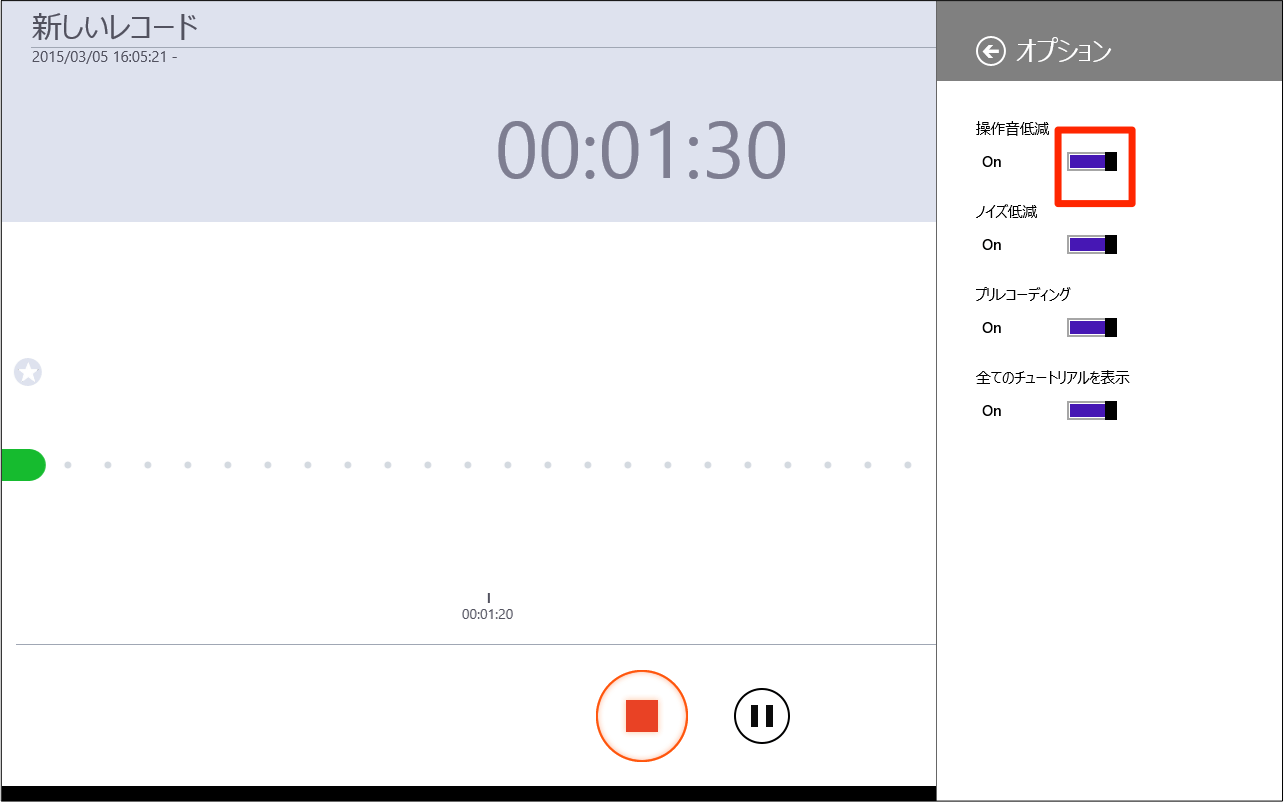
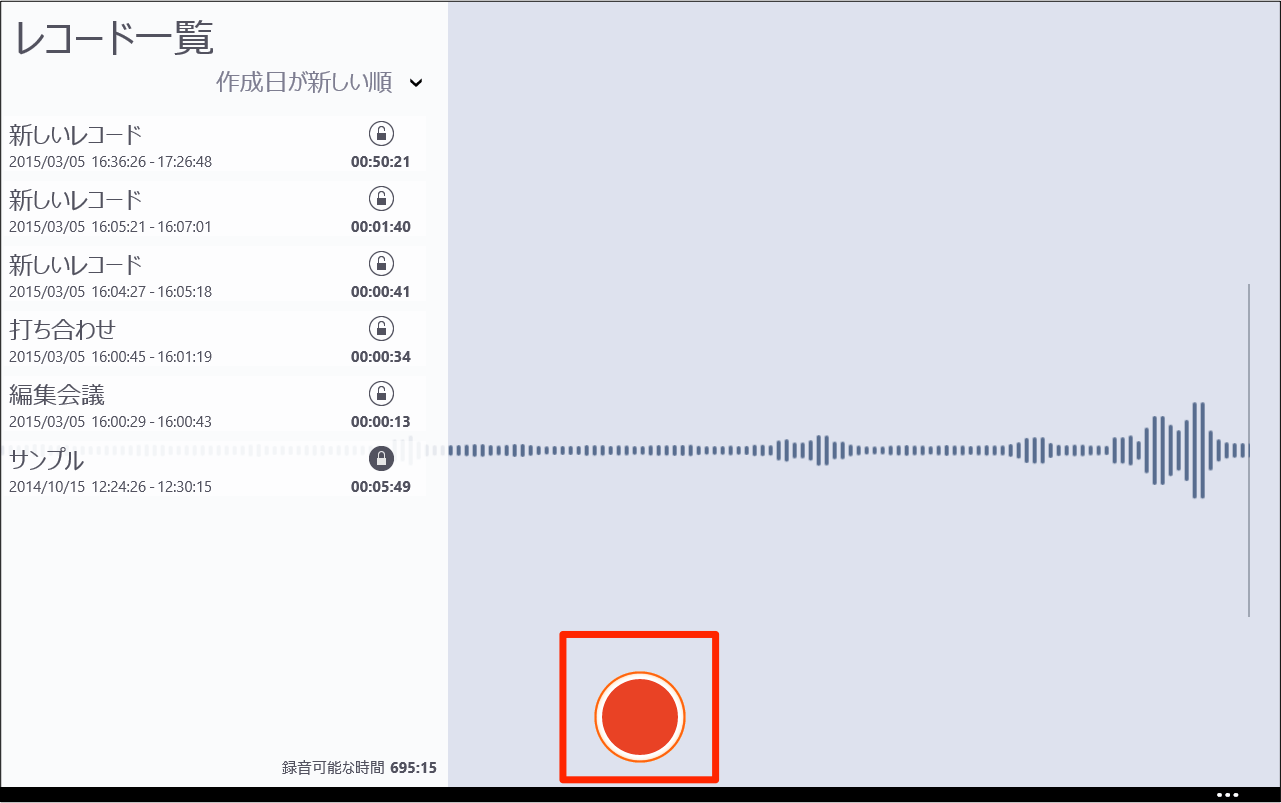

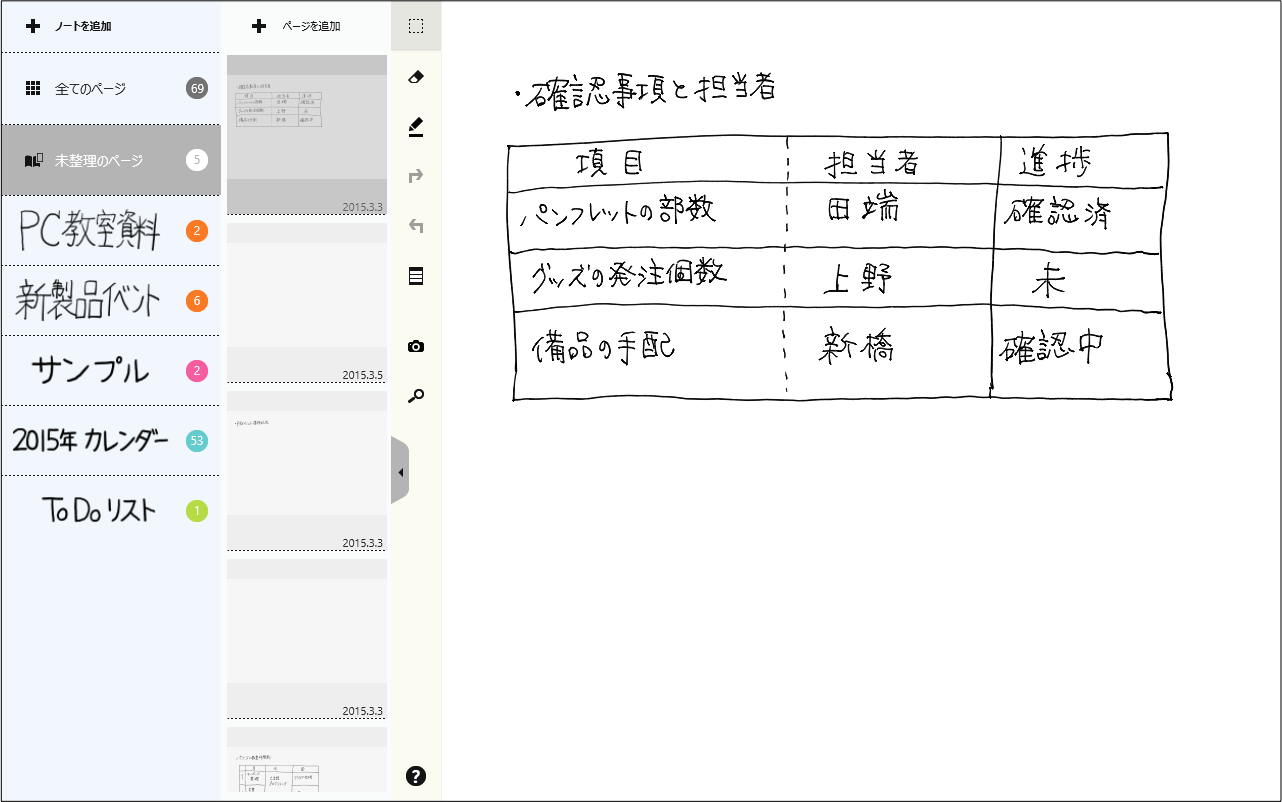
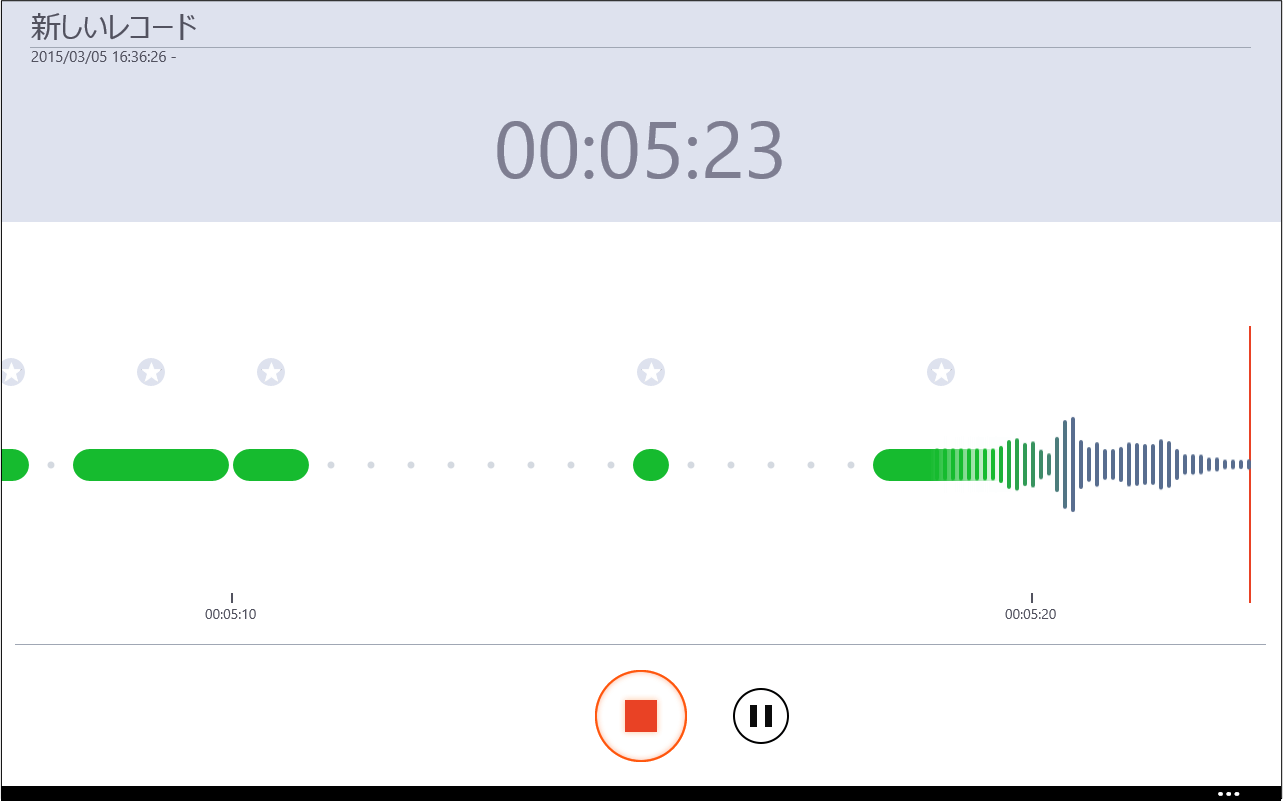
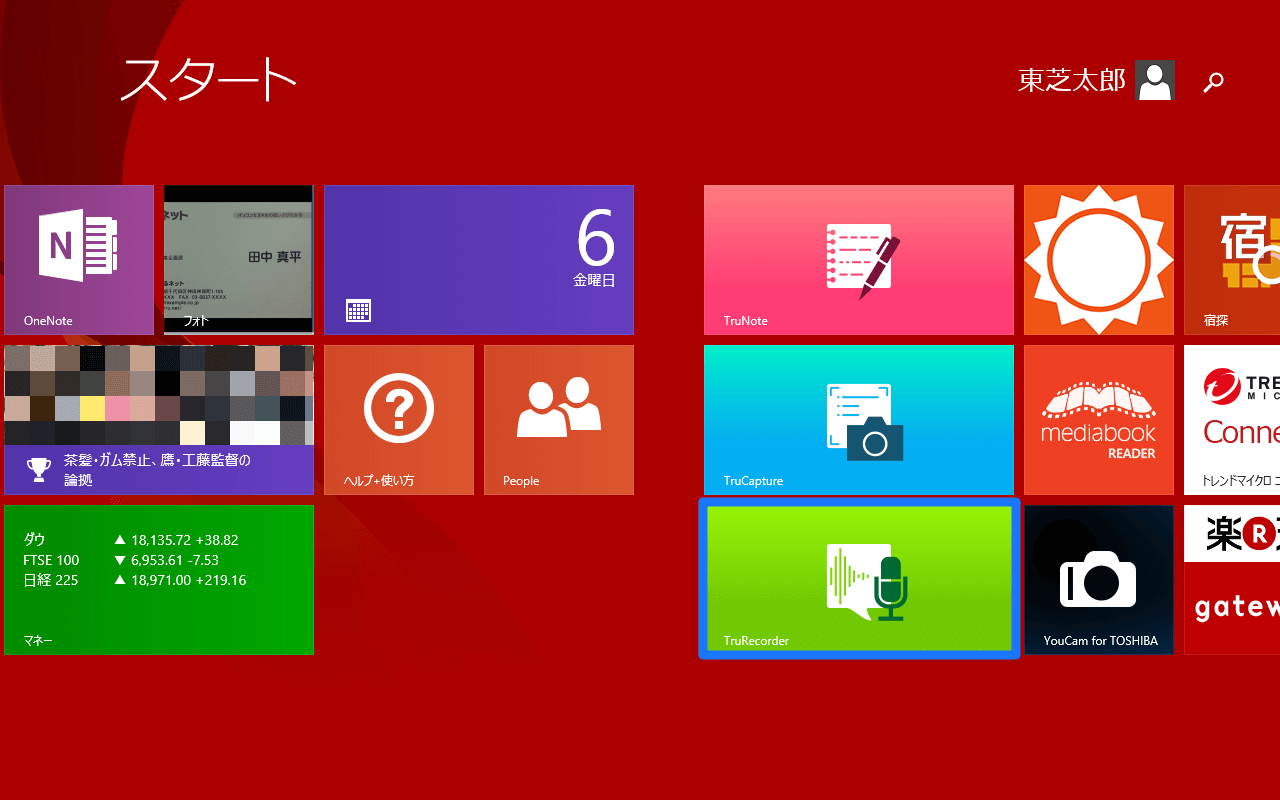
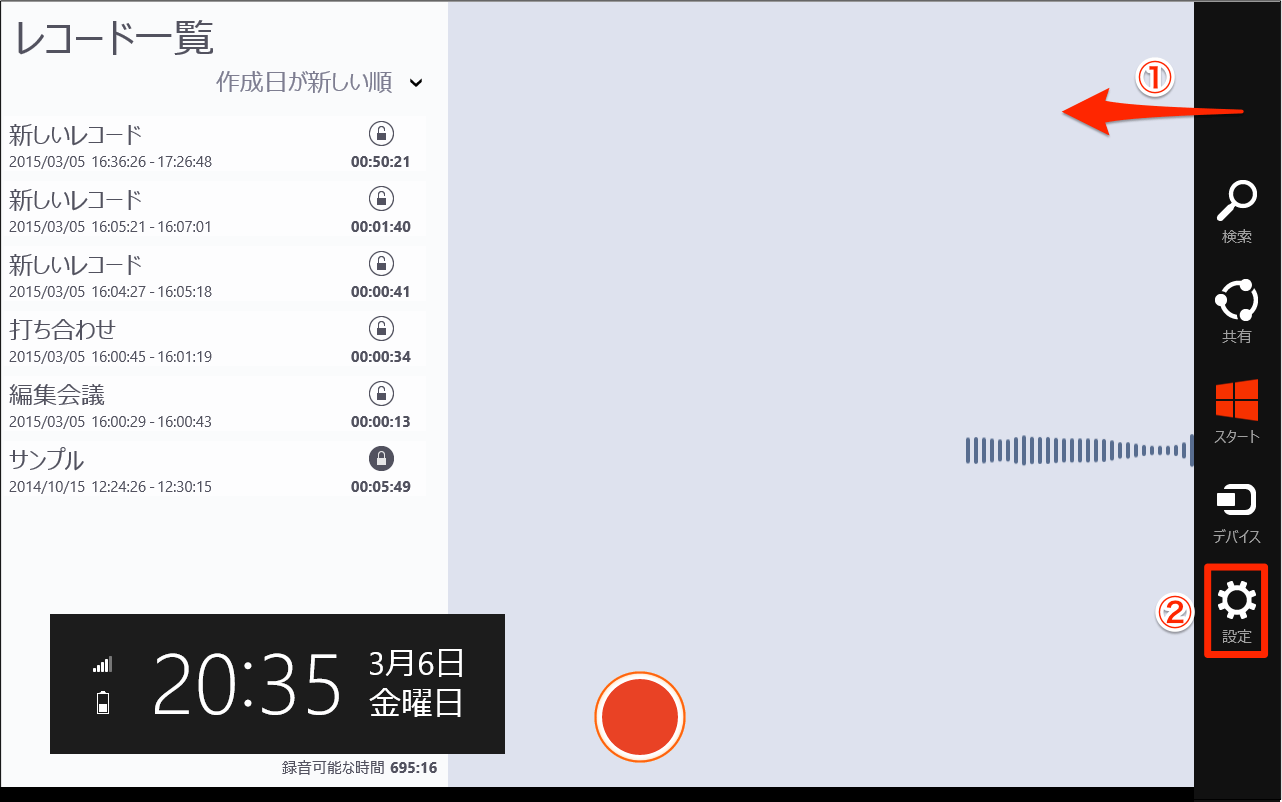
![[オプション]をタップ](https://dekiru.net/upload_docs/img/20150316_s1007.png)
![[操作音低減]をタップ](https://dekiru.net/upload_docs/img/20150316_s1008.png)
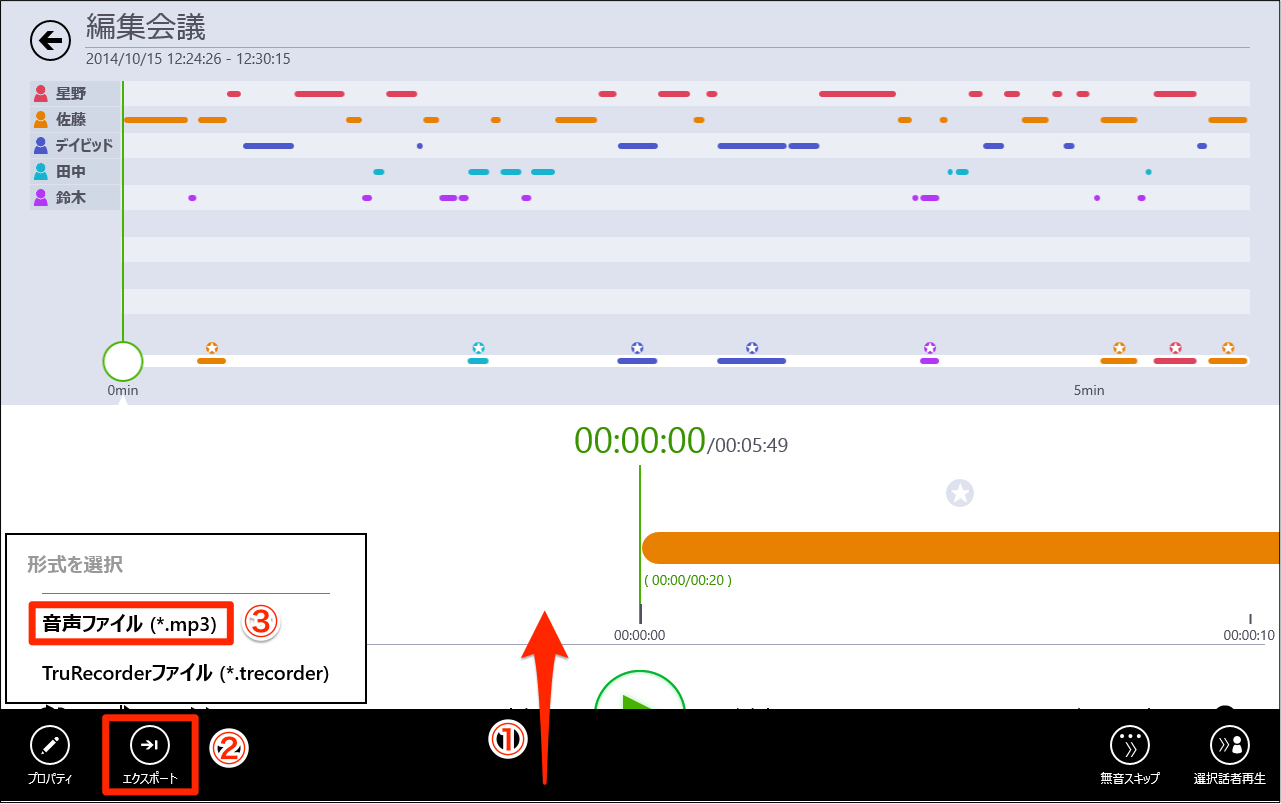
![[エクスポート]をタップ](https://dekiru.net/upload_docs/img/20150316_s1010.png)