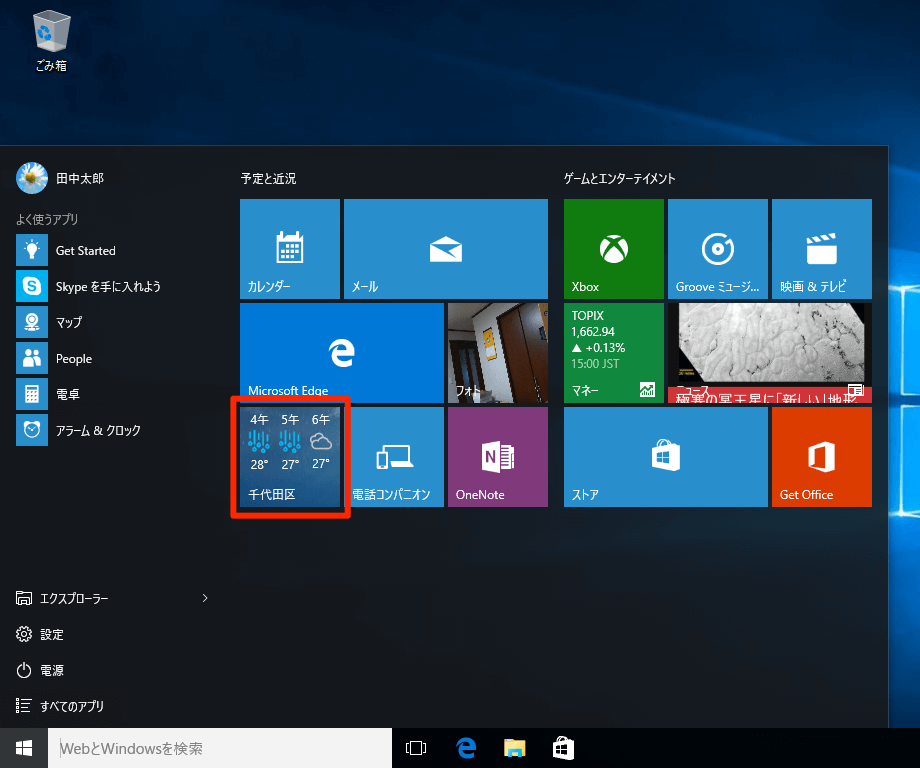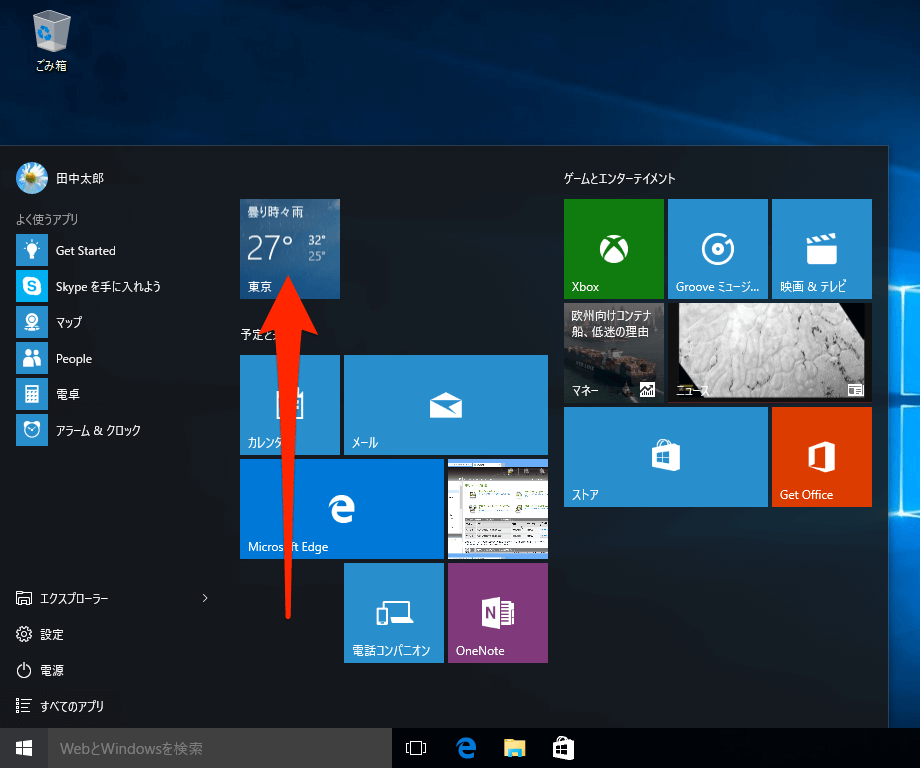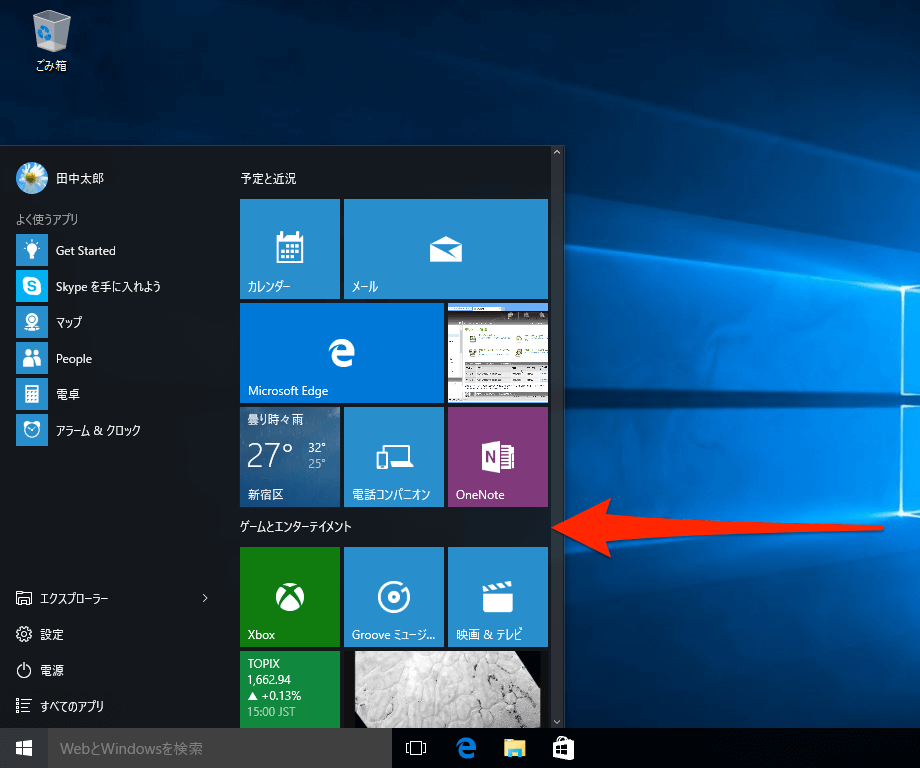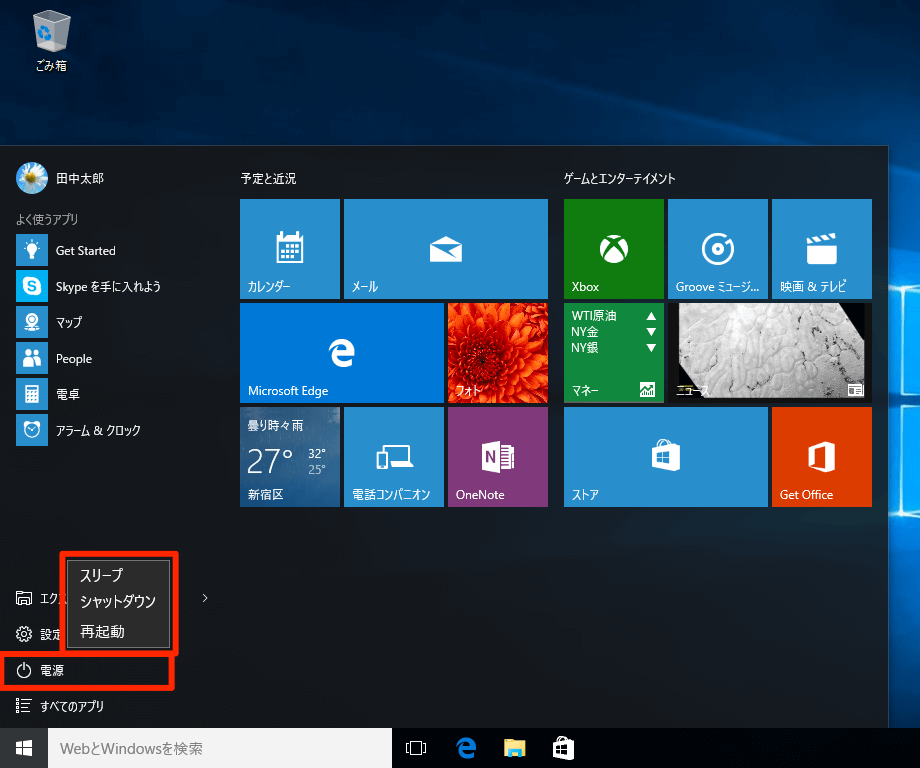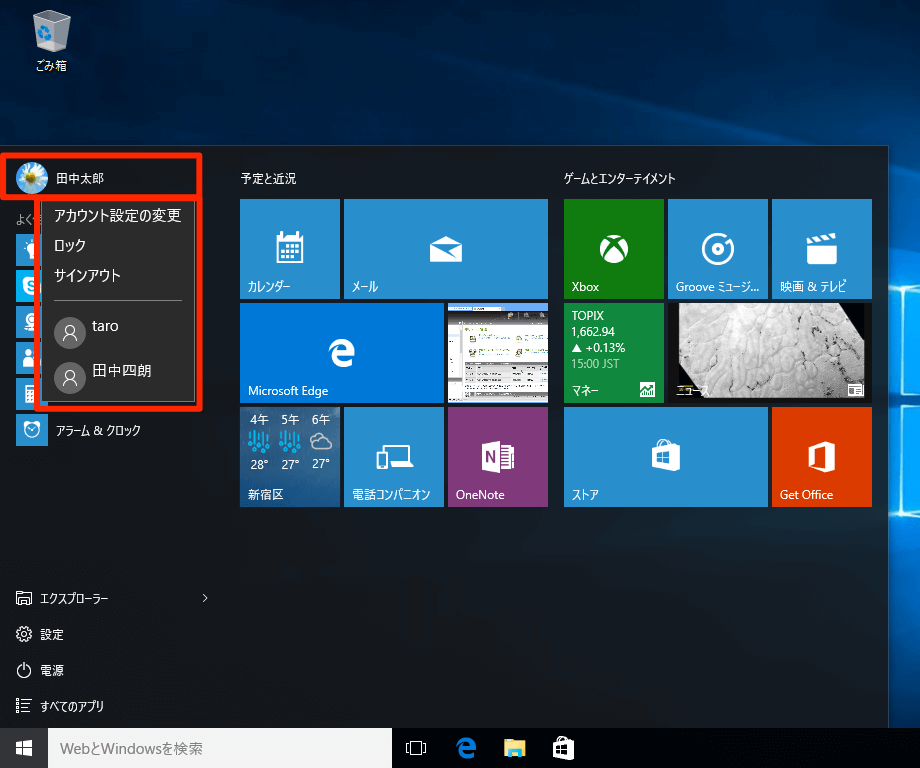Windows 7のようにもWindows 8.1のようにも使える
Windows 8で機能が削除され、従来のWindowsユーザーから惜しまれる声が多かったスタートメニューが、Windows 10で復活しました。
しかし、ただ元に戻ったわけではありません。[すべてのアプリ]を一覧できるWindows 7までの伝統的なメニューと、タッチ操作を重視したWindows 8/8.1で導入された先進的な「スタート画面」を一体化した、新世代のスタートメニューとなっているのが特徴です。
アプリの起動はもちろん、タイルから各アプリの最新情報を確認できます。その上、メニューを自分好みにカスタマイズすることも可能です。ここでは、スタートメニューの画面構成を確認します。
スタートメニューの構成を確認する
1スタートメニューを表示する
Windows 10のデスクトップで、画面左下にあるWindowsロゴのスタートボタンをクリックします。
2スタートメニューが表示された
スタートメニューが表示されました。アプリの一覧とタイルが配置された新しいスタートメニューです。
スタートメニューの各部の機能は以下の通りです。
① アプリ
[よく使うアプリ]にあるアプリや、[エクスプローラー][設定]などを起動できます。例えば、[設定]をクリックすると、Windows 10の新機能である[設定]の画面が表示されます。
HINTアプリを手軽に起動できるようにするには
② すべてのアプリ
パソコンにインストールされているすべてのアプリが表示され、一覧からアプリを起動できます。一覧はスクロールでき、フォルダーをクリックすると格納されたアプリが表示されます。
[すべてのアプリ]を開いたところ。[Windowsアクセサリ]をクリックすると、[Internet Explorer]などの標準アプリや機能が表示されます。
③ スタート画面
Windows 8/8.1のスタート画面に相当するエリアです。表示されているタイルをクリックすると、アプリを起動できます。ライブタイル機能に対応したアプリでは、天気や最新ニュース、新着メールなどの情報が表示されます。
[天気]アプリでは、現在位置の天候と気温の情報が表示・更新されます。
HINTタイルの配置はカスタマイズできる
④ スタートメニューのサイズ変更
スタートメニューの上端、または右側の端をドラッグすると、スタートメニューのサイズを変更できます。タイルの数やサイズ、配置状況に合わせて、サイズを調整するといいでしょう。
ウィンドウと同じように、スタートメニューの端をドラッグするとサイズを変更できます。
⑤ 電源
[電源]ボタンをクリックすると、Windowsをスリープ/シャットダウン/再起動できるメニューが表示されます。
[電源オプション]をクリックすると、電源に関する操作メニューが表示されます。
⑥ ユーザーアカウント
Windowsにサインインしているアカウントが表示されます。クリックすると、アカウントのロックやサインアウト、設定の変更ができます。また、複数のユーザーアカウントを作成している場合はユーザーを切り替えられます。
ユーザーアカウントをクリックすると、アカウントに関する操作メニューが表示されます。
(清水理史&できるネット編集部)

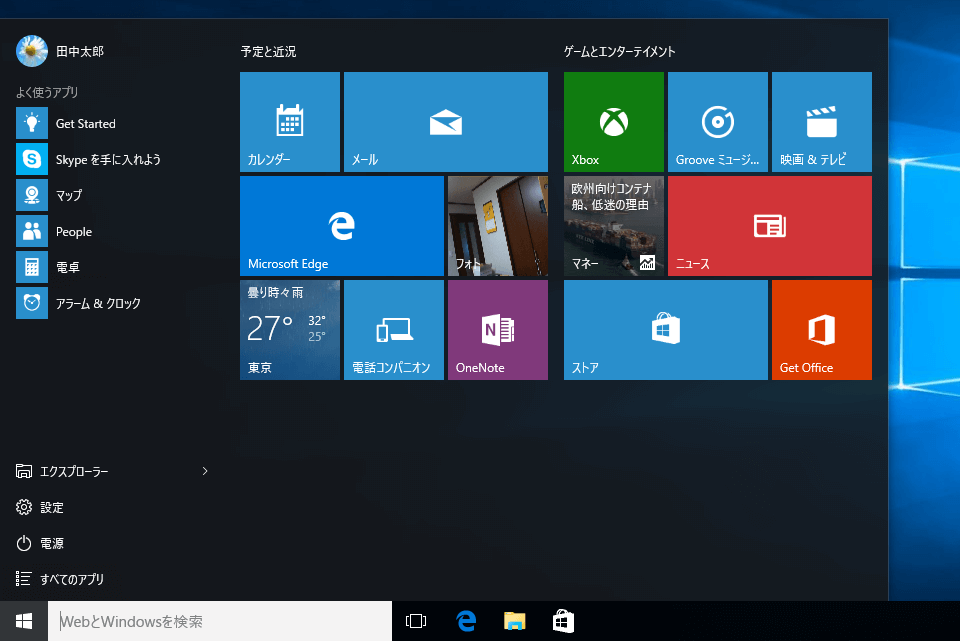
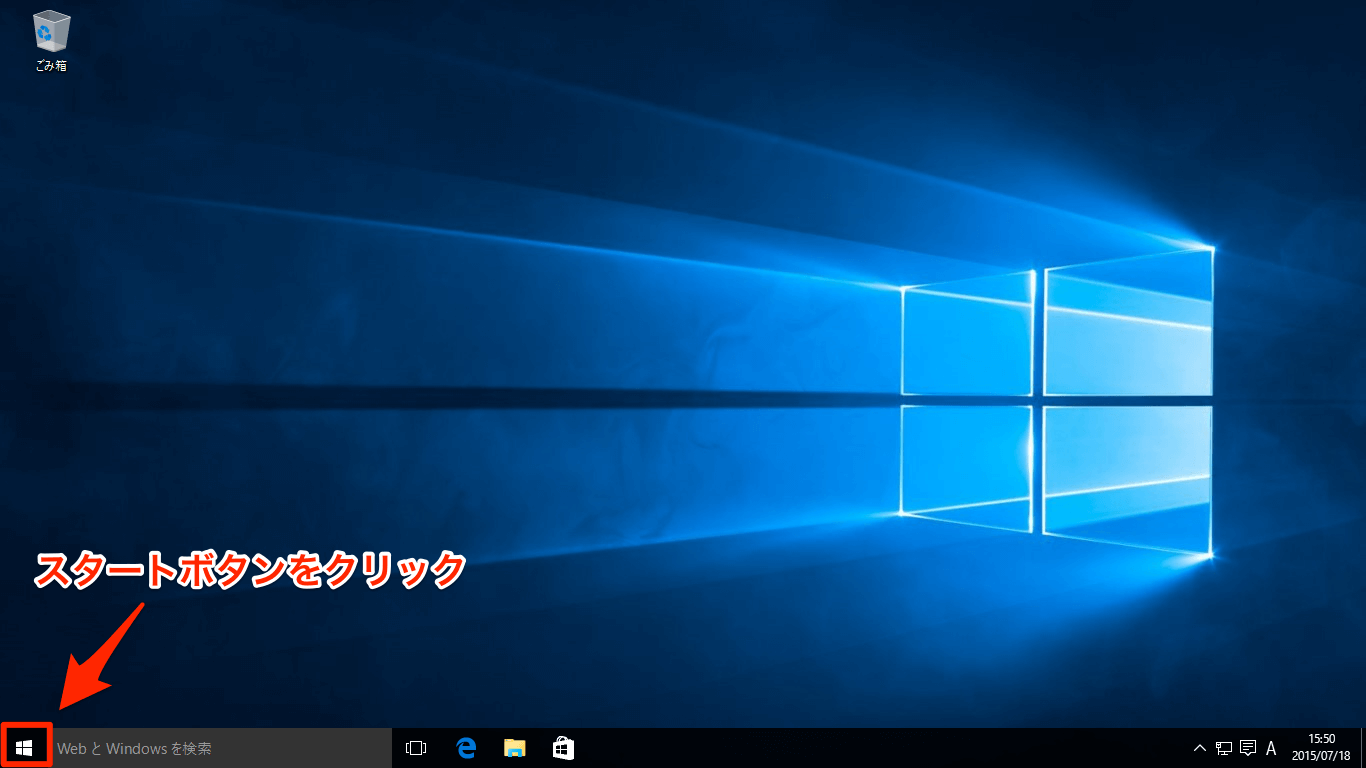

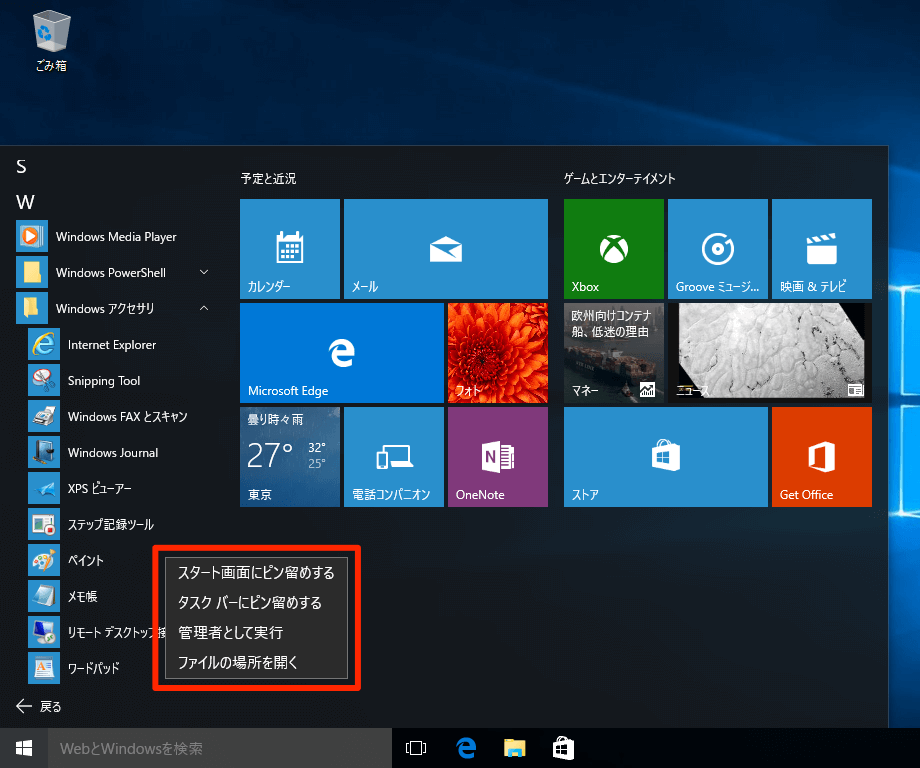
![[Windowsアクセサリ]フォルダーをクリックした](https://dekiru.net/upload_docs/img/20150723_o0404.png)