ノートにタグを付ける
1.タグを入力する
![1 タグの入力欄をクリック,2 タグの名前を入力して[Enter]キーを押す,タグが付いていないノートには、題名の下のタグの入力欄に[タグ無し]と表示される,タグを付けたいノートを表示しておく ,空白のタグが表示された,[×]をクリックするとこのノートからこのタグを削除できる](/contents/036/img/img20100331183738033621.jpg)
特定のタグが付いたノートだけを見る
1.タグを選択する
![ノートにタグが付いた,作成したタグをクリック,[タグ]に作成したタグが追加された](/contents/036/img/img20100331183838071738.jpg)
2.選択したタグが付いているノートが表示される
![選択したタグが付いているノートの一覧が表示された,[×]をクリックすると、タグによる絞り込みを解除できる,[からすべてマッチし タグ[(タグの名前)]]が表示された](/contents/036/img/img20100331183906036713.jpg)
タグの名前を変更する
1.タグの名前を変更できるようにする
![1 名前を変更したいタグを右クリック ,タグをクリックして[F2]キーを押してもよい ,2[タグのリネーム]をクリック](/contents/036/img/img20100331183928034824.jpg)
2.タグの名前を変更する
![1 新しいタグの名前を入力,タグの名前を変更できるようになった ,2[Enter]キーを押す](/contents/036/img/img20100331184012086968.jpg)
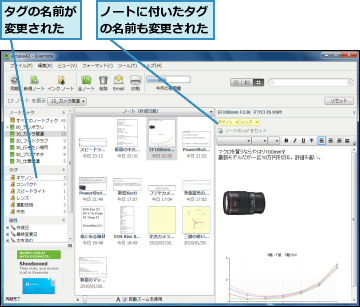
タグを削除する
1.削除したいタグを選択する
![1 削除したいタグを右クリック ,タグをクリックして[Delete]キーを押してもよい ,2[タグの削除]をクリック](/contents/036/img/img20100331184039086179.jpg)
2.タグを削除する
![[タグ'(タグの名前)' を本当に削除してもよろしいですか?]が表示された ,[削除]をクリック](/contents/036/img/img20100308183943039943.jpg)
3.タグが削除された
![すべてのノートからこのタグが削除された ,削除したタグが[タグ]から消えた](/contents/036/img/img20100331184102023232.jpg)
[ヒント]思いつくままにタグを付けて、後で見直そう
ノートのタグに何を付けようか......と難しくは考えずに、まずは関連する場所や製品、イベントや人の名前、または情報の種類など、思いつくままに適当なキーワードを付けてみましょう。大事なことは、ときどきタグを見直してメンテナンスをすることです。どのタグの付いたノートが多いかを確認することで、自分がどのようなものに関心があるのか気づくことができます。一方でノートの少ないタグは、名前を変更したり、似た他のタグとまとめたりします。まったく必要がない場合は削除してしまいます。こうしていくことで自分のために有用なタグ付けのルールが固まっていきます。まずは、ノートにタグを付ける癖をつけていきましょう。
[ヒント]ノートブックは大まかな分類、タグは細かな属性づけ
タグとノートブックは、まったく違うノートの整理法です。ノートブックは、ノートが大枠でどのようなカテゴリに属するかを分類するもので、ひとつのノートはひとつのノートブックしか選択できません。一方でタグは、ノートの情報がどのような属性を持つかを示すもので、ひとつのノートに対して、いくつものタグを付けることができます。例えばiPhoneのカメラアプリに関する情報を[趣味]ノートブックに作成し、一方で[iPhone][カメラ][(アプリ名)][購入検討]のようにタグを付けることで、特定のアプリに関する情報が欲しいとき、購入検討中のアプリの情報を比較したいときなどに、該当の情報を取り出すことが簡単になります。そして、アプリ購入後は[購入検討]タグをはずすなど、こまめにタグをメンテナンスすることも大事です。きちんとしたメンテナンスによって情報がより使いやすく、有用なものになります。
[ヒント]タグも検索の対象になる
Evernoteの検索では、タグも検索対象になります。例えば「iPhone」という言葉が題名や本文に入っていなくても、ノートに[iPhone]タグが付いていれば、キーワード「iPhone」で検索することができます(一方で[iPhone]タグによって絞り込んだ場合は、ノート中に「iPhone」があっても[iPhone]タグのないノートは対象になりません)。あなたの多くのノートの中に含まれている目に付く言葉は、面倒がらずにタグとして付けておきましょう。その言葉は、あなたの知的活動にとって大事なキーワードになっているはずです。タグにすることで、今後はそのキーワードをより強く意識するようになり、広く、深く考える機会が得られるようになるはずです。
[ヒント]複数選択+タグにドラッグで効率よくタグを付けられる
タグ名には入力補完機能があり、途中まで入力すると、利用したことのあるタグ名から候補が表示されます。これも便利ですが、さらに効率化するために、ドラッグによるタグ付けを覚えておきましょう。複数のノートを選択してタグ一覧にある目的のタグ名にドラッグすると、ノートにまとめてタグを付けられます。検索と組み合わせて、あるキーワードを含むノート全部にタグを付けるような使い方も可能です(ノート全部を選択する場合はノート一覧で[Ctrl]+[A]キーを押します)。また[写真]タグで絞り込んだノート全部に[Photo]タグを付け、その後[写真]を削除する、といった方法で類似したタグをまとめることができます。
[ヒント]先にタグを作成しておくこともできる
メニューの[編集]-[新しいタグ]をクリックすることで、ノートを作成する前にタグを作成することができます。普段からなんとなく気になっているキーワードをあらかじめタグにしておくことで入力の補完機能も働き、タグ付けがやりやすくなります。
[ヒント]iPhoneアプリでタグやノートブックを利用する方法
iPhoneアプリでノートの作成や編集をするときに、ノートブックを選択したり、タグを付けたりできます。ノートブックを選択する場合は[ノートブック]の[>]をタップし、ノートブックの一覧から選択します。なお、新しいノートブックの作成はできません。タグは、新規に入力する場合には[コンマでタグを分割]の部分をタップし、入力します。利用したことのあるタグから選択する場合は[タグ]の[>]をタップして選択します。
![ここをタップしてノートブックを選択できる ,ここをタップして利用したことのあるタグを選択できる,[コンマでタグを分割]をタップしてタグを入力できる](/contents/036/img/img20100331184225087773.jpg)
[ヒント]「子タグ」でタグを階層化して整理できる
Evernoteのタグは「親タグ」「子タグ」で階層化して整理できます。タグ一覧であるタグ名をドラッグして別のタグの上に移動することで、例えば[カメラ]タグの下に[キヤノン][ニコン]タグがある、といった関係を作ることができます。これらは、一覧での見た目としては階層構造を持ち、親タグをクリックして子タグの表示/非表示が切り替えられます。たくさんのタグを扱う場合、階層化してグループ分けをしておくことで、タグの一覧が見やすくなり、ノートの整理をやりやすくなります。しかし、見た目以外の関係はなく、[カメラ]タグで絞り込むと[キヤノン][ニコン]タグを含むノートが表示されるといったようなことにはなりません。




