ホットキーの設定を確認する
1.ホットキーの設定画面を表示する
![[ツール]‐[オプション]をクリック](/contents/036/img/img20100309114333051332.jpg)
2.ホットキーを確認する
![1[グローバルホットキー]をクリック ,2 それぞれのホットキーを確認 ,3[OK]をクリック,Evernoteのオプションのウィンドウが表示された,ホットキーの一覧が表示された](/contents/036/img/img20100401194301029701.jpg)
ホットキーを利用して選択範囲を新規ノートにする
1.選択した範囲を新規ノートとして作成する
![1 メールの文章をドラッグして選択,ここではメールの文章を新規ノートとして作成する ,デスクトップの右下 に[1ノート追加]と表示された,選択した文章を取り込んだ新規ノートが作成された,2[Windows]+[A]キーを押す](/contents/036/img/img20100401194849053723.jpg)
2.追加された新規ノートを確認する
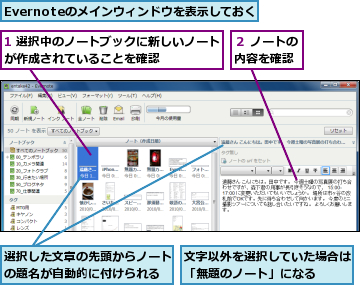
ホットキーを利用して新規ノートを作成する
1.新規ノートの作成画面を表示する
![Evernoteのメインウィンドウが表示され、新規ノートの作成画面になった ,Evernoteのメインウィンドウ以外を表示しておく,レッスン4を参考に新規ノートを作成する ,[Ctrl]+[Alt]+[N]キーを押す](/contents/036/img/img20100401194404077224.jpg)
ホットキーを利用してノートを検索する
1.カーソルを検索フィールドに移動する
![Evernoteのメインウィンドウが表示され、カーソルが検索フィールドに移動した,Evernoteのメインウィンドウ以外を表示しておく,レッスン14を参考にノートを検索する,[Shift]+[Windows]+[F]キーを押す](/contents/036/img/img20100401194431098295.jpg)
[ヒント]ホットキーってなに?どのように使うの?
ホットキーとは、ソフトのある一連の操作を、キーの組み合わせによって簡単に行う機能で、「ショートカット」と同じです。何度も利用する操作のホットキーを覚えれば操作が一瞬で行えるようになり、作業の大幅な効率化が図れます。例えば、受信したメールの重要な内容をEvernoteにメモする機会は何度もあるはずですが、そのたびにメールの文章をコピーしてEvernoteを起動し……といった作業を行うよりも、ホットキー一発の方が圧倒的に手早く済ませられます。なお、ホットキーを利用するためには、あらかじめEvernoteを起動し、通知領域にEvernoteアイコンがある状態にしておく必要があります。詳しくは「パソコンの起動時にEvernoteも起動するようにしよう」のHINTを参照してください。
[ヒント]ホットキーをカスタマイズできる
「ホットキーの設定を確認する」の手順2の画面で、各機能の右に表示されているホットキーの内容を変更できます。それぞれのホットキーの内容が表示されている入力ボックス(例えば[選択のコピー]ならば[Win+A])をクリックし、そこで設定したいキーの組み合わせを実際に押すことで変更できます。このとき使用できるキーは、基本的に[Shift][Ctrl][Windows(Win)][Alt]の各キーと、英数キーひとつの組み合わせです。押しやすく、覚えやすいキーを設定しておきましょう。なお、Windowsや他のソフトですでに同じホットキーを利用している場合は[ホットキーは使用済みです]と表示され、設定できません。また、一部のWindowsのショートカットキーを押してしまうと、突然それが動作してしまう場合があります(例えば、デスクトップを表示する[Windows]+[D]キーを押すと、Evernote上の操作よりもWindowsの操作が優先され、デスクトップが表示されます)。無効にしたいときは、各機能([他のキーを使用する]など)の左にあるチェックをはずします。
[ヒント]パソコンの起動時にEvernoteも起動するようにしよう
ホットキーを最大限に活用するには、パソコンの起動時にEvernoteも起動するように設定しましょう。メニューの[ツール][- オプション]をクリックして表示される[全般]タブで、[Evernoteをスタートアップ時に起動する]をチェックします。[Windows起動時にアプリケーションを最小化して起動]にもチェックしておくと、起動時にメインウィンドウが開かないようになります。
[ヒント]パソコンの画面を取り込むこともできる
Evernoteが起動中に[PrintScreen]キーを押すと、画面キャプチャを画像としてEvernoteに取り込めます。マウスをドラッグした場合はドラッグした範囲を、クリックした場合はクリックしたウィンドウを取り込むことができます。[PrintScreen]キーを通常の画面キャプチャに利用したい場合は、ホットキーをカスタマイズしておきましょう。
[ヒント]Mac版ソフトでのホットキーの利用
Evernote のMac 版ソフトをインストールすると、メニューバーにEvernote の象のアイコンが表示されます。何もしなくてもMac起動時にこの象のアイコンが自動で起動するように設定され、象のアイコンが表示されている状態では、Windows版ソフトと同じようにホットキー(Mac版ソフトでは「ショートカット」)が利用できます。利用できるのは[新規ノート][Evernoteに貼り付け(クリップボードの内容を貼り付ける形でEvernoteに取り込む][ スクリーンショットをクリップ( 画面キャプチャと同様)][Evernoteで検索] の4種。Windows版ソフトのように選択範囲をそのまま新規ノートとして取り込む機能はなく、いったんクリップボードにコピーする必要があります。象のアイコンをクリックすることでもこれらの機能を呼び出せるほか、Windows版ソフトと同様にキーのカスタマイズも可能です。また、メニューバーの[Evernote]-[環境設定]をクリックし[クリップ]をクリックすると、Windows版にはないいくつかの設定項目が利用できます。[新しいノートを前に表示]は新しいノートを取り込んだときにEvernoteのウィンドウを手前に表示する機能、[ドッキングアイコンを1回バウンドさせる]は取り込み時にDockのEvernoteアイコンを1回跳ねさせる機能、[サウンドを再生]は音を出す機能です。3つのチェックをはずせば、連続して黙々と取り込みを続けられる環境になります。
![Mac版ソフトで[Evernote]-[環境設定]をクリックし、[ショートカット]をクリックする ,ここをクリックしてショートカットをカスタマイズできる,各機能のショートカットが表示されている](/contents/036/img/img20100401194739042510.jpg)




