1.向きを変更する
![アバターが左を向いた,[←]または[A]キーを押す,[→]または[D]キーを押すと右を向く](/contents/003/img/img20070911181738031602.jpg)
2.移動する
![アバターが前進した,[↑]または[W]キーを押す,[↓]または[S]キーを押すと後退する](/contents/003/img/img20070911181935083919.jpg)
3.平行移動する
![アバターが左へ平行移動した,[Shift]+[←]キーまたは[Shift]+[A]キーを押す,[Shift]+[→]キーまたは[Shift]+[D]キーを押すと右へ平行移動する](/contents/003/img/img20070912164655076354.jpg)
4.走る
![1 [Ctrl]+[R]キーを押す,2 [↑]または[W]キーを押し続ける,もう一度[Ctrl]+[R]キーを押すと[Run]モードが解除される,アバターが走った,[Run]モードに切り替わる](/contents/003/img/img20070912164750082915.jpg)
5.ジャンプする
![アバターがジャンプした,[E]または[PageUp]キーを押す](/contents/003/img/img20070912165030060500.jpg)
[ヒント]移動はキー操作、カメラはマウス操作が基本
右利きの人は右手でマウスを操作するため、アバターの移動を矢印キーで行おうとすると少し無理な姿勢になります。[A][D][W][S]などの文字キーでアバターを移動させる習慣をつけると、より楽な姿勢で操作できるでしょう。左利きの人は左手でマウス、右手で矢印キー付近を操作すると自然です。
[ヒント]セカンドライフでの標準時刻はアメリカと同じ
セカンドライフにも、現実世界と同じように時間が流れています。上部バーの右側に表示されている時刻がセカンドライフでの標準時刻で、昼・夜などの時間帯の表現もこの時刻に沿って行われています。PST(太平洋標準時間)かPDT(太平洋夏時間)が基準となっているので、日本との時差はマイナス16〜17時間です。海外のユーザーと交流するときは参考にするとよいでしょう。
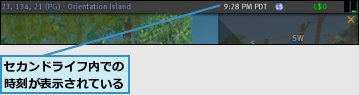
[ヒント]アバターとカメラの移動を同時に行うテクニック
アバターをクリックしたまま矢印キーまたは[A][D][W][S]キーを押すと、向いている方向を固定したままアバターが移動します。左右への移動は平行移動と同じなので、並んでいる看板やアイテムをウィンドウショッピングのように見たい場合に便利です。また、この状態でマウスをドラッグするとカメラが移動するので、アバターを動かしながら周りを見渡すことができます。
[ヒント]昼と夜は自由に変更できる
セカンドライフでの時間帯の表現は、[世界]メニューの[太陽を調整する]で自由に変更できます。このコンテンツでは[正午]に設定して解説を進めていますが、好みに応じて変更しましょう。
![[日の出]に設定した場合](/contents/003/img/img20081218165715065356.jpg)
![[日没]に設定した場合](/contents/003/img/img20081218165720097623.jpg)
![[深夜]に設定した場合](/contents/003/img/img20081218165723025775.jpg)
[ヒント]アバターの基本操作で使用するキー
| 向きの変更 | |
| [←] または [A] | 左を向く |
| [→] または [D] | 右を向く |
| 移動 | |
| [↑] または [W] | 前進する |
| [↓] または [S] | 後退する |
| 平行移動 | |
| [Shift]+[←]または [Shift]+[A] | 左へ平行移動する |
| [Shift]+[→]または [Shift]+[D] | 右へ平行移動する |
| 走る/歩く、ジャンプ | |
| [Ctrl]+[R] | [Run]モードに切り替わる |
| [E] または [PageUp] | ジャンプする |
[ヒント]動作が極端に重いときは
アバターの移動や建物などの表示に時間がかかりすぎる場合は、専用ソフトが描画する背景の範囲を狭くして、処理を軽量化することができます。[編集]メニューの[環境設定]を開き、[表示]の[描画距離]を低く設定すると、遠景を描写しないようにすることで動作が改善される場合があります。
![1 [編集]メニューの[環境設定]をクリック,2 [表示]をクリック,[環境設定]が表示された](/contents/003/img/img20081218165733070909.jpg)
![3 [描画距離]に「64」と入力,4 [OK]をクリック](/contents/003/img/img20081218165736046013.jpg)




