モードに応じて全画面表示に切り替わる
「タブレットモード」は、Windows 10で搭載された注目の新機能です。例えば、Surfaceなどの2 in 1 タイプのパソコンでは、キーボードのドッキングの解除を感知して自動的にタブレットモードに切り替え、タッチ操作に最適な設定で使えるようにすることもできます。もちろん、手動でモードを切り替えることも可能です。
通常のモードでは、スタートメニューは画面左下に表示されます。アプリもウィンドウ形式で表示され、自由にサイズを変更できます。一方、タブレットモードではスタートメニューが全画面表示になり、アプリも最大化された状態で表示されます。通常のモードとタブレットモードの主な違いは以下の表の通りです。
通常のモードとタブレットモードの主な違い
| 通常のモード | タブレットモード | |
|---|---|---|
| スタートメニューの表示 | 画面左下に表示 | 全画面表示 |
| 検索(タスクバー)の表示 | アイコンと検索ボックス | アイコンのみ |
| アプリの表示 | ウィンドウ表示 (サイズ変更可) | 全画面表示 (サイズ変更不可) |
| アプリの終了方法 | [×]ボタンをタップ | 下に向かってスワイプ |
タブレットモードに手動で切り替える
1タブレットモードを有効にする
通知領域にあるアクションセンターのアイコンをタップします。アクションセンターが表示されたら、[タブレット モード]をクリックすると、タブレットモードに切り替わります。デスクトップが操作できなくなり、タスクバーの検索ボックスもアイコンのみになります。
2スタートメニューを表示する
スタートボタンをタップすると、スタートメニューが全画面で表示されます。通常のモードにあったアプリの一覧や[電源]などは、ボタンのみのシンプルな表示に切り替わります。
3アプリを起動する
スタートメニューからアプリを起動すると、全画面で表示されるようになります。ウィンドウ形式では表示できません。
4アプリを終了する
タブレットモードでは、アプリは画面上部から下に向かってスワイプすることで終了します。ウィンドウも同様の方法で閉じます。
5タブレットモードを終了する
アクションセンターを表示して[タブレットモード]をクリックすると、タブレットモードが終了し、通常のモードに戻ります。
HINT自動的にモードを切り替える
Surface Pro 3など、ドッキングタイプのキーボードを備えているパソコンでは、キーボードの脱着で通常のモードとタブレットモードを自動的に切り替えられます。[設定]アプリの[システム]→[タブレット モード]から、切り替え方法を変更しましょう。
[サインイン時の動作]で[自動的にタブレットモードに切り替える]を選択すると、脱着時に表示されるメッセージをタップすることでモードを切り替えられます。また、[デバイスがタブレットモードのオンとオフを自動的に切り替えるとき]で[確認せず、常に切り替える]を選択すると、脱着と同時に各モードが自動的に切り替わります。
[サインイン時の動作]で、パソコンの使い方に合わせたモードの切り替え方法を選択できます。

Surface Pro 3では、本体からキーボードをはずすとトーストで通知が表示され、タブレットモードを選択できます。
(清水理史&できるネット編集部)

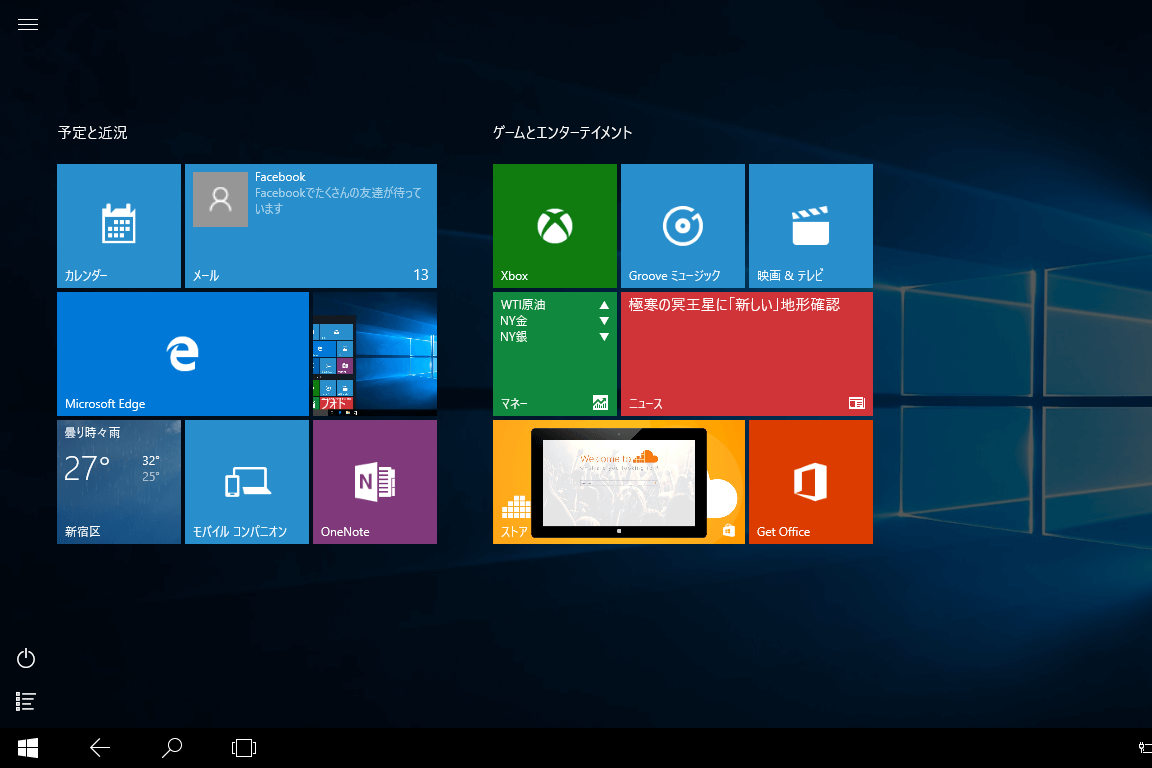
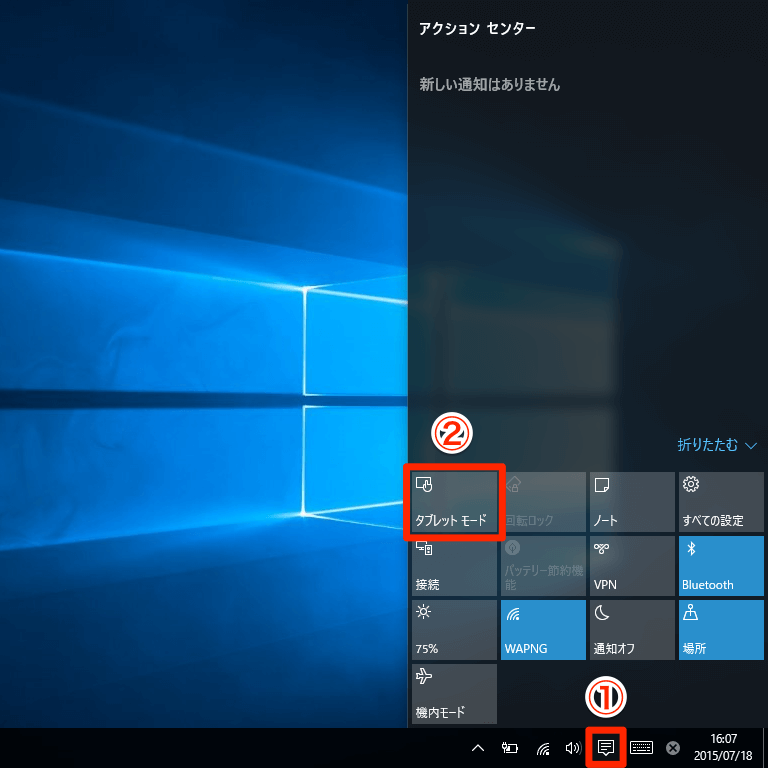
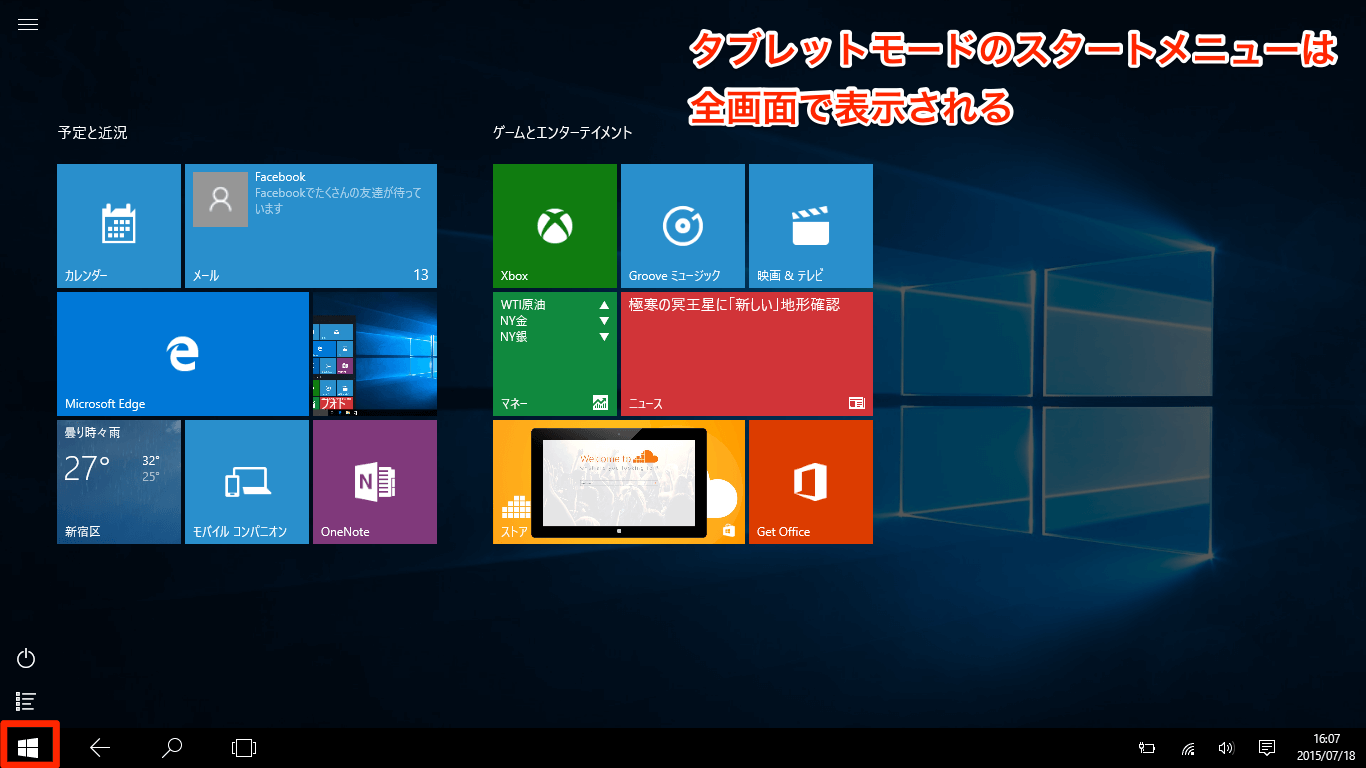

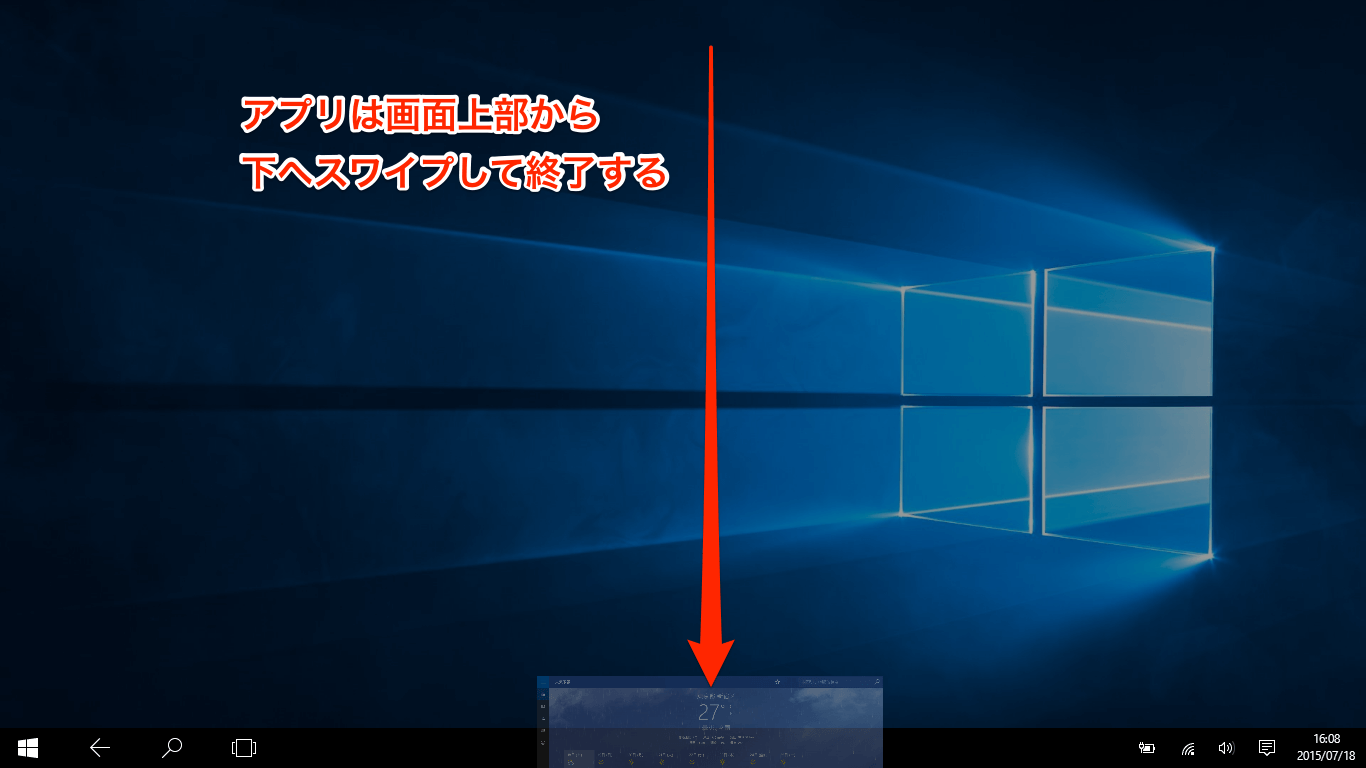
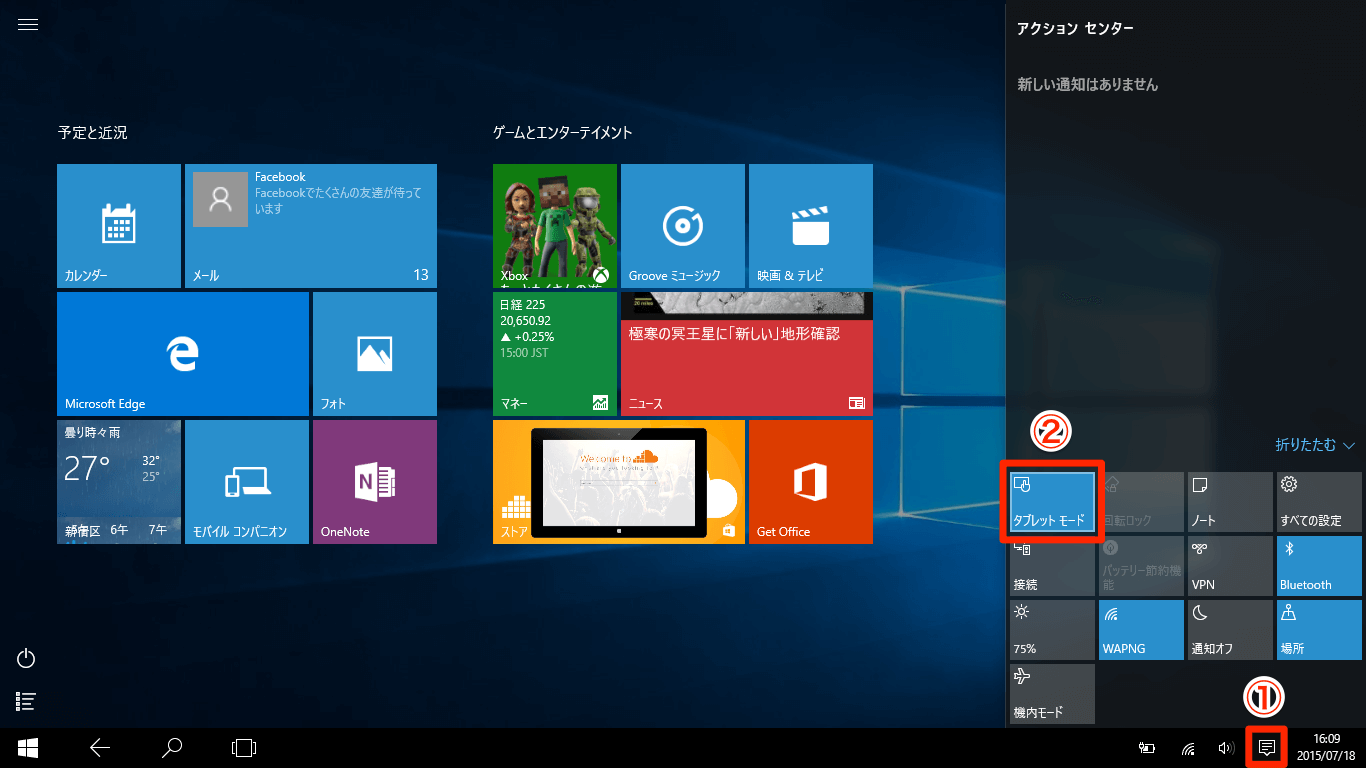
![[設定]アプリでタブレットモードの切り替え動作を設定している画面です。](https://dekiru.net/upload_docs/img/20150723_o0706.png)


