スマートフォンのように見落とした通知を確認できる
サッと表示されて、すぐに消えてしまう......。見落としたらそれまでだった、これまでのWindowsの通知と違って、Windows 10では各種通知を「アクションセンター」でまとめて確認できます。
Windows 8/8.1と同様に、通知自体は「トースト」と呼ばれる方式で画面右下に表示され、しばらくすると自動的に消えます。しかし、消えてしまった通知はアクションセンターにストックされる仕組みになっています。
スマートフォンを使っている人は、iPhoneの「通知センター」やAndroidの「通知パネル」をイメージするとわかりやすいでしょう。アクションセンターには見落としていた過去の通知がまとめて表示されるうえ、確認したら自分で消せるので、対処した通知とそうでない通知を簡単に区別できます。
さらに、アクションセンターの下部には「クイックアクション」と呼ばれる各種の設定アイコンが配置されています。ネットワーク接続や[設定]アプリの起動など、さまざまな機能を手軽に呼び出せるようになっています。
アクションセンターを表示する
1通知領域にあるアイコンをクリックする
DVDなどをパソコンに挿入すると、トーストで通知されます。トーストをクリックすると詳細が表示されますが、ここでは通知領域にあるアクションセンターのアイコンをクリックします。未確認の通知があるとき、アクションセンターのアイコンは白く表示されています。
2アクションセンターが表示された
アクションセンターが表示され、通知の一覧を確認できます。見逃してしまった過去の通知は、新しいものから順に一覧で表示されます。
HINT通知をオフにするには
通知を削除する
アクションセンターで削除したい通知にマウスカーソルを合わせて、右端の[×]をクリックすると削除できます。また、アクションセンターの右上にある[すべてクリア]をクリックすると、一覧に表示されたすべての通知をまとめて削除できます。
各種設定を変更する
1設定画面を表示する
アクションセンターの下部には、ネットワークなどの各種機能をすばやく設定するためのアイコンが表示されています。ここでは設定画面を表示しま す。[すべての設定]をクリックしましょう。
2[設定]が表示された
Windows 10の設定をするための[設定]アプリが起動しました。
HINTコンパクトに折りたたむ
HINTよく使う機能のアイコンを配置する
(清水理史&できるネット編集部)

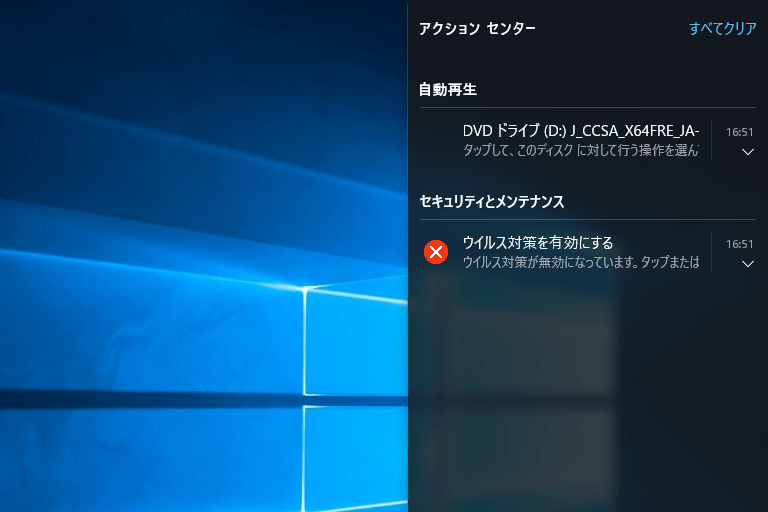
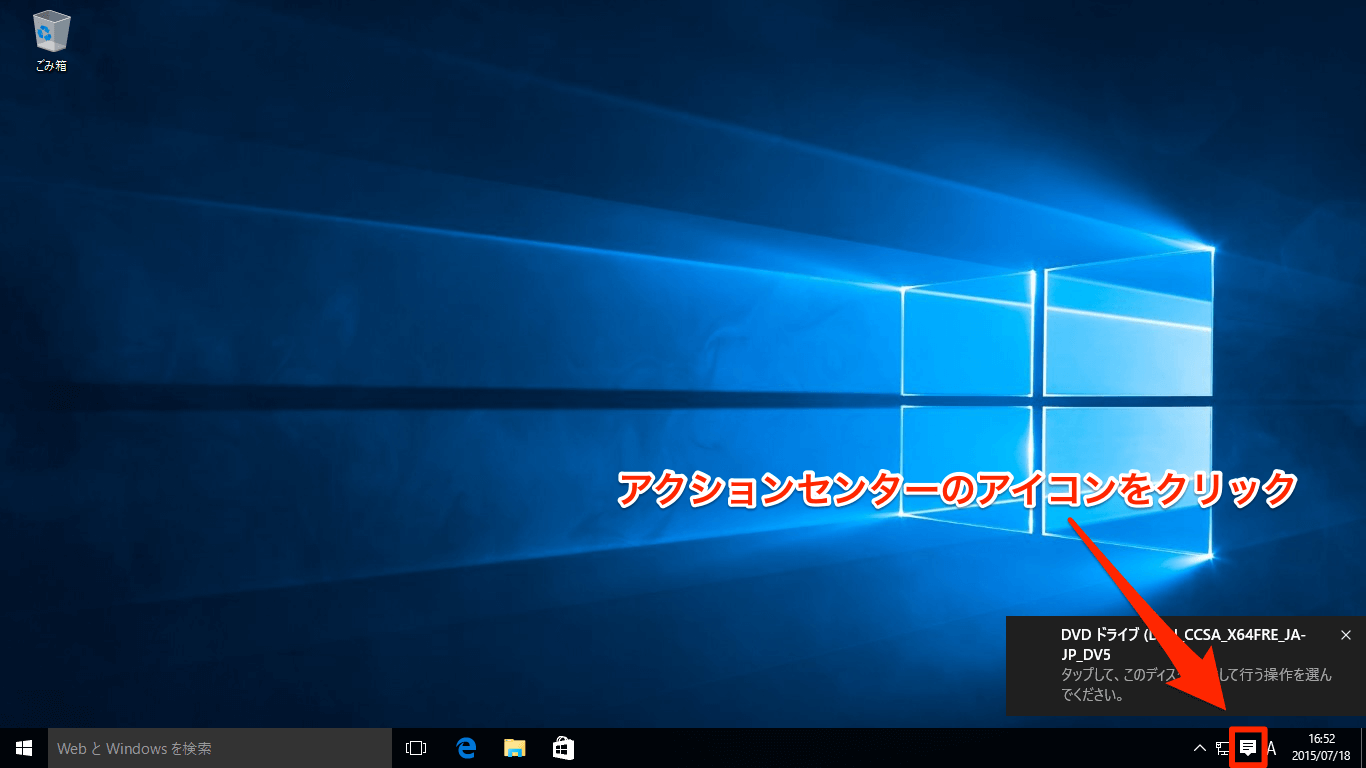
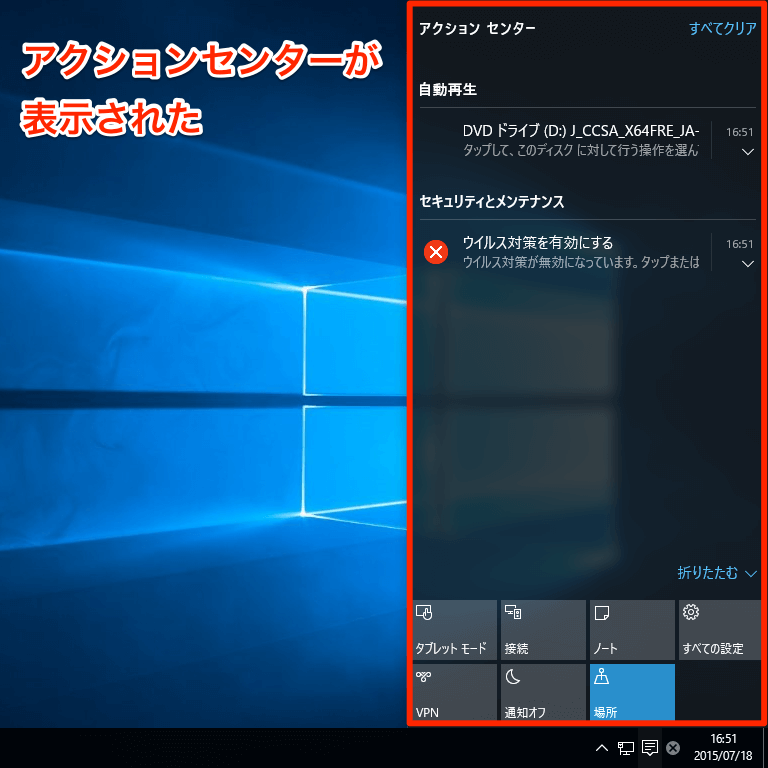
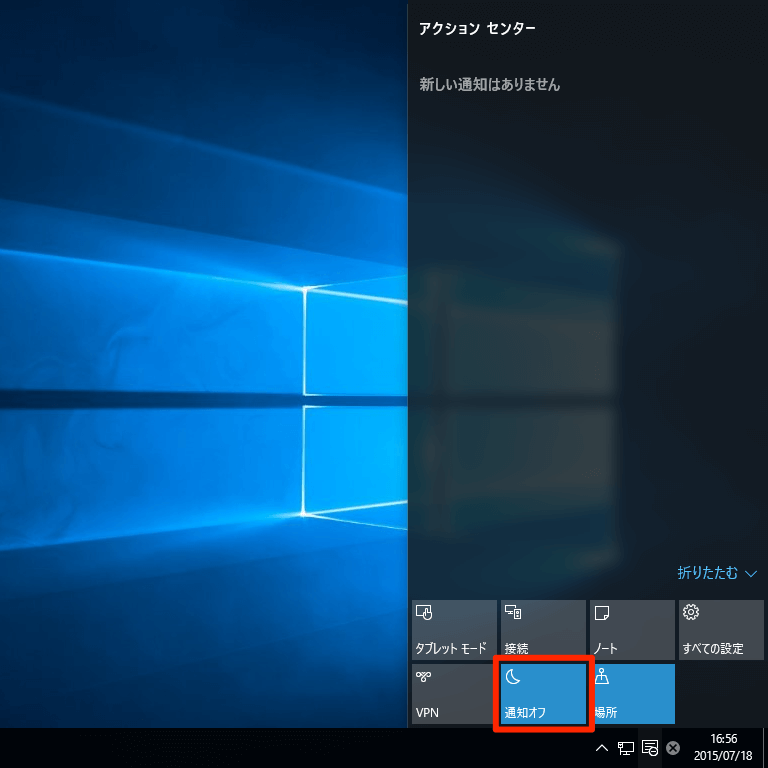
![通知の[×]をクリックして、通知を削除する画面です。](https://dekiru.net/upload_docs/img/20150723_o0604.png)
![アクションセンターの下部にある[すべての設定]アイコンをクリックする画面です。](https://dekiru.net/upload_docs/img/20150723_o0605.png)
![[設定]アプリが表示された画面です。](https://dekiru.net/upload_docs/img/20150723_o0606.png)
![アクションセンターで[折りたたむ]をクリックする画面です。](https://dekiru.net/upload_docs/img/20150723_o0607.png)

![[設定]アプリでアイコンの配置を変更している画面です。](https://dekiru.net/upload_docs/img/20150723_o0609.png)


