【これは古い記事です】最新記事はこちらをご覧ください。
Evernote投稿用のメールアドレスを確認する
1.[アカウント情報]を表示する
![Evernoteのメインウィンドウを表示しておく ,[ツール]‐[アカウント情報]をクリック](/contents/036/img/img20100405143526091521.jpg)
2.Emailノート用のメールアドレスを確認する
![クリックするとパソコンのメールソフトが起動する,メールアドレスを確認,メールソフトのアドレス帳にメールアドレスを登録しておく,[Emailノート]にEmailノート用のメールアドレスが表示されている,[アカウント情報]が表示された](/contents/036/img/img20100405143639006005.jpg)
メールをEvernoteに送信する
1.Emailノート用のメールアドレスにメールを送信する

Evernoteを確認する
1.ノートが作成されていることを確認する
![1 送信したメールの件名のノートが作成されたことを確認 ,2 ノートの内容を確認,Evernoteを起動し、既定のノートブックを開いておく,ノートが表示されない場合は[F9]キーを押して同期を行う](/contents/036/img/img20100405143725027545.jpg)
添付ファイル付きのメールをEvernoteに送信する
1.Emailノート用のメールアドレスに添付ファイル付きのメールを送信する
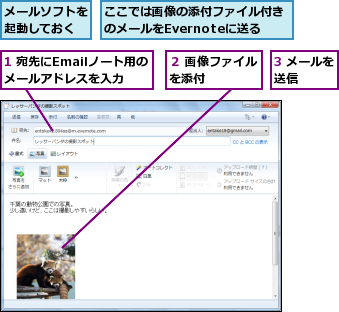
Evernoteを確認する
1.ノートが作成されていることを確認する
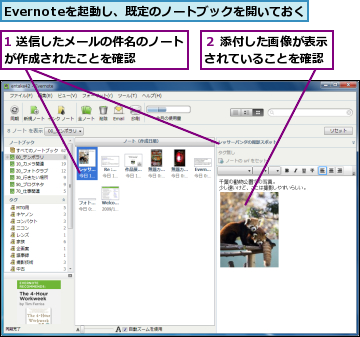
[ヒント]携帯電話からの投稿やメールマガジンの受信にも使える
Emailノートは、携帯電話からのメールでも利用できます。iPhoneなどスマートフォンを持っていない方も、メールで「いつでもEvernoteにメモ」を体験してみましょう。写真を添付すれば、もちろんその写真も取り込まれます。また、メールマガジンなどの受信用アドレスとして設定するのもおすすめです。アドレス認証メールの類が送信される場合もEvernoteで受信し、確認URLをクリックできるので問題ありません。HTMLメールもそのまま取り込めます(デザインが崩れる場合もあります)。筆者は、アクセス解析サービス「Google Analytics」から毎日送信されるレポートメールをEvernoteで受信しています。後でまとめて見返し、分析するためには、メールソフトの受信箱よりもEvernoteに取り込んでおいた方が整理や検索がしやすいためです。
[ヒント]Emailノートは必ず既定のノートブックに作成される
Emailノートは、必ず既定のノートブックに作成されます。筆者は既定のノートブック内のEmailノートは未読と考え、目を通したら他のノートブックに移動して整理するようにしています。
[ヒント]ブログの新着記事をメールにして取り込もう
メールの情報を取り込むEmailノートは、応用範囲の広い機能です。例えばブログなどのRSSをメール化するサービス「MAILPIA」と組み合わせれば、新着記事を自動的に取り込めるようになります。
▼ MAILPIA
http://www.mailpia.jp/




