検索条件を設定して保存する
1.複数の検索条件を設定する
![ここではレッスン28同様すべてのノートの中から、先月以降に編集し、「新宿」のキーワードを含むノートだけを表示しておく,さらに「撮影スポット」のタグが付いたノートに絞り込む,レッスン28を参考に、複数の検索条件が設定された画面を表示しておく ,[撮影スポット]タグをクリック](/contents/036/img/img20100416182127041234.jpg)
2.検索条件を保存する
![ここに表示される検索条件に[タグ[撮影スポット]]が追加された,ノートがさらに絞り込まれた,[ファイル]-[保存された検索の新規作成]をクリック](/contents/036/img/img20100416182151016670.jpg)
3.検索条件の名前を入力する
![1 検索条件の名前を入力 ,保存する検索条件の内容が表示される,2[OK]をクリック,[保存された検索を作成]が表示された](/contents/036/img/img20100416182210008737.jpg)
4.検索条件が保存されたことを確認する
![1 ここを下にドラッグ,2[保存された検索]に検索条件の名前が表示されたことを確認](/contents/036/img/img20100310193033022017.jpg)
保存された検索を利用する
1.保存された検索を選択する
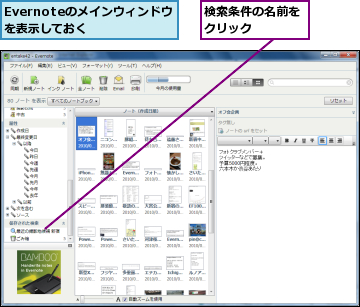
2.保存された検索によってノートが絞り込まれた
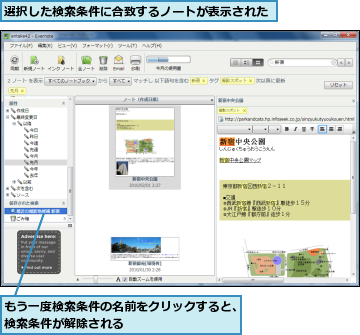
[ヒント]精度の高い検索結果が1クリックで 取り出せる
複数の条件で検索をすると、絞り込まれた精度の高い検索結果が得られます。しかし一方で、条件の設定が面倒だという難点があります。そこで利用したいのが、「保存された検索」です。複雑な検索条件を保存しておけば、ノートブックを選択するのと同じように[保存された検索]を1クリックするだけで、複雑な条件での検索ができるようになります。何らかの目的をもって設定した検索条件は、とりあえず保存しておいて損はありません。もし、二度と使わないようであれば、簡単に削除できます。なお、保存された検索が多くなってきた場合は、ノートブックと同じように通し番号を入れたり、アルファベットを付けるなどして優先度順に整理すると便利です。よく使うものは「01写真展の検討」のようにすれば上に、そうでないものは「99たまに使う条件」のようにすれば下に並ぶようになります。
[ヒント]保存された検索も同期される
ノートの内容などと同じように、保存された検索もサーバーと同期され、各デバイスに行き渡ります。ソフトが手元にないときにはEvernote Webからも利用できます。また、iPhoneの文字入力に慣れていなくて複雑な条件を入力するのが難しい場合などには、あらかじめ保存しておいた検索条件がすぐに設定できて便利です。
[ヒント]保存された検索を見やすい位置に表示させよう
左パネルの[ノートブック][タグ]などの見出しをクリックすると、一覧の表示/非表示を切り替える(折りたたむ)ことができます。あまり利用しないものは一時的に非表示にしておくと、保存された検索を見やすい位置に表示できます。
[ヒント]保存された検索を編集する方法は?
保存された検索をメンテナンスするには、一覧に表示されている検索条件の名前を右クリックします。表示されたメニューから[名前変更]をクリックすると名前の変更が、[保存された検索の削除]をクリックすると削除が行えます。また[プロパティ]をクリックして[クエリ]を見ると、どのような検索条件を保存したものなのかを確認できます。[クエリ]を編集することで検索条件を変更することもできますが、ここで編集するのは難しい作業です。あらためて検索条件を設定して新しく保存し、古い方を削除するようにしましょう。
[ヒント]iPhoneアプリで「高度な検索」を利用しよう
iPhoneアプリでは、検索キーワード入力時に表示される[高度な検索]をタップすることで、キーワード以外の検索条件が利用可能です。保存された検索を利用してみましょう。
![1[高度な検索]をタップ,ノートの一覧を表示して検索フィールドをタップし、キーワードを入力できる状態にする](/contents/036/img/img20100310193808055713.jpg)
![3[保存された検索]をタップ ,2 ページを下にスクロール ,[高度な検索]が表示された](/contents/036/img/img20100310194038057134.jpg)
![4 利用したい検索条件の名前をタップ ,[保存された検索]が表示された](/contents/036/img/img20100416182356068331.jpg)
![5[ノート]をタップ ,検索条件が設定されている ,検索結果の一覧が表示される,[高度な検索]に戻った](/contents/036/img/img20100310194538083215.jpg)




