共有元のユーザーから共有の招待メールを送る
1.ノートブックのプロパティを変更する
![1 共有用のノートブックを右クリックし[プロパティ]をクリック ,共有用のノートブックを作成し、同期しておく](/contents/036/img/img20100311112435030699.jpg)
![2[共有、共同作業の設定]をクリック ,[ノートブックのプロパティ]が表示された](/contents/036/img/img20100311105255052165.jpg)
2.共有のための設定を開始する
![サインインを要求された場合はサインインを行う,ブラウザーが起動し[Shared notebook settings]が表示された,[Invite individuals to access this notebook]をクリック](/contents/036/img/img20100419172150053084.jpg)
3.共有先のユーザーにメールを送信する
![1 共有先のユーザーのメールアドレスを入力 ,2[Require log in to Evernote]をチェック ,3[Send invitations]をクリック ,共有先のメールアドレスなどを入力する欄が表示された,必要であればメッセージを入力する ,複数のメールアドレスを入力したいときはカンマで区切る](/contents/036/img/img20100311113959057380.jpg)
![共有のためのメールの送信が完了した,共有をやめたい場合は[Stop Sharing]をクリックする ,現在共有している相手が一覧表示される](/contents/036/img/img20100311114402032369.jpg)
共有先のユーザーがノートブックを共有する
1.共有の招待メールにあるURLにアクセスする
![1 共有元のユーザーから送られてくる[I have shared an Evernote notebook with you] というメールを受信し、本文にあるURLを開く,ブラウザーが起動した,共有されたノートブックが表示された ,2[Link to my Account]をクリック ,[Access the shared notebook]が表示された場合はサインインを行う](/contents/036/img/img20100419172247051142.jpg)
2.共有されたノートブックを自分のEvernote Webで見られるようにする
![1[Share name]に共有されたノートブックの名前(自分が区別するためのもの)を入力,2[Link this notebook]をクリック,Evernote Webにサインインしていなかった場合はサインイン/新規登録画面が表示されるので、サインインを行う,[Shared notebook settings]が表示された](/contents/036/img/img20100311115758085928.jpg)
3.共有されたノートブックを確認する
![1[Linked notebook]に共有されたノートブックの名前が表示されていることを確認,2[Return to notes]をクリック,[Notebook sharing]が表示された,[View]をクリックすると新しいウィンドウで共有されたノートブックが開く,[▼]をクリックすると名前の変更やノートブックの削除ができる](/contents/036/img/img20100419172351092324.jpg)
4.自分のEvernote Webで共有されたノートブックを開く
![Evernote Webが表示された,[Sharing]-[(共有されたノートブックの名前)]をクリック](/contents/036/img/img20100311121807079238.jpg)
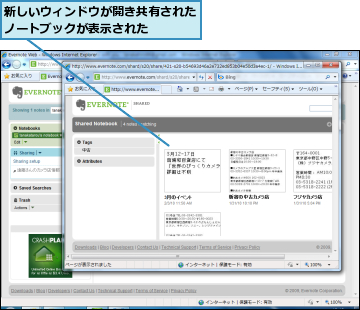
[ヒント]ノートブック単位で共有を設定しよう
レッスン15でノートをメールとして送信したり、HTMLとしてエクスポートしたりする方法を紹介しました。ノートを共有した場合はこれらと違い、常に更新内容を共有できるため、こまめな情報交換に向いています。共有はノートごとではなく、ノートブック単位で行います。あらかじめ共有用にノートブックを作成し、ノートを移動しておきましょう。共有の方法は2通りあり、特定のユーザーと共有する場合は、共有先に閲覧のみ許可するか、共同編集を許可するか選べます(共同編集のためには、共有元のユーザーが有料のプレミアムアカウントである必要があります)。または、Web上で誰もが見られる状態での公開も可能です。
[ヒント][Require log in to Evernote]の意味は?
「共有元のユーザーから共有の招待メールを送る」の手順3で共有先のユーザーにメールを送る際に[Require log into Evernote]をチェックすると、共有先ユーザーひとりひとりに個別のURLを送信し、メールを受信した共有先ユーザーだけしかノートブックを見られなくします。反対に[Require log into Evernote]をチェックしていないと、共有先ユーザー全員に同じURLが送られ、もしも何らかの方法でURLを入手すれば、誰でもそのノートを見られるようになります。知らない相手に見られたくないノートブックでは、忘れずにチェックしておきましょう。
[ヒント]招待を受けるアドレスとEvernoteのアカウント用アドレスは別でもよい
共有先のユーザーにメールを送るときのアドレスは、共有先のユーザーがEvernoteに登録しているアドレスでなくてもかまいません。友人との連絡にはフリーメール、Webサービスの登録にはプロバイダーメール、と使い分けている人も多いでしょう。Evernoteではこのような場合、どのアドレスにメールを送れば/送ってもらえばいいかに気を使う必要がありません。これは[Require log in to Evernote]をチェックしていても、いなくても同じです。
[ヒント]共有をやめる方法は?
「共有元のユーザーから共有の招待メールを送る」の手順3でメールの送信が完了した画面で、[Stop Sharing]をクリックすると、そのノートブックの共有を停止します。また、メールを送ったユーザーの[Remove]に表示されている[×]をクリックすると、そのユーザーとの共有を停止します。複数の共有先のうち一部とだけ共有を停止したい場合には、こちらを使います。ただし[Require log in to Evernote]にチェックをしないで共有していた場合、[Remove]で個別に停止しても実際には同じURLでアクセスできてしまうため、実質的に意味がありません。
[ヒント]共有されたノートブックはEvernote Webで利用する
共有または公開されたノートブックを、各デバイスのソフト/アプリから利用することはできません。Evernote Webからだけの利用となります。
[ヒント]共有の管理をまとめて行う方法
Evernote Webで[Sharing]-[Sharing setup]をクリックすると[Notebook sharing]が表示され、Evernoteの共有をまとめて管理できます。[My notebooks]には自分の全ノートブックの共有状態が表示され、[Linked notebook]には共有を受け、自分のEvernote Webで見られるようにしたノートブックの一覧が表示されます。
![ここをクリックすると、名前の変更とEvernote Webからの削除を行える,ここをクリックすると共有の開始、停止などの設定ができる,自分のEvernote Webで見られるようにしたノートブックの一覧が表示される,自分のノートブックの一覧が表示される,[View]をクリックするとそのノートブックが表示される](/contents/036/img/img20100419173158029171.jpg)




