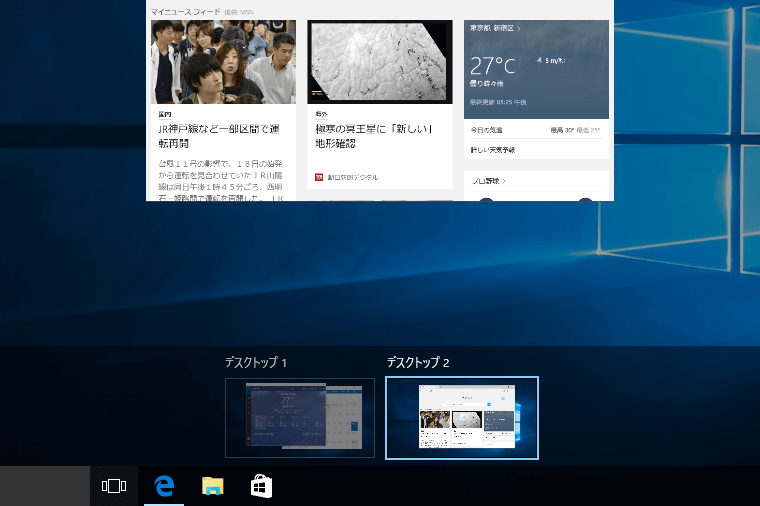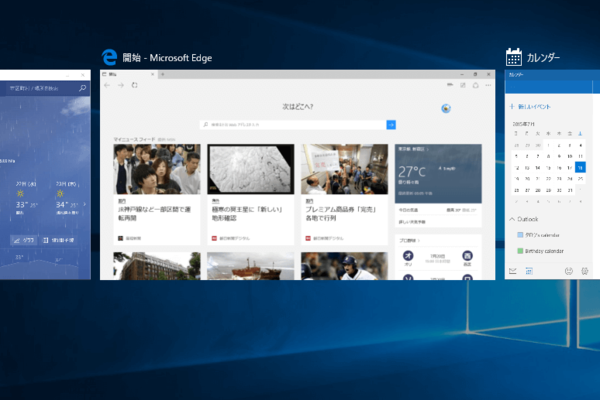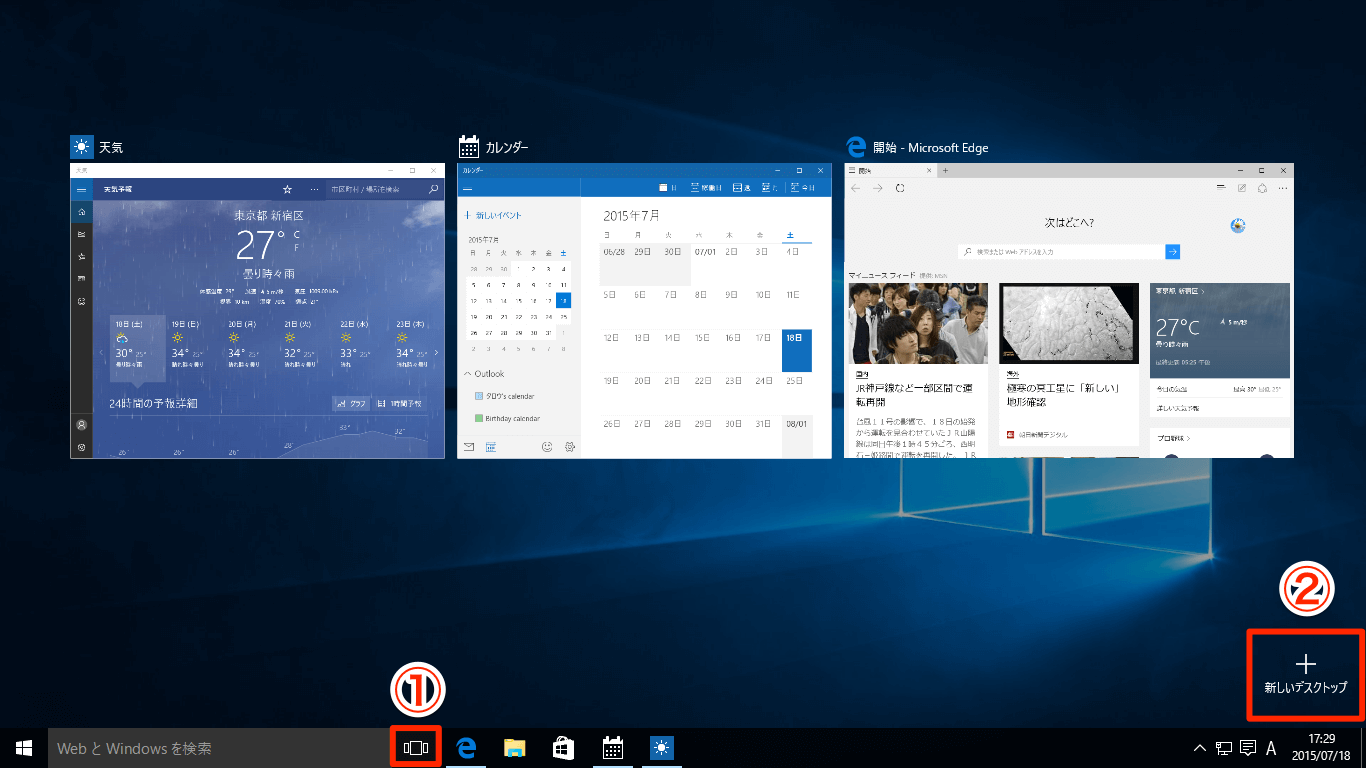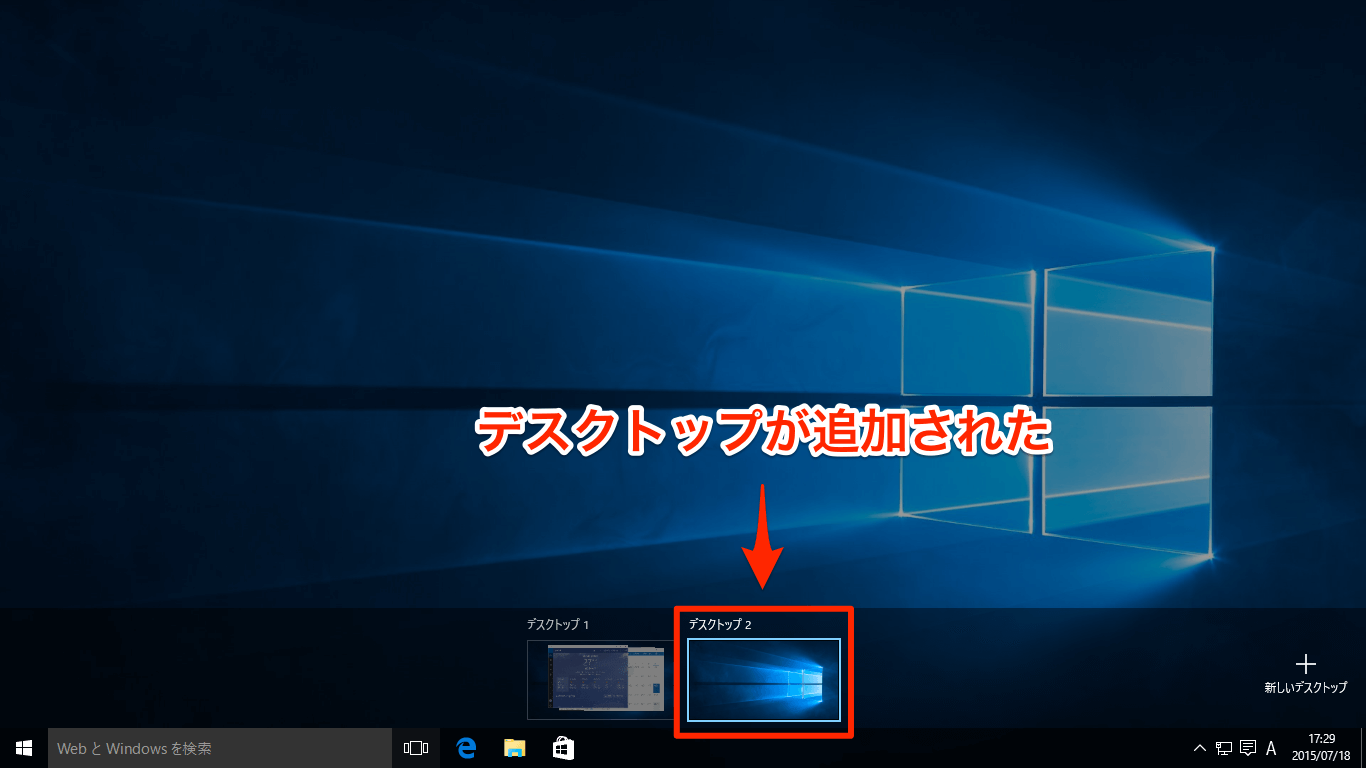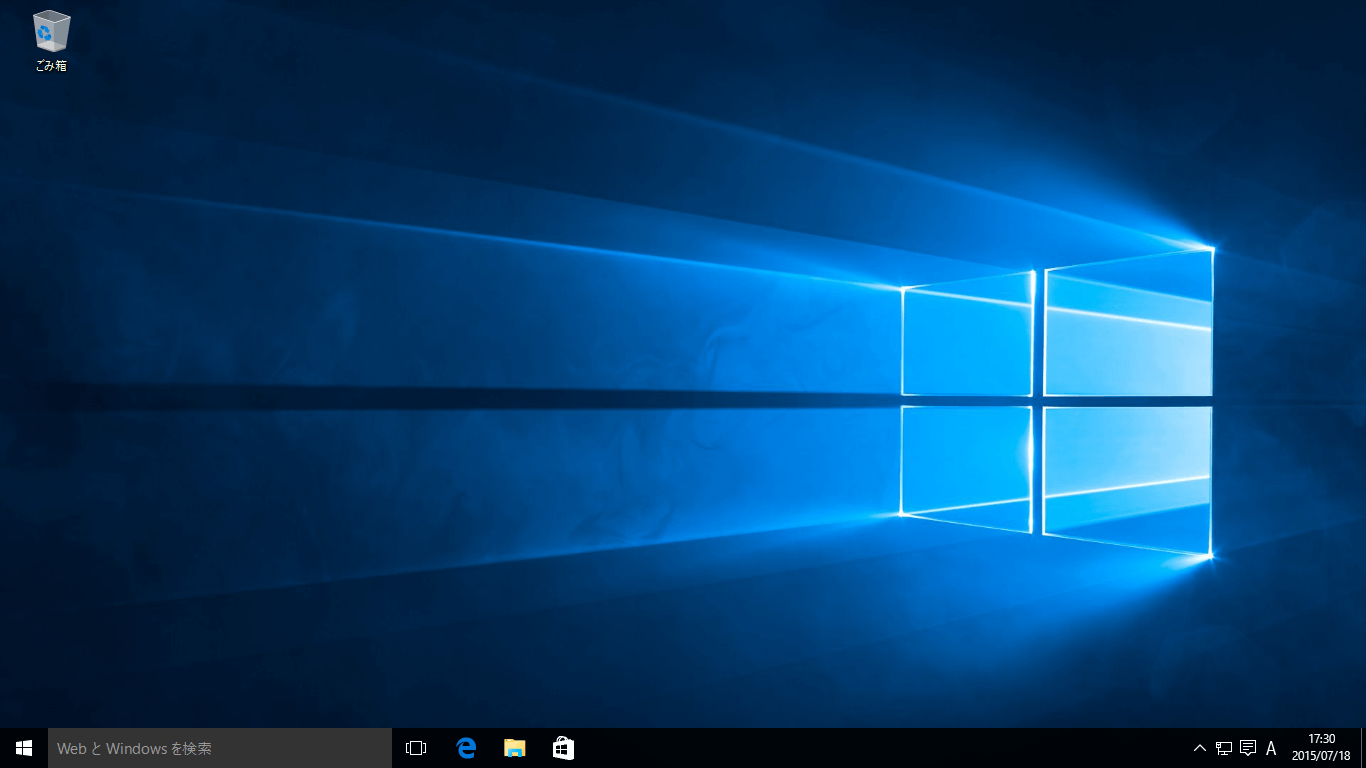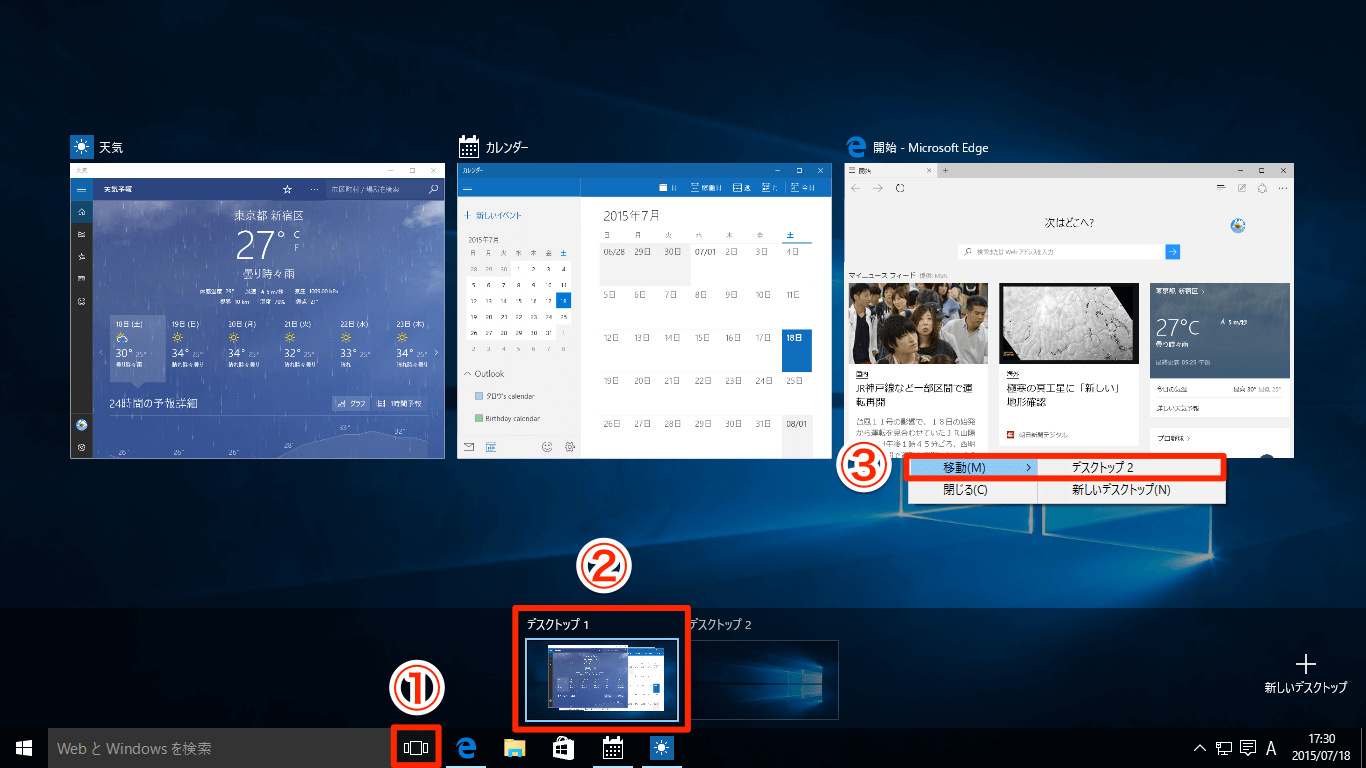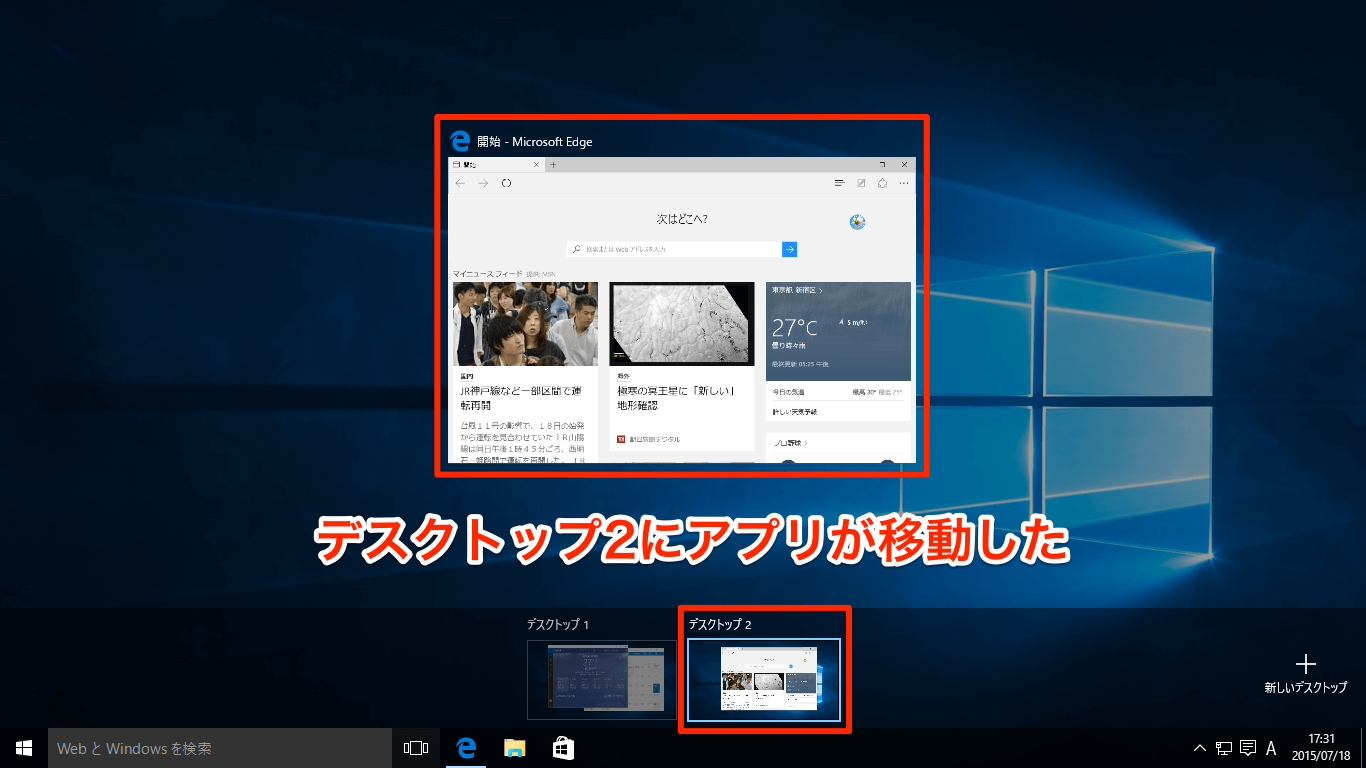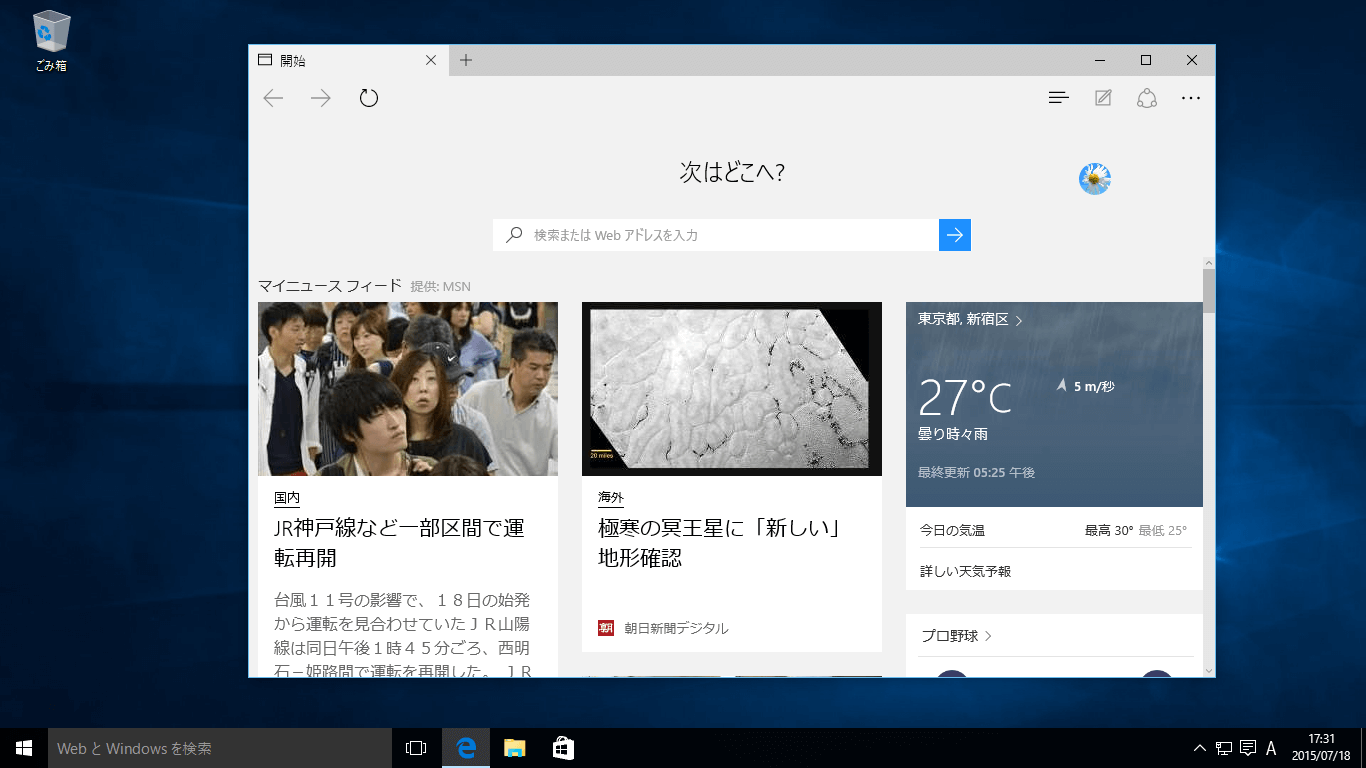作業ごとに複数のデスクトップを使い分けられる
「仮想デスクトップ」は、パソコンを使った複数の作業を並行して進めたいときに活用すると便利な機能です。たとえば、
- Wordの資料を見ながら、PowerPointで資料を作る
- オンラインバンキングの明細を見ながら、Excelで収支をチェックする
といった作業を同時に行う必要がある場合、デスクトップが1つでは、1つの画面に目的が異なる4つのアプリが混在することになります。これでは作業が混乱する原因になりかねません。
一方、仮想デスクトップを使えば
- デスクトップ1:WordとPowerPointを表示
- デスクトップ2:ブラウザーとExcelを表示
というように、複数のデスクトップに対して作業(タスク)ごとにアプリを振り分けることができます。デスクトップを切り替えながら並行して作業できるので、より効率的に進められるようになるでしょう。
仮想デスクトップを作成して切り替える
仮想デスクトップはタスクビューから作成します。タスクバーのアイコンをクリックして、新しいデスクトップを作成してみましょう。
1新しいデスクトップを作成する
タスクビューを表示し、画面右下にある[新しいデスクトップ]をクリックします。
2複数のデスクトップが一覧表示された
新しいデスクトップが作成され、画面下に[デスクトップ1]と[デスクトップ2]の2つのデスクトップが並んで表示されました。新しいデスクトップに切り替えるには[デスクトップ2]をクリックします。
3デスクトップが切り替わった
新しいデスクトップに切り替わりました。このデスクトップでは、まだ何もアプリを起動していない状態です。既存のデスクトップとは別のアプリを起動して、異なる作業を進められます。
アプリを別のデスクトップに移動する
既存のデスクトップで起動しているアプリがあるときは、そのアプリを新しいデスクトップに移動することもできます。ここでは、デスクトップ1のアプリをデスクトップ2に移動します。
4起動中のアプリを選択して移動する
タスクビューを表示し、移動したいアプリがあるデスクトップ(デスクトップ1)にマウスカーソルを合わせます。続いて、一覧から移動したいアプリの画面を右クリックし、[移動]→[デスクトップ2]を選択します。
5アプリが別のデスクトップに移動した
選択したアプリがデスクトップ2に移動しました。
6別のデスクトップでアプリを使う
デスクトップ2に切り替えると、移動したアプリを使うことができます。
HINT仮想デスクトップの状態は再起動しても維持される
Windows 10をシャットダウンしたり、再起動したりすると、アプリはすべて終了しますが、仮想デスクトップの状態は維持されます。
初出時(Windows 10 Insider Previewで検証)は「仮想デスクトップは再起動するとリセットされる」と記載しておりましたが、現在では動作が変更されています。
(清水理史&できるネット編集部)