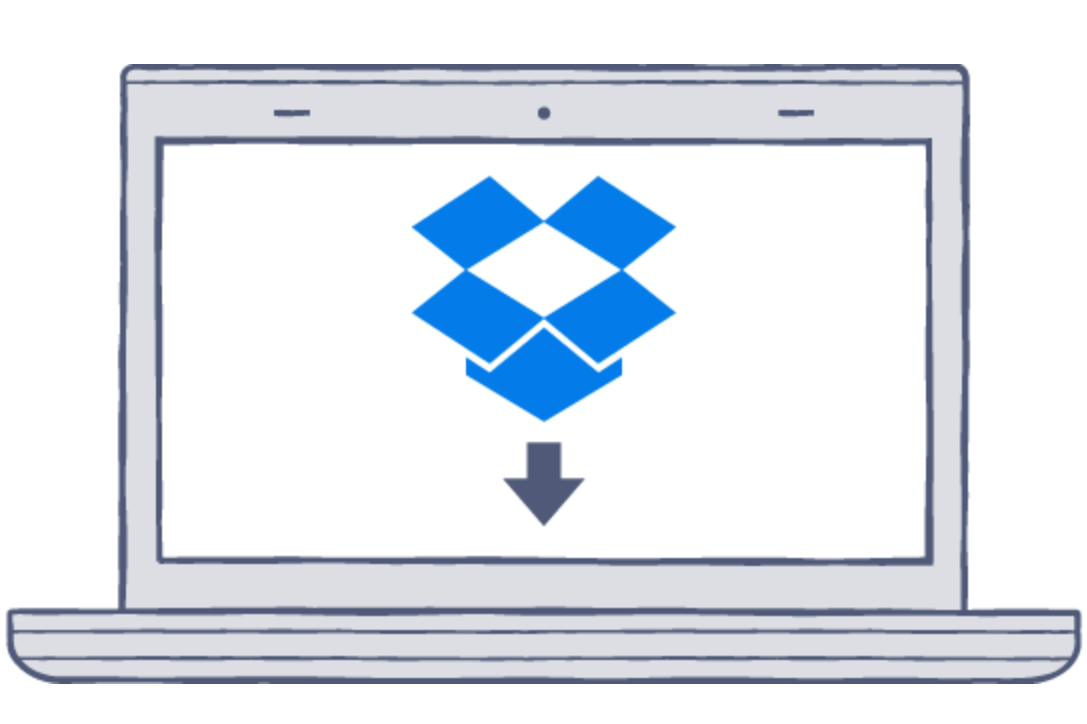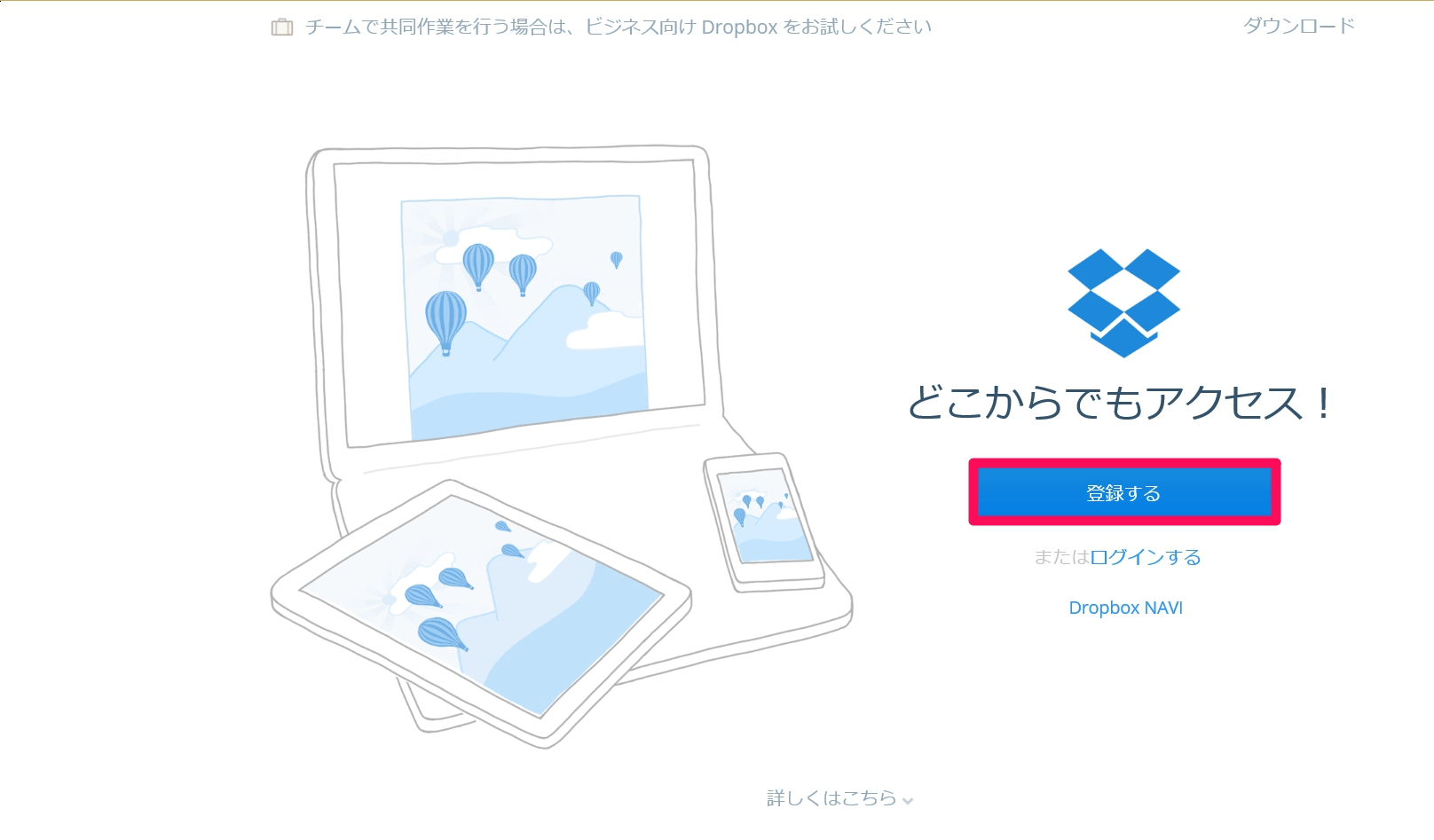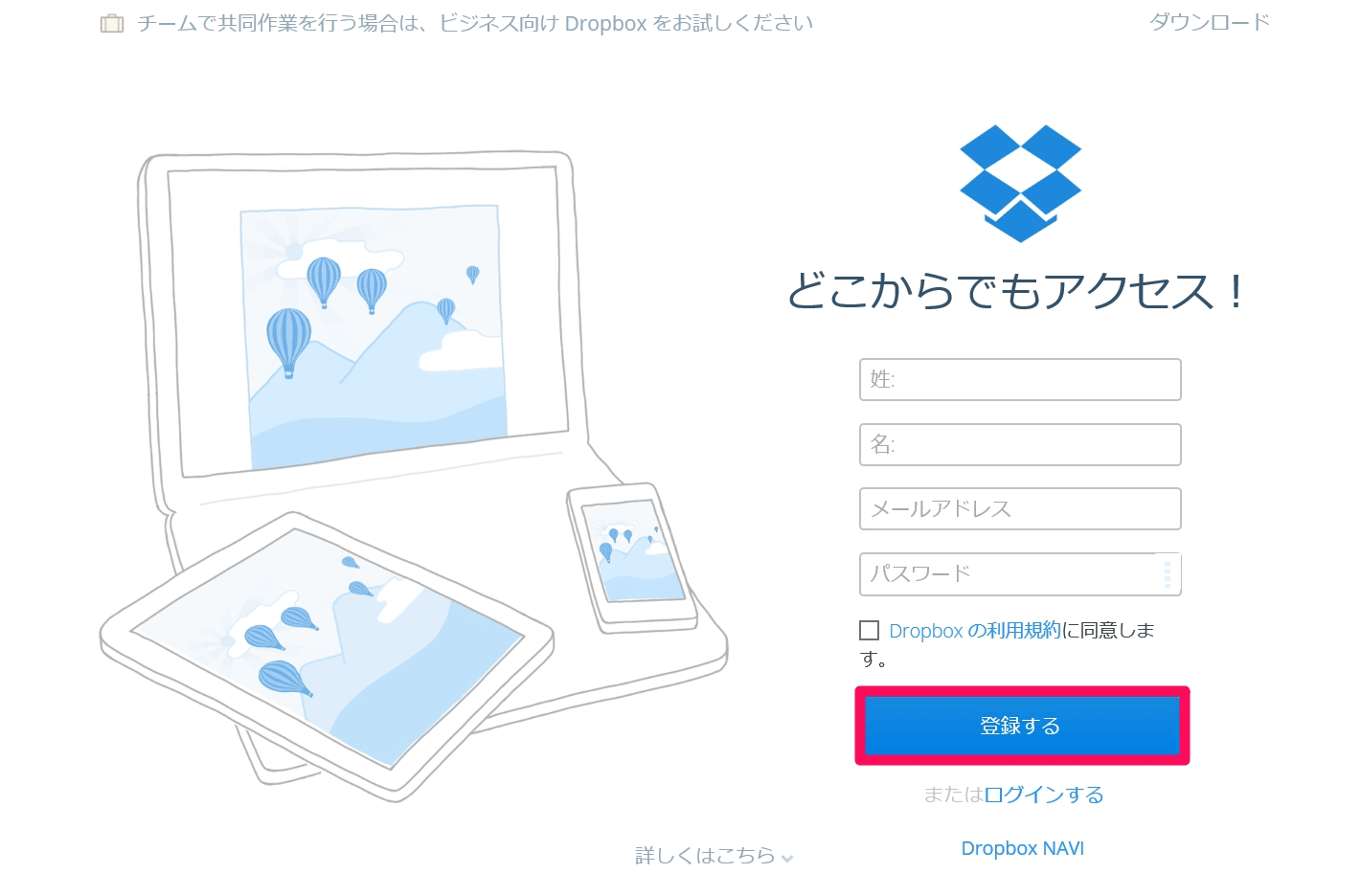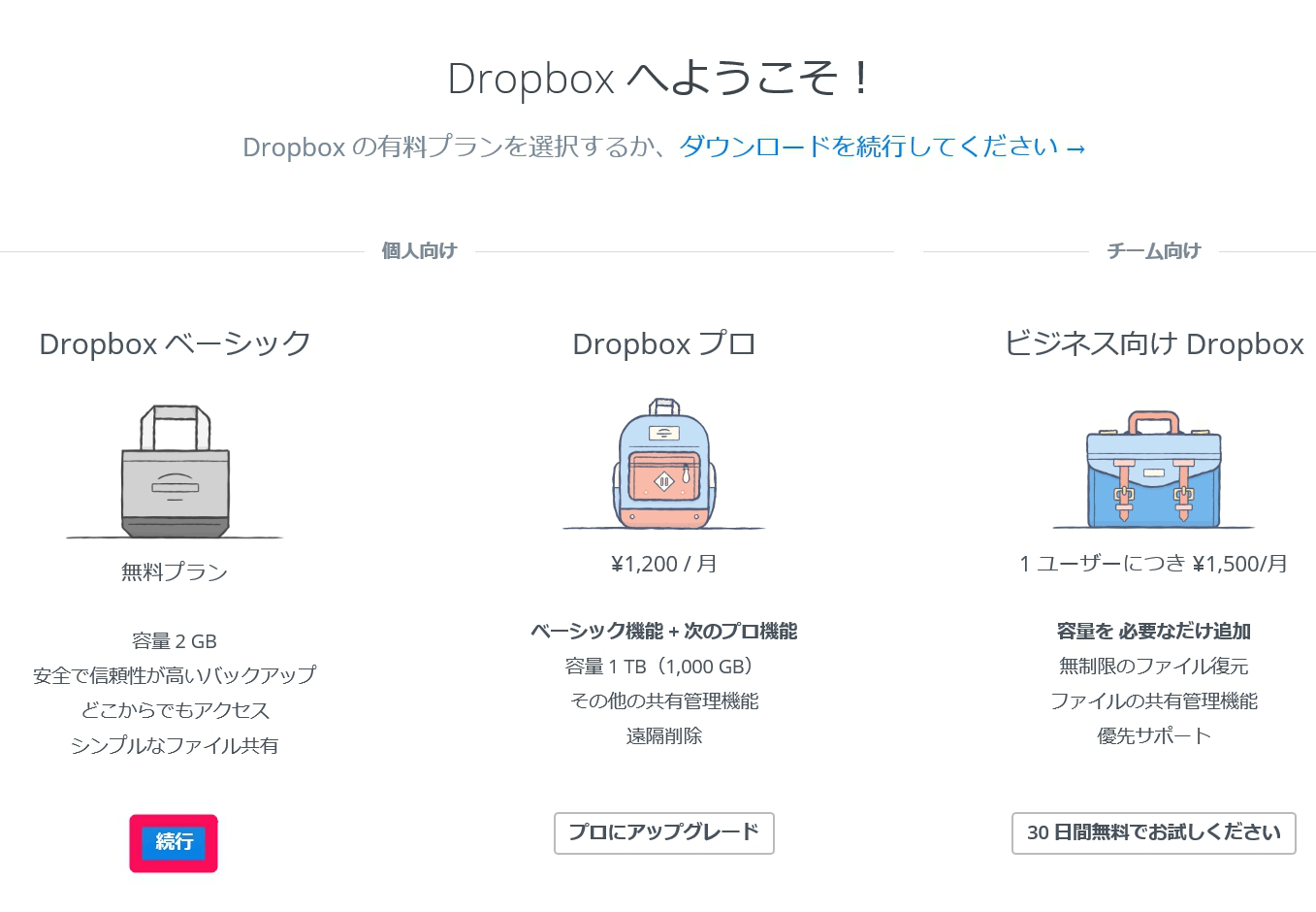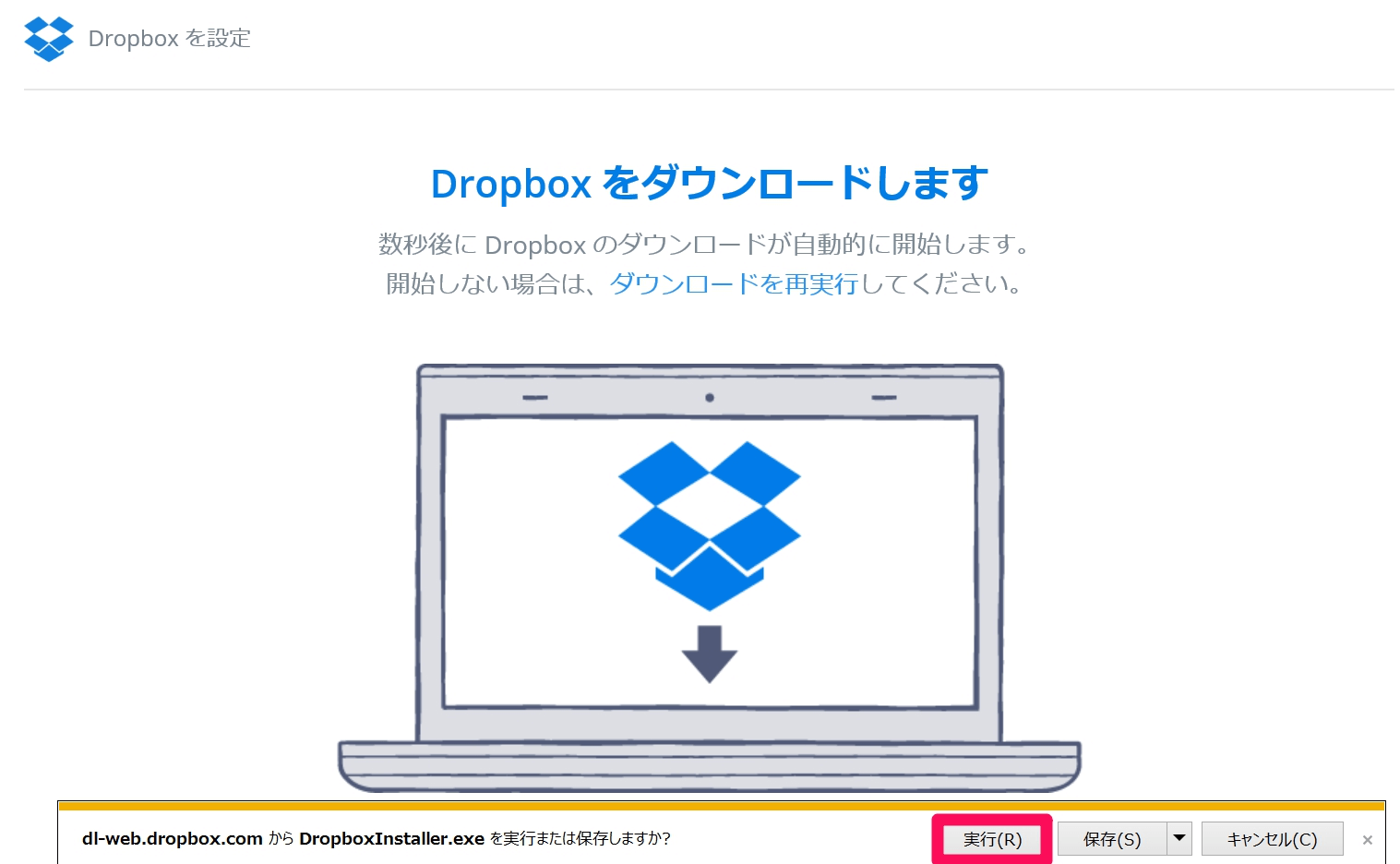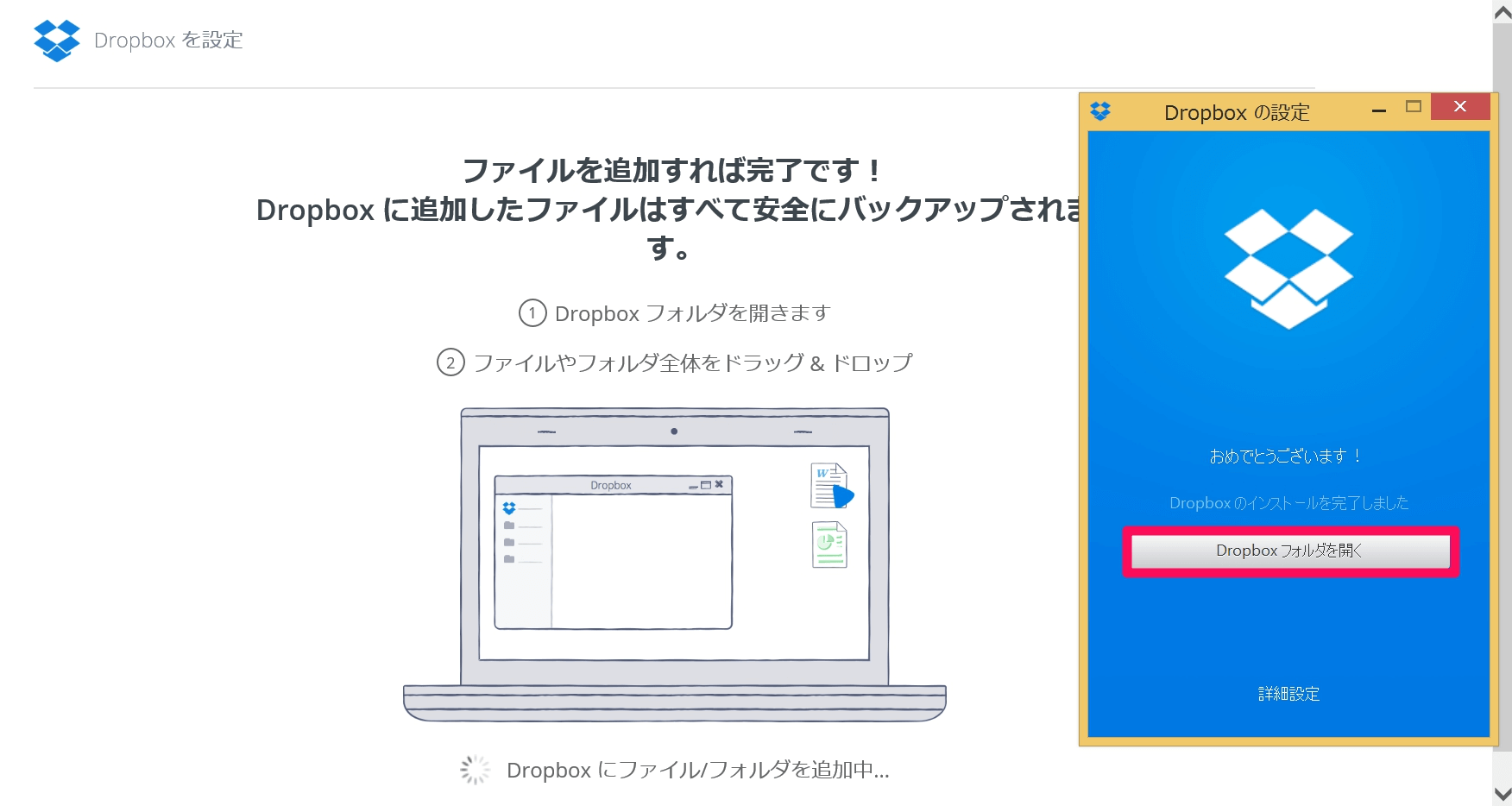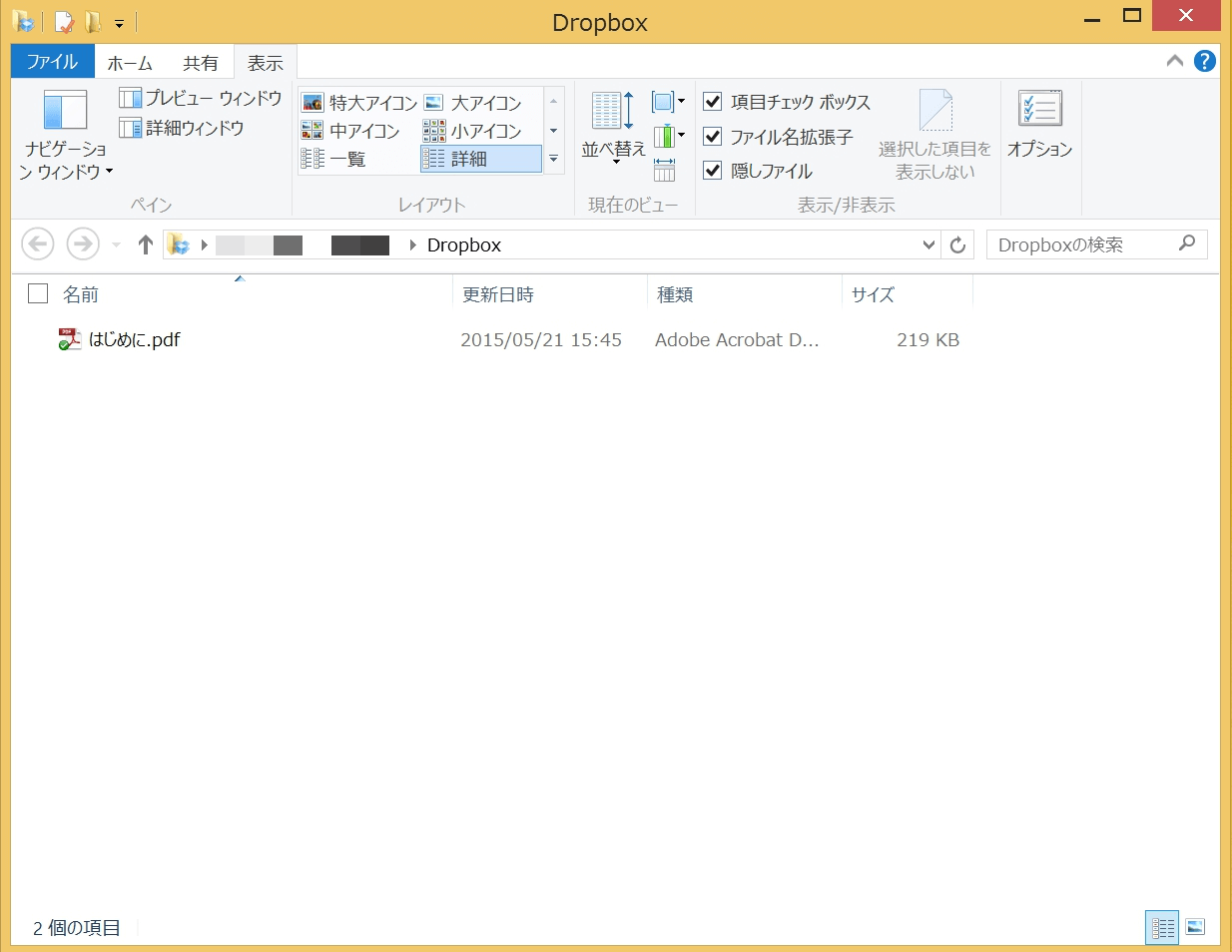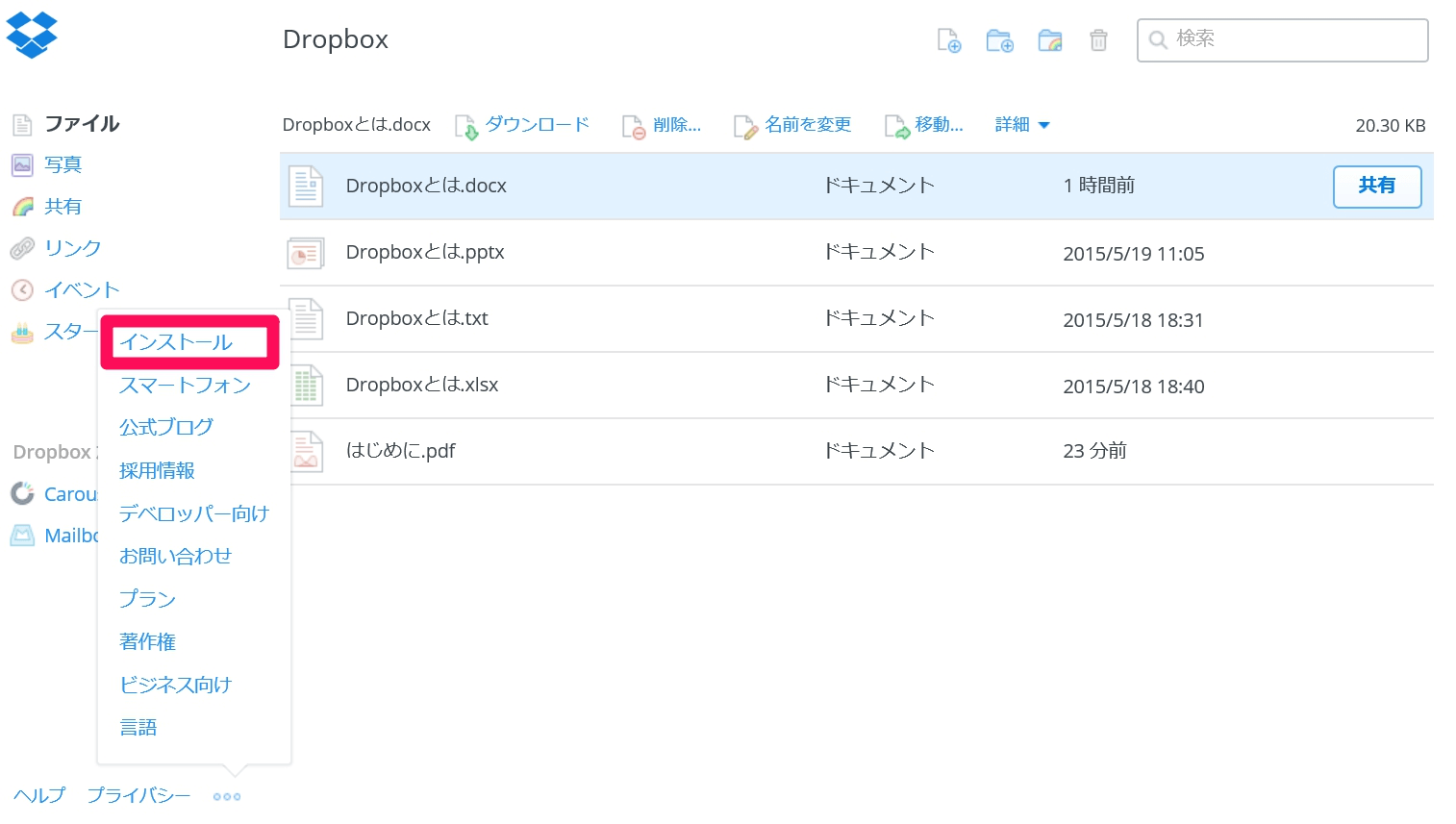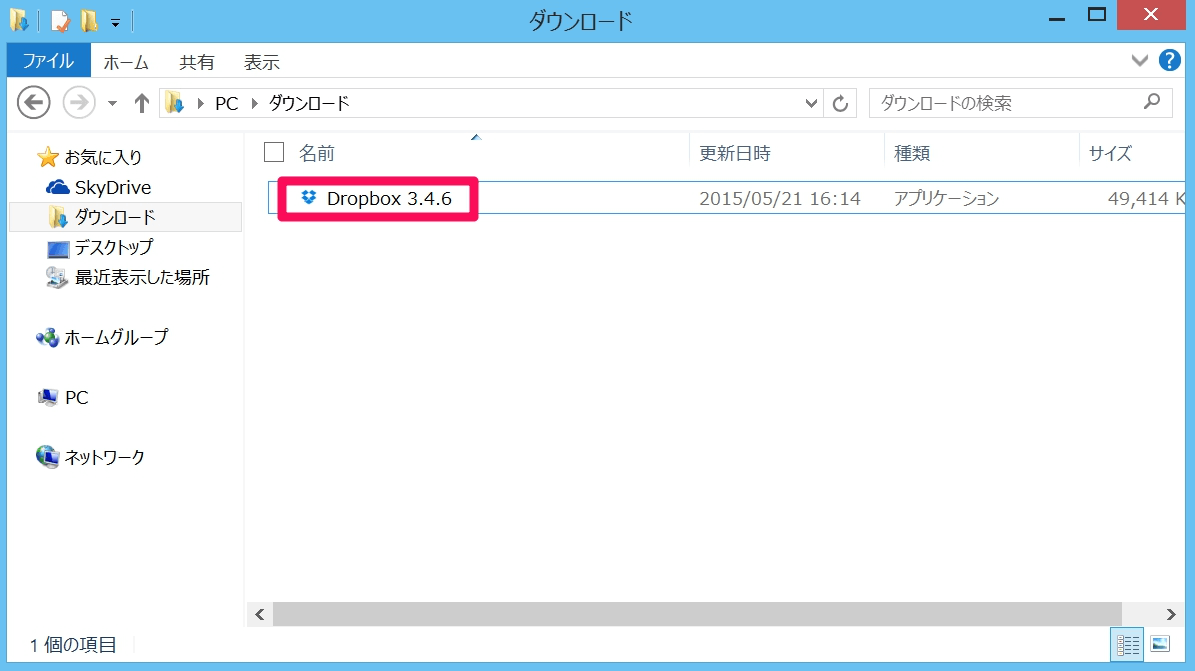わずか5分で使い始められる簡単オンラインストレージ
「オンラインストレージ」の先駆けとして登場し、多くのユーザーに利用されている「Dropbox」(ドロップボックス)。ネット上にファイルを預けることで、いつでもどこでも、パソコンでもスマートフォンでも、ファイルにアクセスできるようにしてくれる便利なサービスです。
Dropboxを使えるようにするために、煩雑な手続きは必要ありません。アカウントの作成にはメールアドレスがあればよく、無料で使い始めることができます。
また、専用のソフトウェアをパソコン(Windows/Mac両対応)にインストールすれば、パソコンにあるファイルをいつも通りに操作する感覚で、ネット上にファイルを保存できるようになります。
ここではパソコンでDropboxのアカウントを作成し、ソフトウェアをインストールするまでの手順を解説します。必要な時間はわずか5分程度。すぐにセットアップを始めてみましょう。
Dropboxのアカウントを作成する
1Dropboxのサイトから登録画面に進む
Dropboxのサイトにアクセスすると、すぐにDropboxの登録画面が表示されます。[登録する]をクリックします。
2必要な情報を入力する
入力する必要があるのは、姓名、メールアドレス、パスワードだけ。利用規約を読んでからチェックボックスをチェックし、[登録する]をクリックします。アカウントの作成は以上で完了です。
Dropboxのソフトウェアをインストールする
3プランを選ぶ
Dropboxにはいくつかのプランが用意されており、使える容量や機能が異なります。初めて使うときは無料の[Dropboxベーシック]から使いはじめるのがいいので、その下にある[続行]をクリックします。
4インストーラーをダウンロードして実行する
自動的にインストーラーのダウンロードが始まります。ここではすぐにインストールを開始するため、[続行]をクリックします。保存してからインストーラーを実行した場合は、ログインの操作が必要になる場合があります。このあと、[ユーザーアカウント制御]が表示されたら[はい]をクリックします。
5インストールが完了する
しばらくすると、登録時の情報がそのまま読み込まれ、ログイン画面も表示されずにインストールが完了します。確認のために[Dropboxのフォルダを開く]をクリックしましょう。
6Dropboxのフォルダを確認する
個人用フォルダー内に作成された[Dropbox]フォルダーが開きます。アカウントを作成した直後は、「はじめに」というPDFファイルのみが保存された状態になっています。このファイルが表示されていれば、インストールは成功です。
HINT2台目以降はインストールとログインのみでOK
Dropboxを使うメリットの1つに、どのパソコンからでも同じファイルを使えるようになる点があります。よく使うすべてのパソコンにDropboxのソフトウェアをインストールし、同じアカウントでログインしておけば、自動的にサーバー上のファイルが同期され、同じファイルがダウンロードされます。
1Dropboxのログイン画面からインストールを選ぶ
2台目以降のパソコンのブラウザーからDropboxのサイトにアクセスし、[ログインする]をクリックします。1台目のパソコンと同じアカウントでログインし、左下のオプションボタンをクリックして[インストール]を選択しましょう。
2インストーラーをダウンロードする
[無料ダウンロード]または[オフラインインストーラ]をクリックします。[無料ダウンロード]では上記(1台目のパソコン)と同じ手順になるので、ここではインストーラーをダウンロードしてから起動する[オフラインインストーラ]を選びます。
3インストーラーを起動する
しばらくするとインストーラーのダウンロードが完了するので、ダブルクリックして起動します。
4Dropboxにログインする
Dropboxのログイン画面が表示されます。1台目のパソコンと同じアカウントでログインすれば、[Dropbox]フォルダーに同じファイルが表示されます。