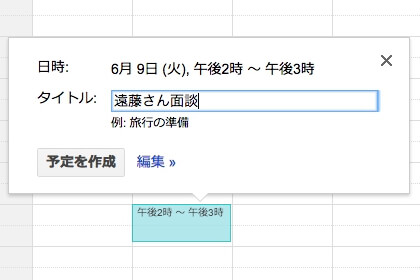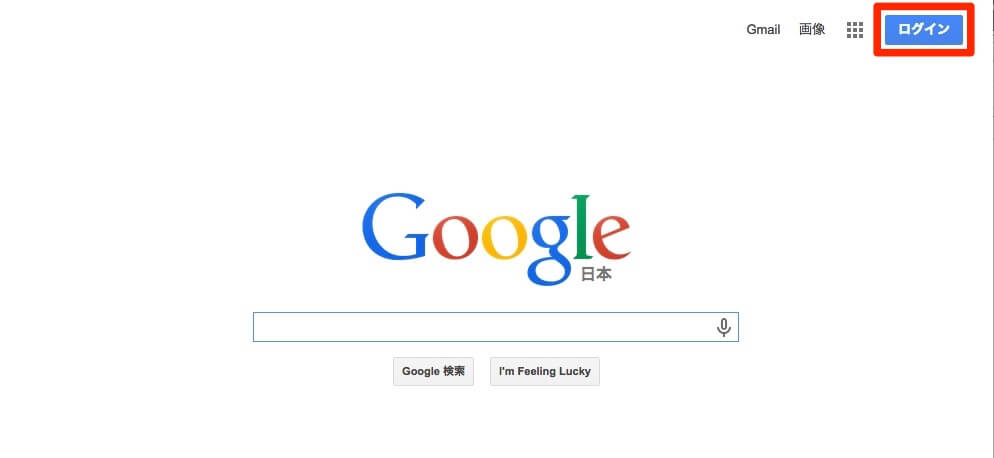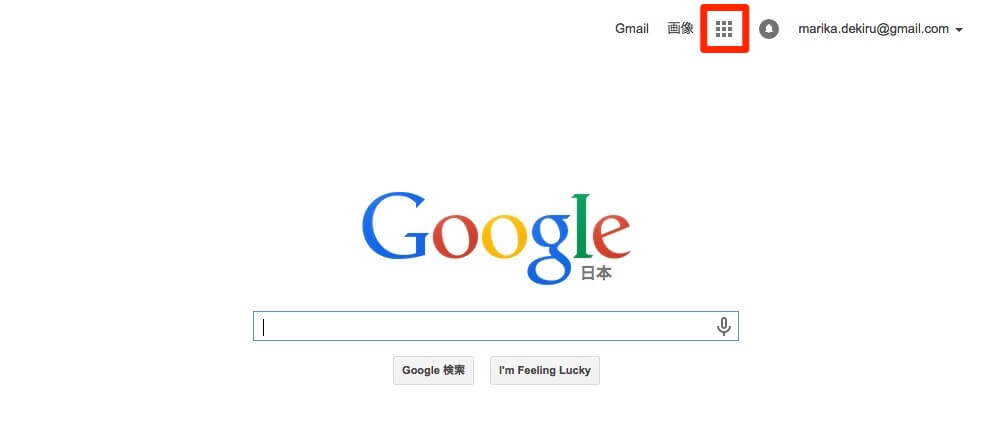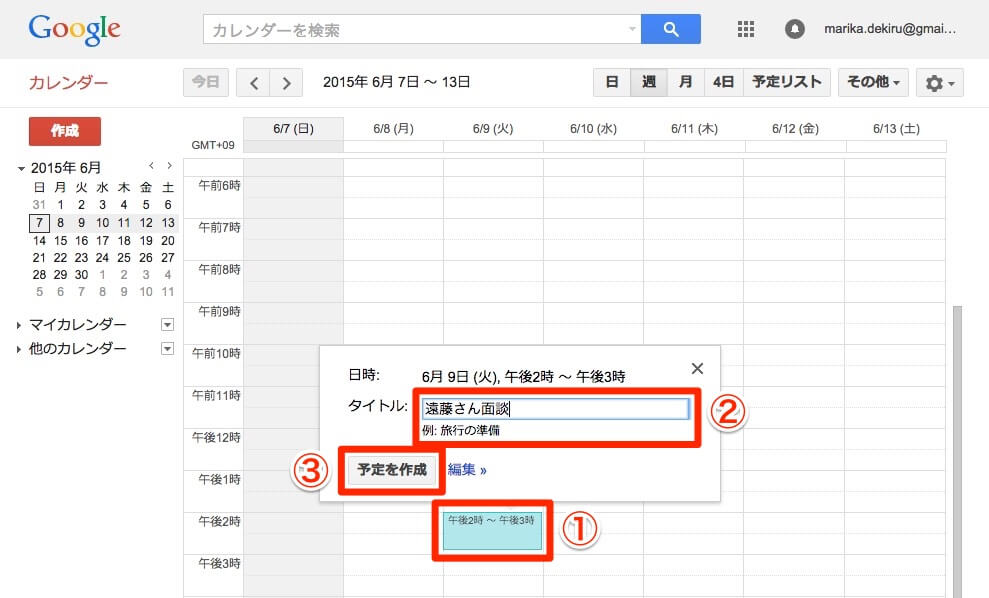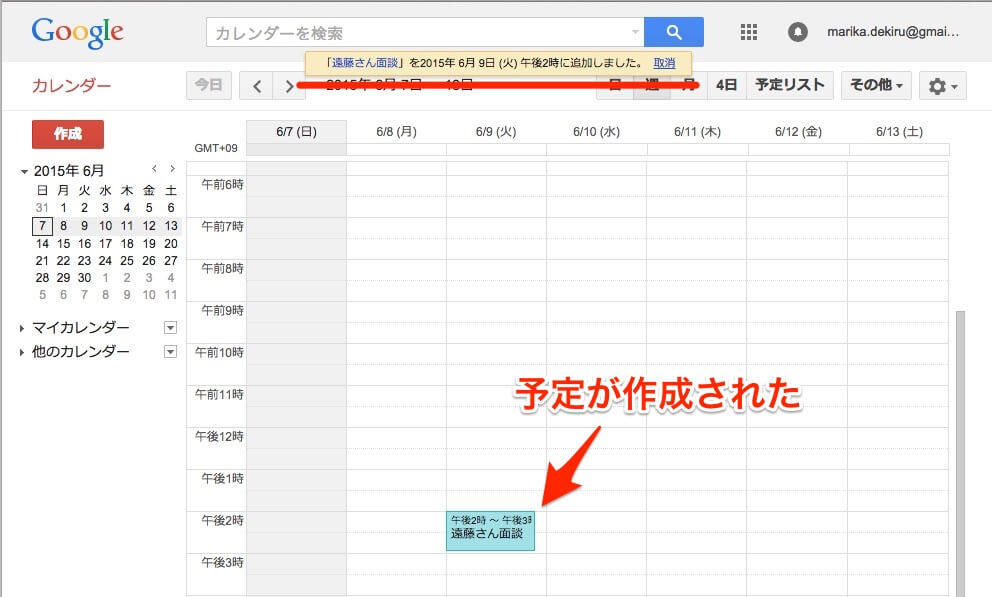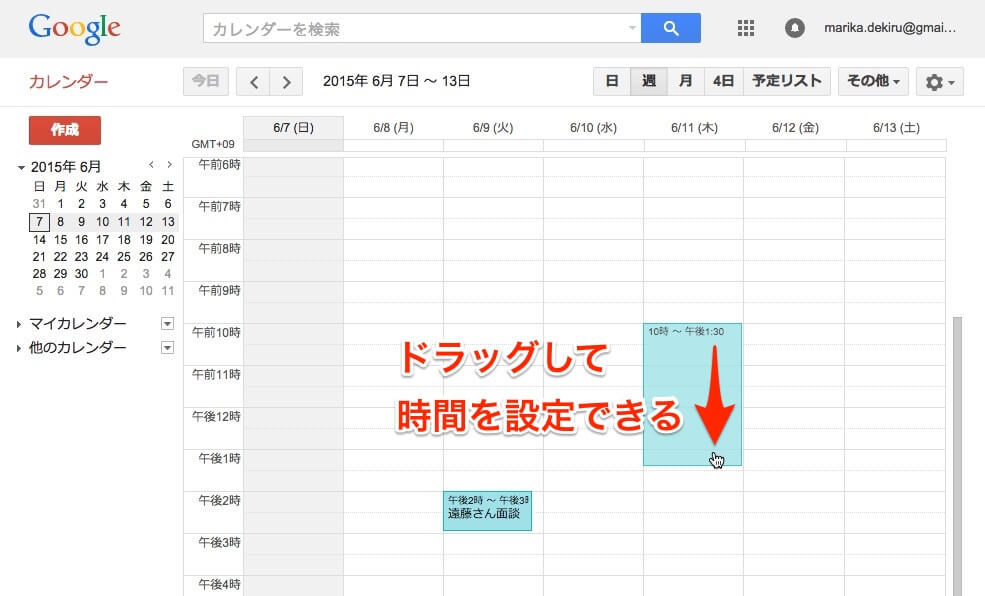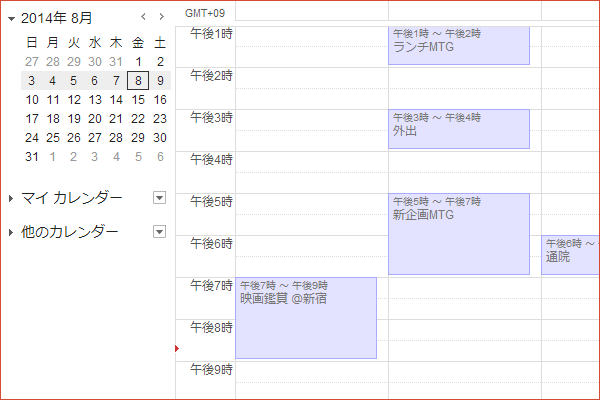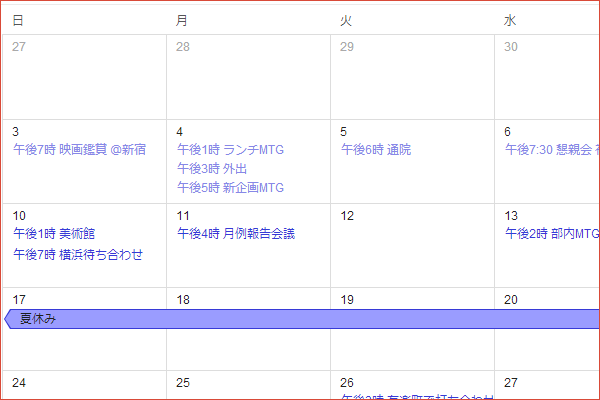Googleカレンダーにアクセスする
Googleへのログインには「Googleアカウント」を利用しますが、これはGmailのメールアドレスとパスワードで構成されます。もしGoogleアカウントを持っていない(Gmailを利用したことがない)場合は、手順2の画面に[アカウントを作成]と表示されるので、クリックして作成しましょう。
1Googleにログインする
Googleの検索ページを表示し、[ログイン]をクリックします。
2メールアドレスとパスワードを入力する
Gmailのメールアドレスとパスワードを入力し、[ログイン]をクリックします。過去にログインしたことがあれば、アカウント名は最初から表示されています。
3Googleアプリを表示する
ログインできると、右上にアカウントが表示されます。ここで[Googleアプリ]のアイコンをクリックします。
4Googleアプリの中から「カレンダー」を選択する
Googleアプリの一覧にある[カレンダー]をクリックします。
5Googleカレンダーにアクセスした
Googleカレンダーにアクセスできました。 [週]表示のカレンダーが表示されています。
Googleカレンダーで予定を作成する
続いて、予定を作成してみましょう。[日]表示や[週]表示では、時間帯をクリックすることで1時間の予定を簡単に作成できます。
1予定の日時とタイトルを設定する
時間帯をクリックすると、予定を書き込むためのボックスが表示されます。予定のタイトルを入力し、[予定を作成]をクリックします。
2予定が作成された
ボックスが閉じ、予定を作成した旨のメッセージが表示されました。カレンダーに予定が表示されていることを確認しましょう。
HINTドラッグ操作で予定の時間を設定できる
HINT翌週以降の予定を入力するには
[週]表示のとき、カレンダーの左上にある[<][>]ボタンをクリックすれば、前週、翌週に切り替えられます。[今日]をクリックすれば、今日を含む週の表示に切り替わります。これらは以下のショートカットキーでも操作できます。
| キー | 操作 |
|---|---|
| [J]または[P] | 前週に切り替える |
| [K]または[N] | 翌週に切り替える |
| [T] | 今日を含む週に切り替える |
HINT日ごと、月ごとの表示に切り替える
カレンダー右上の[日]をクリックして日ごとの、[月]をクリックして月ごとの表示に切り替えられます。表示を切り替えると、[<][>]ボタンは前日・前月または翌日・翌月に移動するようになります。
[4日]と表示されているのは、「カスタムビュー」と呼ばれる表示形式です。右上の歯車のアイコンから[設定]を表示し、[全般]メニューにある[カスタムビュー]から単位を変更できます。
なお、表示期間の切り替えは以下のショートカットキーでも行えます。
| キー | 操作 |
|---|---|
| [D] | [日]表示に切り替える |
| [W] | [週]表示に切り替える |
| [M] | [月]表示に切り替える |
| [X] | カスタムビューに切り替える |