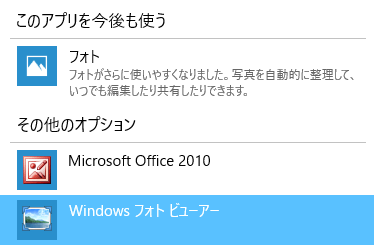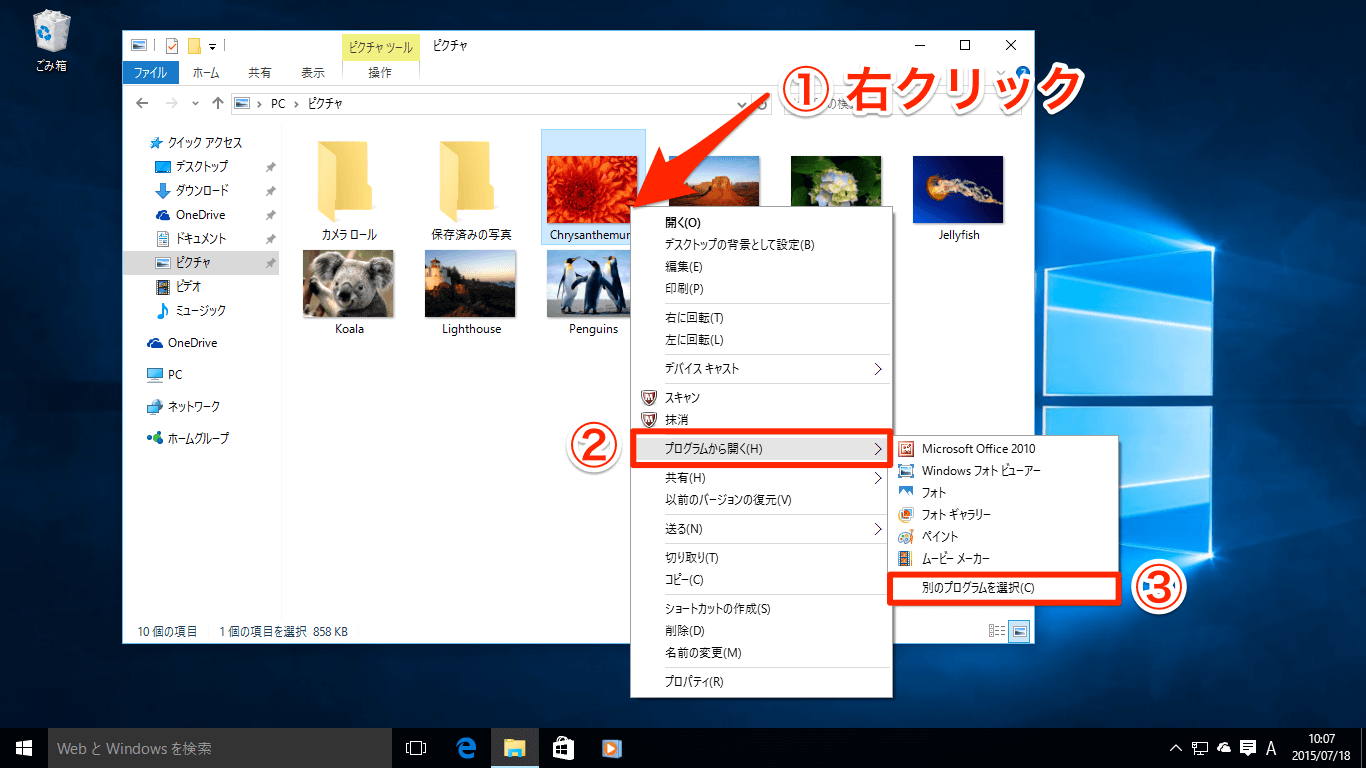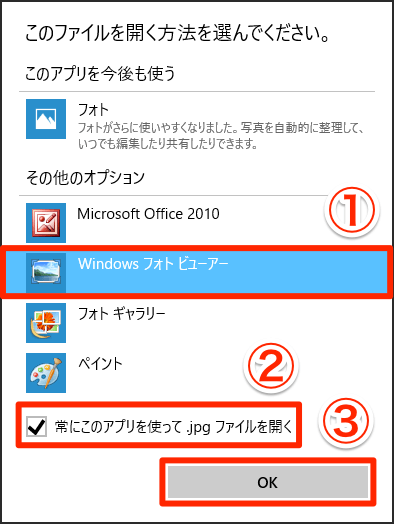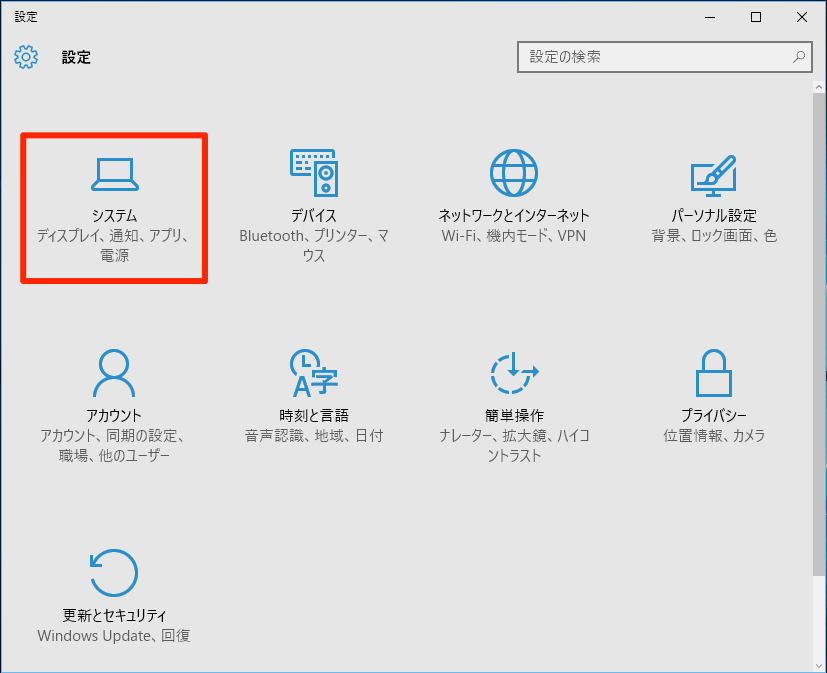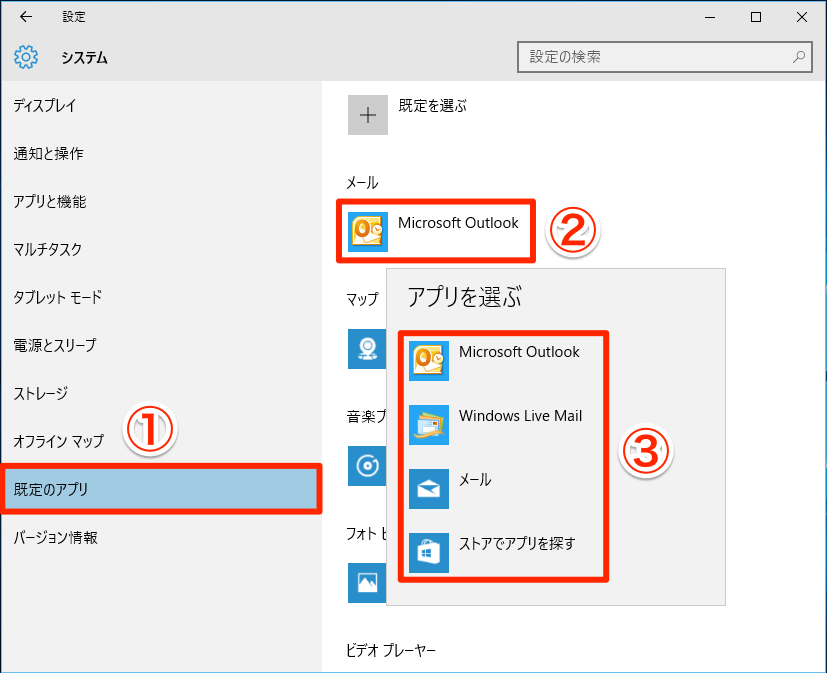常に開くアプリを確認しよう
Windows 10には、写真を表示したり、音楽を再生したりするための新しいアプリがいくつか搭載されました。これらのアプリは便利ですが、一方で、アップグレード前に設定されていたファイルの関連付けが変更されてしまうことがあります。
写真や音楽ファイルをダブルクリックしたときに、アップグレード前と異なるアプリでファイルが開いたときは、元のアプリに関連付けを変更しておきましょう。関連付けを変更するには、以下のように操作します。ここではJPEG形式の画像ファイル(拡張子が「.jpg」)を例にしています。
1別のプログラムを選択する
エクスプローラーで開きたいファイルを右クリックし、[プログラムから開く]-[別のプログラムを選択]をクリックします。なお、[プログラムを開く]に続けて開くアプリをクリックすると、今回のみ、そのアプリを使ってファイルを開きます。
2常に開くアプリを設定する
ファイルを開きたいアプリを選択したあと、[常にこのアプリを使って.jpgファイルを開く]にチェックマークを付け、[OK]をクリックします。これで次回以降、ファイルをダブルクリックするだけで、指定したアプリでファイルを開くことができます。なお、開きたいアプリが一覧にないときは、[その他のアプリ]をクリックします。
HINT[既定のアプリ]画面からでも関連付けを変更できる
(清水理史&できるネット編集部)