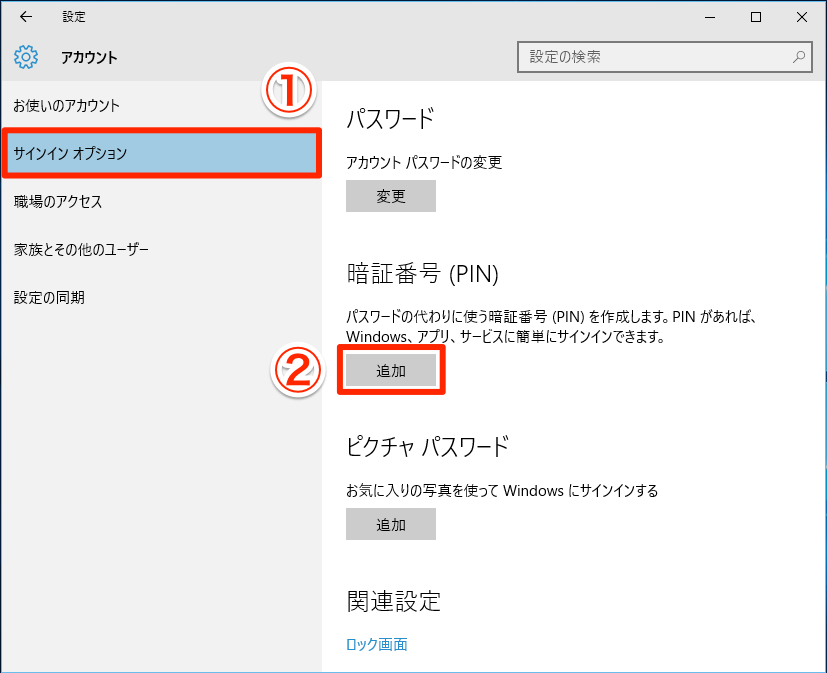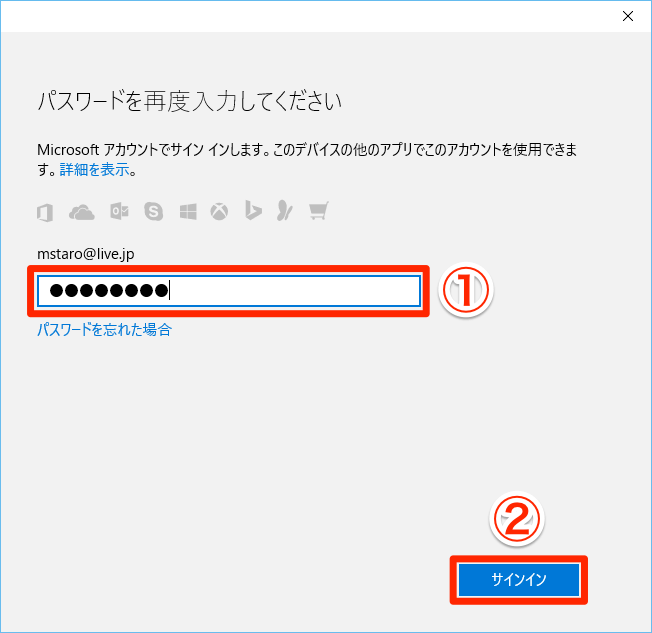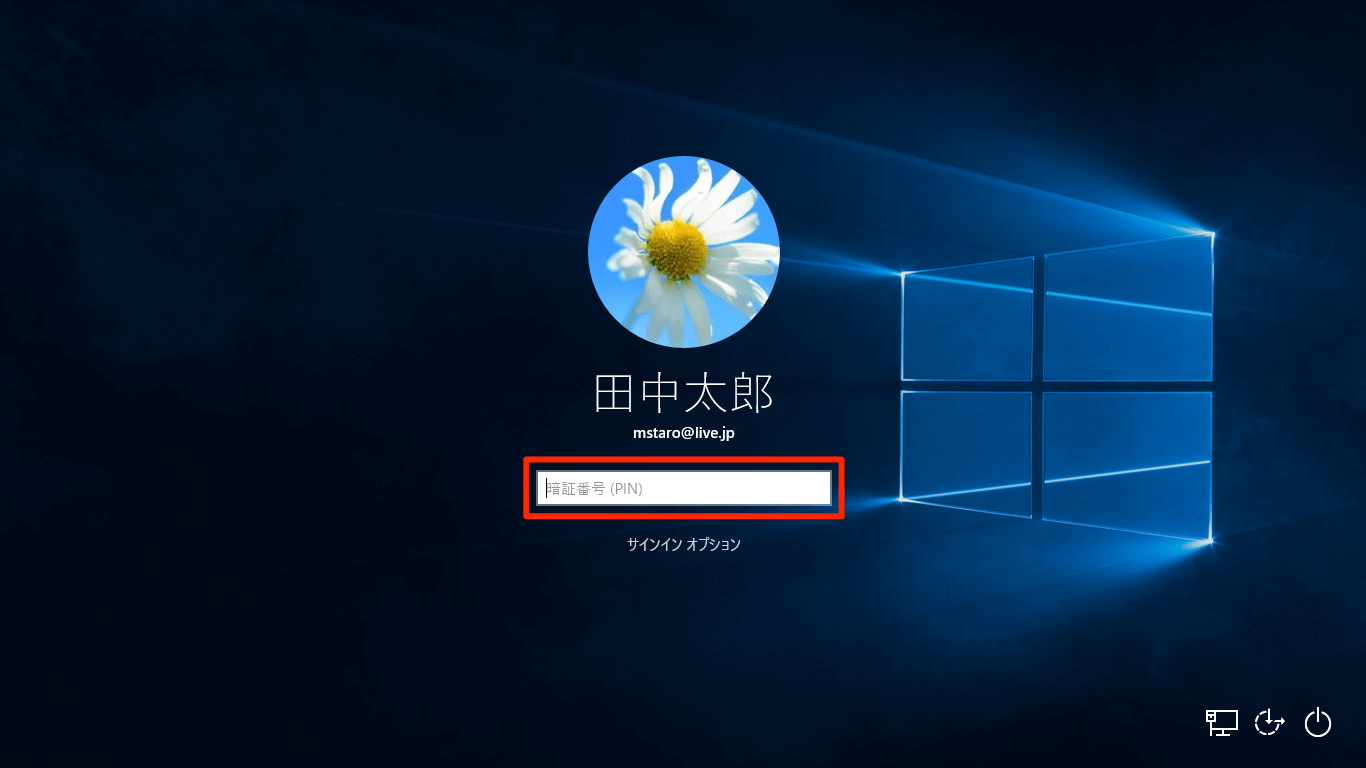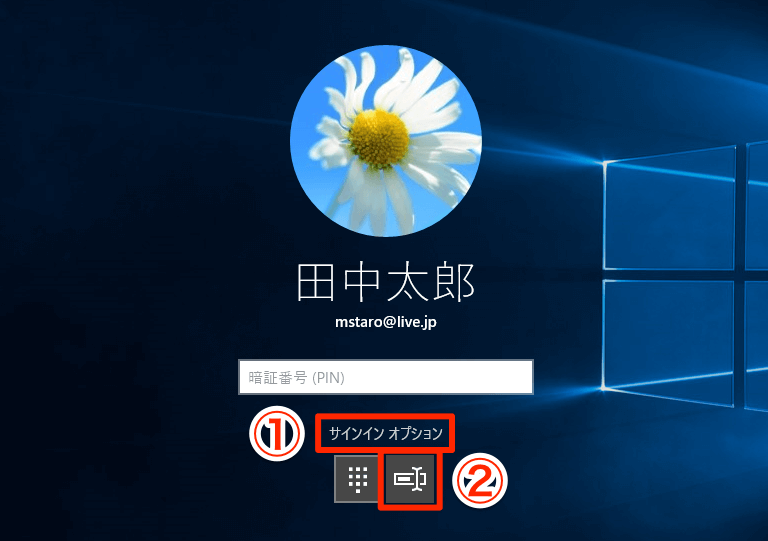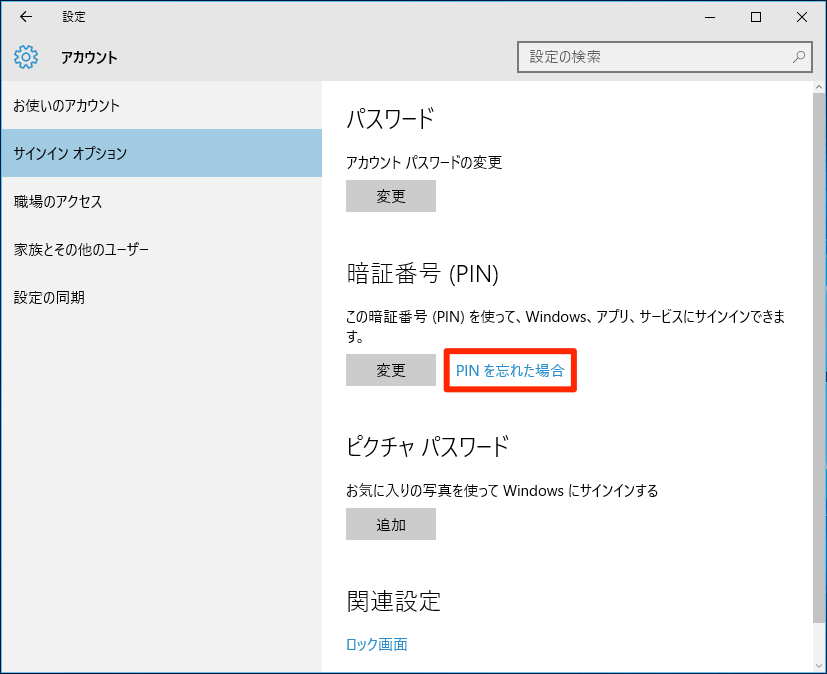PINを使用したサインインに切り替える
パスワードでのサインインからPINでのサインインに切り替えるには、[設定]画面の[アカウント]から[サインイン オプション]を開き、[暗証番号(PIN)]を設定します。
1[設定]画面の[アカウント]を開く
スタートメニューから[設定]を起動し、[アカウント]をクリックします。
2暗証番号(PIN)を追加する
[アカウント]画面で[サインイン オプション]をクリックし、[暗証番号(PIN)]の[追加]をクリックします。
3パスワードを入力する
現在、サインインに使っているMicrosoftアカウントのパスワードを入力後、[サインイン]をクリックします。
4PINを設定する
4桁以上の数字を2回入力して[OK]をタップします。
5PINが設定された
PINが設定されました。画面を閉じて設定を完了します。
6PINでサインインする
次回以降、サインイン画面で設定したPINを入力するとサインインできます。
HINTPINを忘れてしまったときは
万が一、PINを忘れてしまったときは、パスワードでサインインすることもできます。サインイン画面で[サインイン オプション]をクリックすれば、パスワードでのサインインに切り替わります。この方法はあくまで緊急時にだけ使いましょう。
[サインイン オプション]をクリックしたあと、2つ並んだアイコンのうち右側をクリックします。
サインイン後に新しいPINを設定するには、[アカウント]画面で[サインイン オプション]をクリックし、[PINを忘れた場合]をクリックします。このとき、パスワードの再入力や、Microsoftアカウントのメールアドレスの認証が必要になる場合があります。
[アカウント]画面で[サインイン オプション]をクリックし、[PINを忘れた場合]をクリックするとPINを再設定できます。
(清水理史&できるネット編集部)

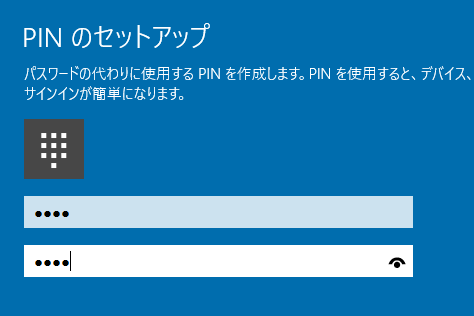

![[設定]画面の[アカウント]を開く](https://dekiru.net/upload_docs/img/20150725_o2101.png)