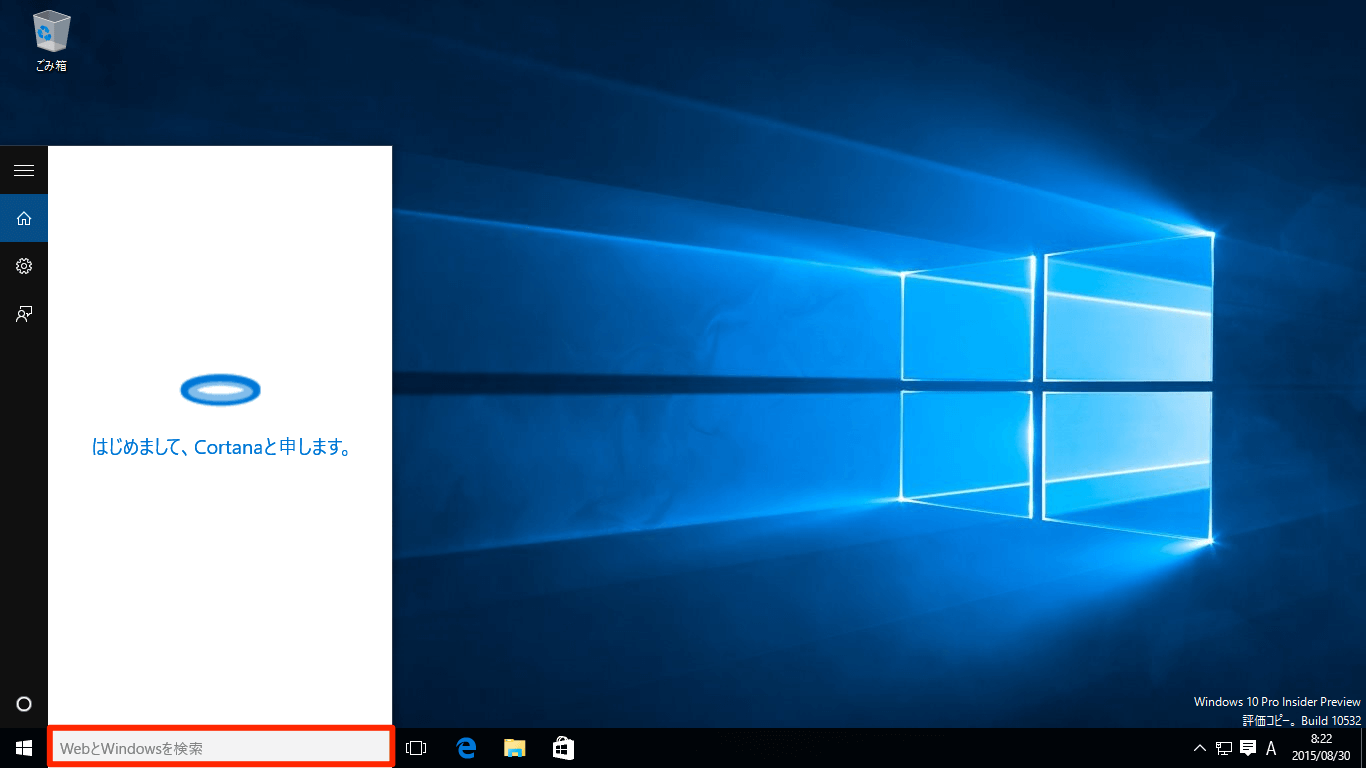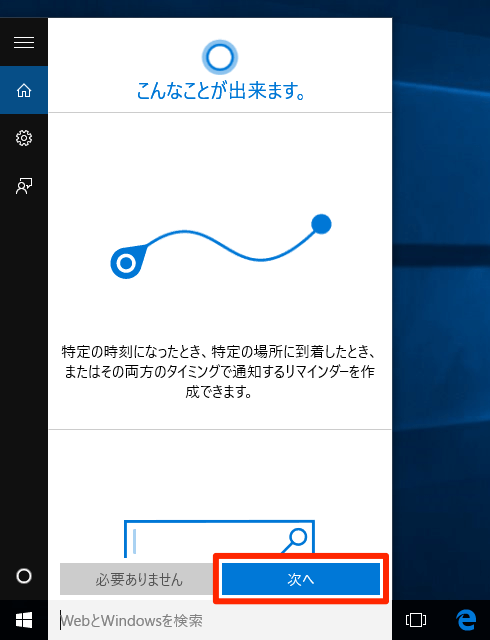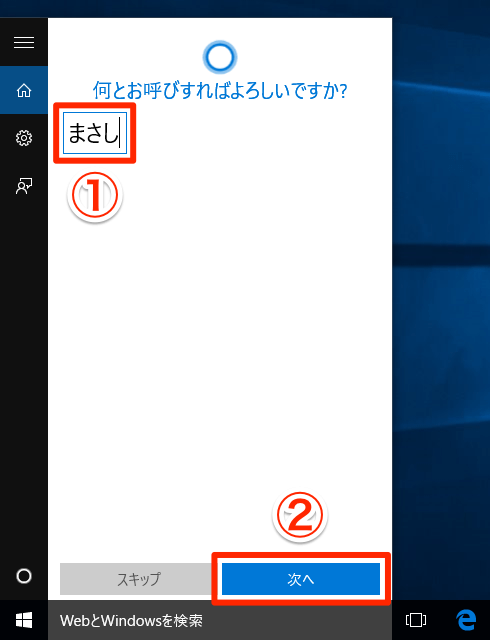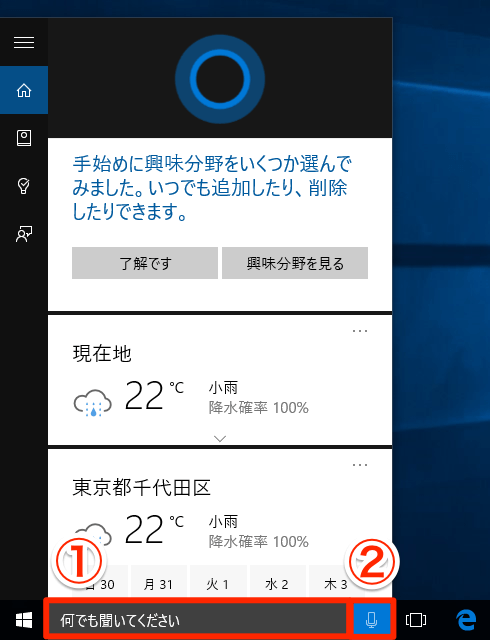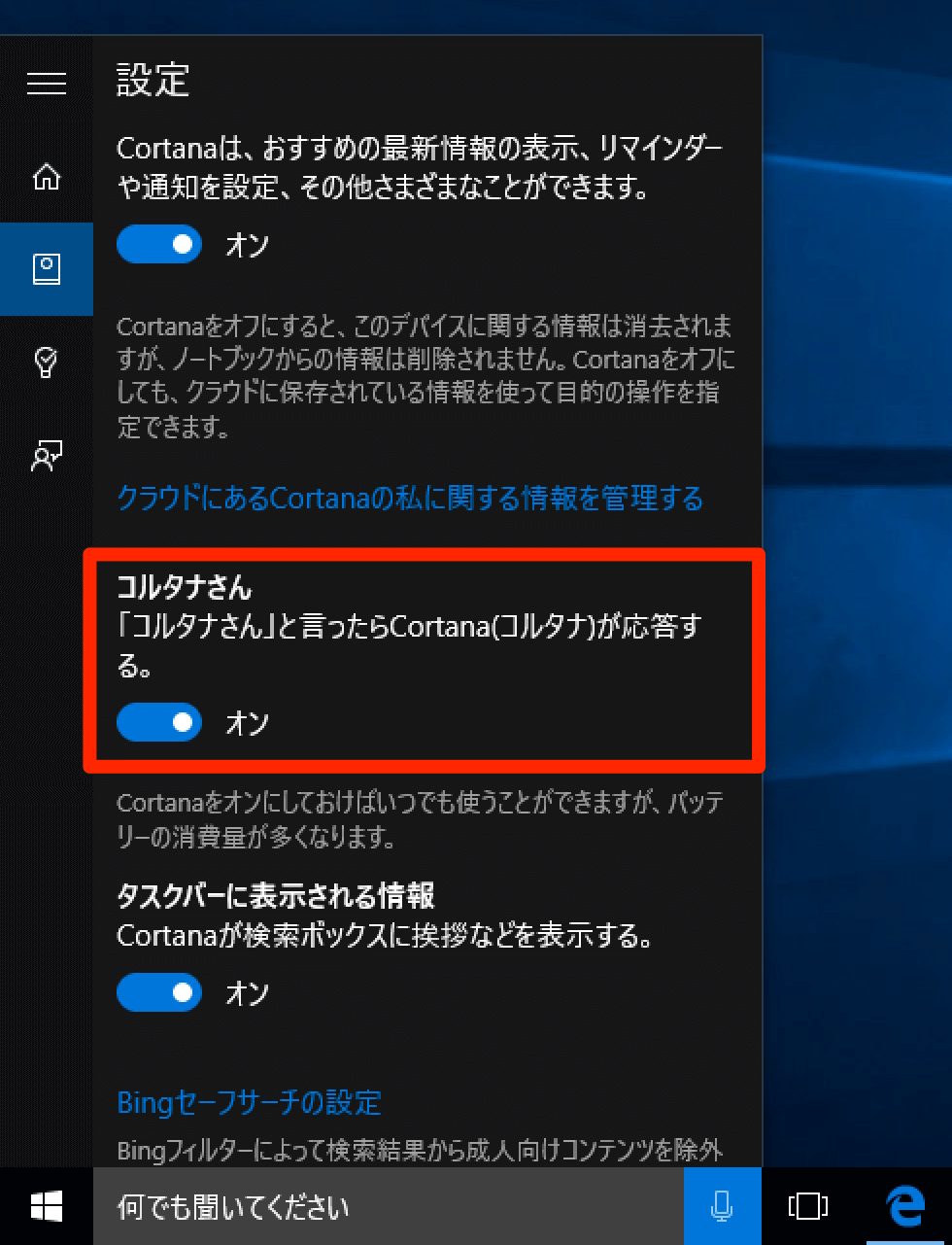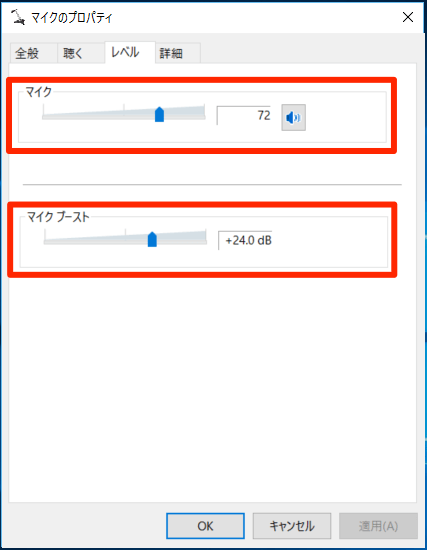明日の予定を聞いたり、雑談したりできる
2015年11月12日(米国時間)に一般公開されたWindows 10のアップデートにより、Cortana(コルタナ)が日本語で使えるようになりました。Cortanaとは、Windows 10に搭載されている音声アシスタントの名称で、iPhoneの「Siri」のような機能です。Cortanaがどんな機能か、何ができるのかを見てみましょう。
以下の手順と動画は、2015年8月に公開されたInsider Preview Build 10532をベースに作成しています。
Cortanaをセットアップする
Cortanaの使い方は簡単で、タスクバーの検索ボックスをクリックするだけです。最初に簡単な初期設定を済ませれば、すぐに音声で、いろいろなことをお願いできるようになります。
1Cortanaを起動する
タスクバーの検索ボックスをクリックすると、Cortanaが起動します。
2設定を進める
Cortanaの簡単な紹介が表示されるので、[次へ]をクリックして設定を進めます。続いて、個人情報に関する画面が表示されたら[同意する]をクリックします。
3自分の名前を登録する
Cortanaに呼んでほしい自分の名前を登録し、[次へ]をクリックします。
4設定を完了する
興味のある分野を登録しておくと、天気や株価などを表示できますが、まだあまり機能が実装されていません。あとからでも設定できるので、とりあえず[了解です]をクリックして設定を完了します。
Cortanaを使ってみる
Cortanaは2通りの使い方ができます。1つは情報の表示です。検索ボックスをクリックすることで、現在地の天気などの情報を表示できます。
もう1つは、音声での操作です。マイクのアイコンをクリック後、音声で調べたいことや、お願いしたいことを話します。
音声での操作は、標準ではマイクをクリックしたあと、質問を声に出して話します。「ピポッ」という聞き取り開始の合図の音が聞こえたら、「今日の予定を教えて」といったように自然言語で話しかけると、内容に応じた対応をしてくれます。
1情報を表示する
検索ボックスをクリックすると、天気や株価などの情報が表示されます。続いてマイクをクリックし、音声での検索や各種操作を始めましょう。
2音声で操作する
マイクをクリックしたあと、聞き取り開始の合図の音が聞こえたら、声で話しかけます。認識された言葉が検索ボックスに入力されます。ここでは「今日の予定を教えて」と話しかけています。
HINT「コルタナさん」で起動することもできる
3結果が表示される
きちんと認識されると、それに対応した結果が表示されます。ここでは今日の予定を聞いたので、カレンダーに登録されている予定が表示されました。
動画で見るCortanaの声を聞いてみよう
Cortanaでいろいろな操作を実行している様子を動画で紹介します。
長い自然言語でリマインダーを登録する
「来週の水曜日の午前10時に会議のリマインダーを登録」でリマインダーを登録している様子です。
対話形式でリマインダーを登録する
「リマインダーを登録」で開始し、Cortanaの質問に答える形でリマインダーを登録している様子です。
明日の予定を確認する
「明日の予定を教えて」で、リマインダーやカレンダーの予定を表示している様子です。
一般的なことをWeb検索で調べる
「神保町のおいしいカレー屋さんを教えて」でWeb検索をしている様子です。認識した音声に明確に対応する機能がない場合は、基本的にWeb検索になります。
Cortanaさんと雑談する
「年齢は?」「性別は?」「ありがとう」。こういった質問にもCortanaは応えてくれます。尋ねるタイミングによって答えが変わることもあるので、いろいろ試してみると楽しいでしょう。
なお、Cortanaにうまく音声を聞き取ってもらうには、以下の点が重要です。意識して話しかけてみましょう。
- 聞き取りの合図の音を確認してから話し始める
- はっきりと滑舌よく話しかける
- 少し大きめの声で話しかける
はっきり話しかけても、うまく認識してもらえないときは、マイクの音量を調整してみます。通知領域のスピーカーのアイコンを右クリックして[録音デバイス]を選択し、表示されたデバイスから使用するマイクを選択し、[プロパティ]をクリックします。[レベル]タブで音量を調整しましょう。
マイクの音量やブーストを調整すると、認識してくれやすくなります。