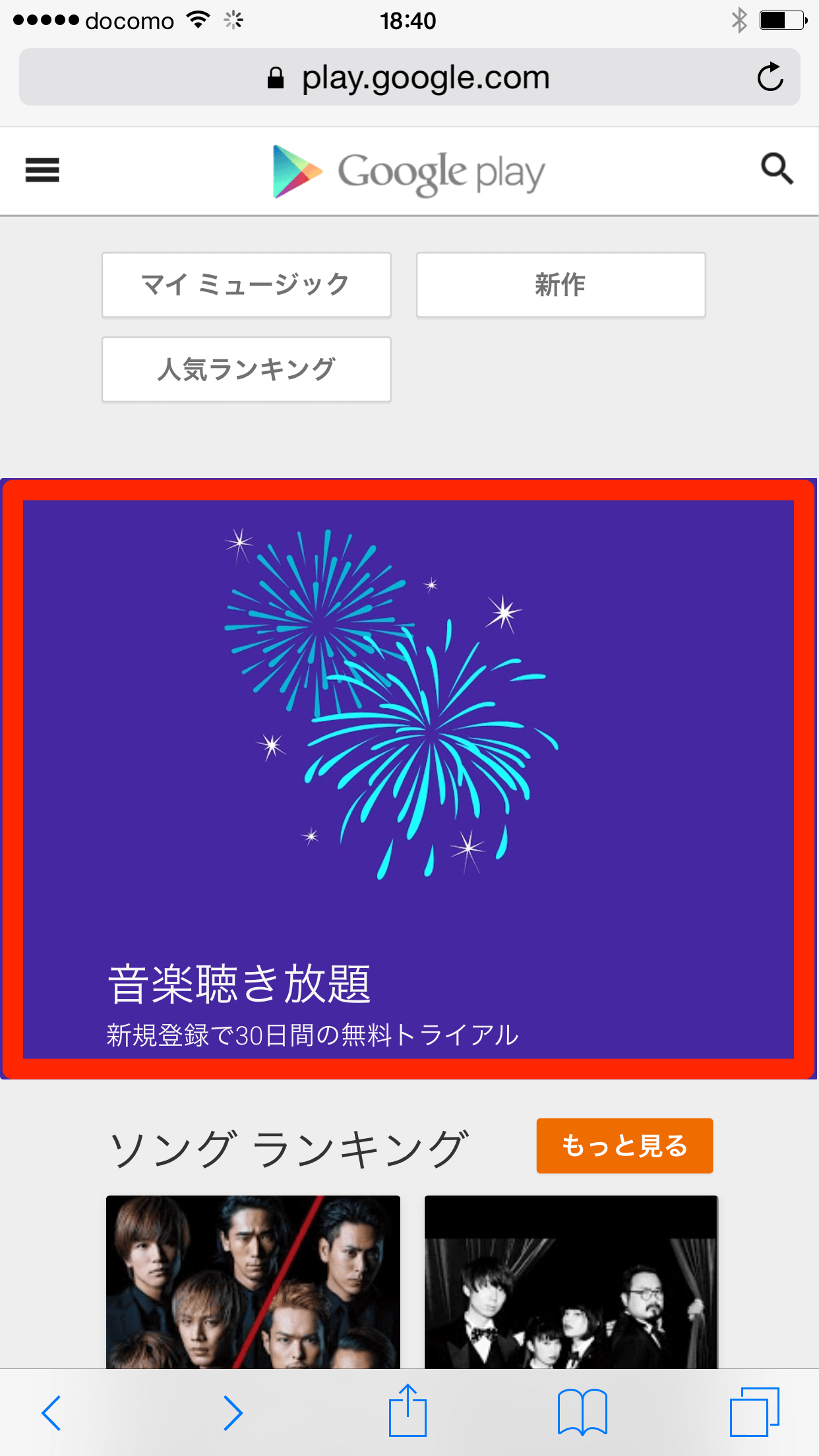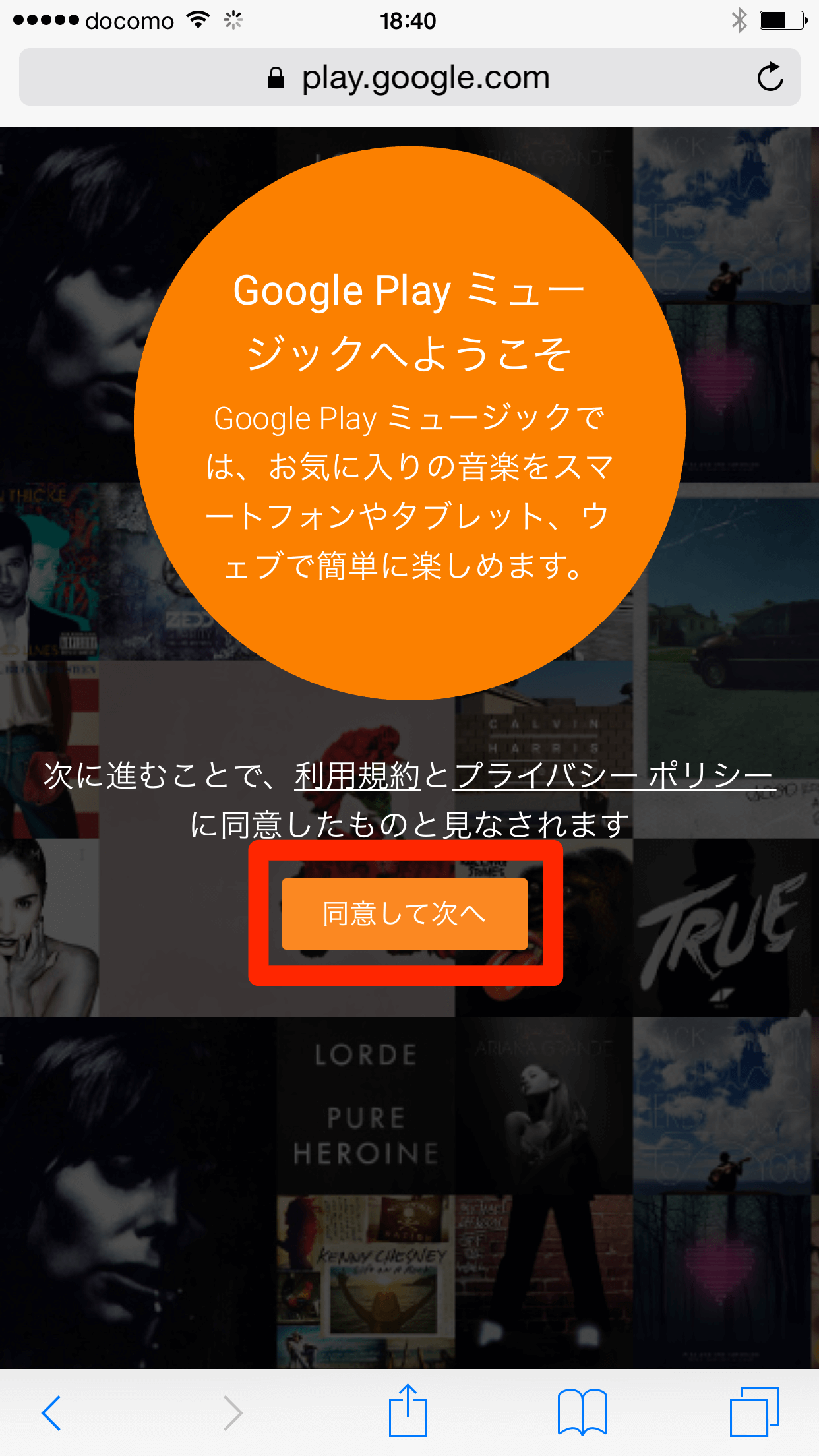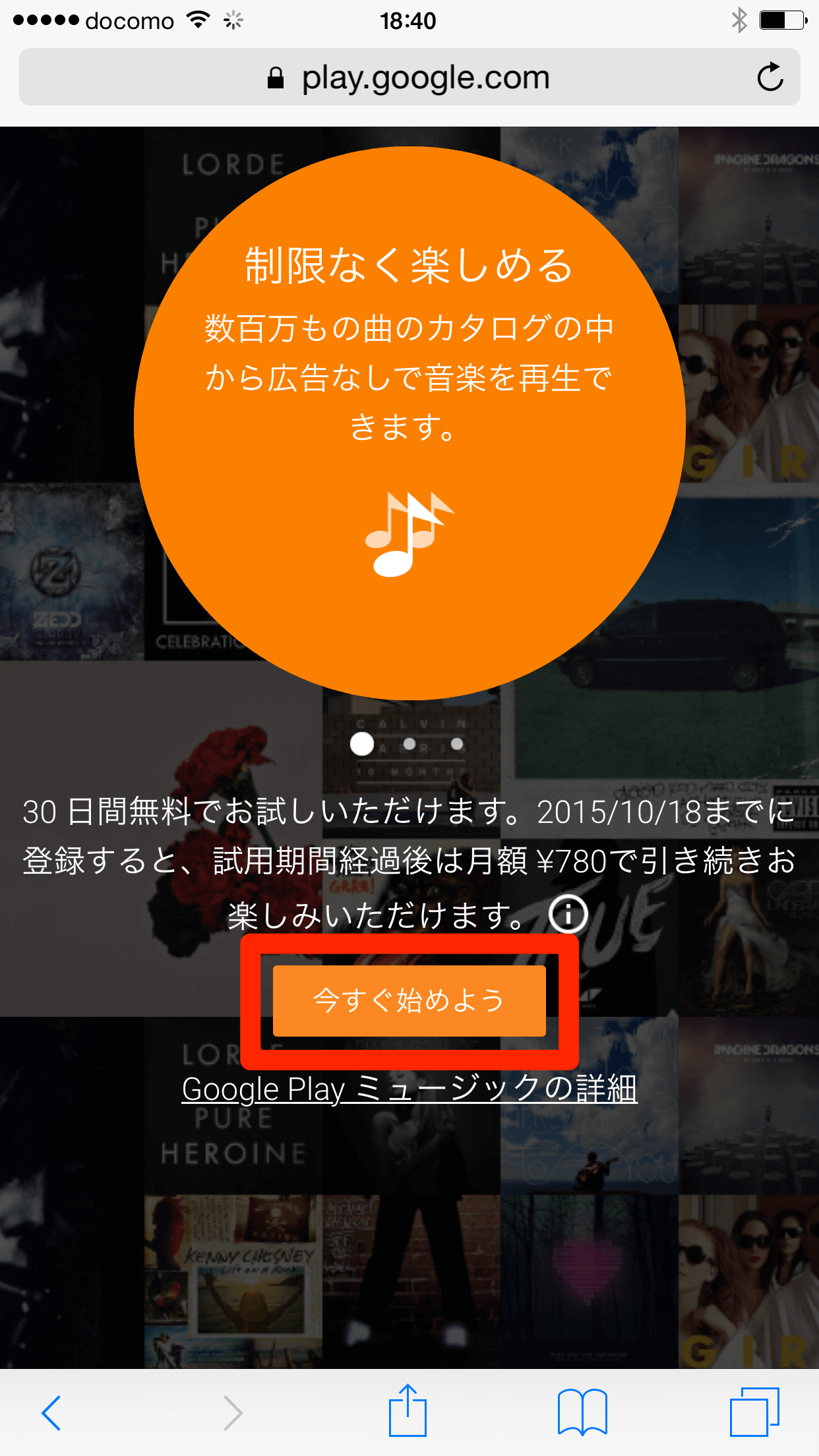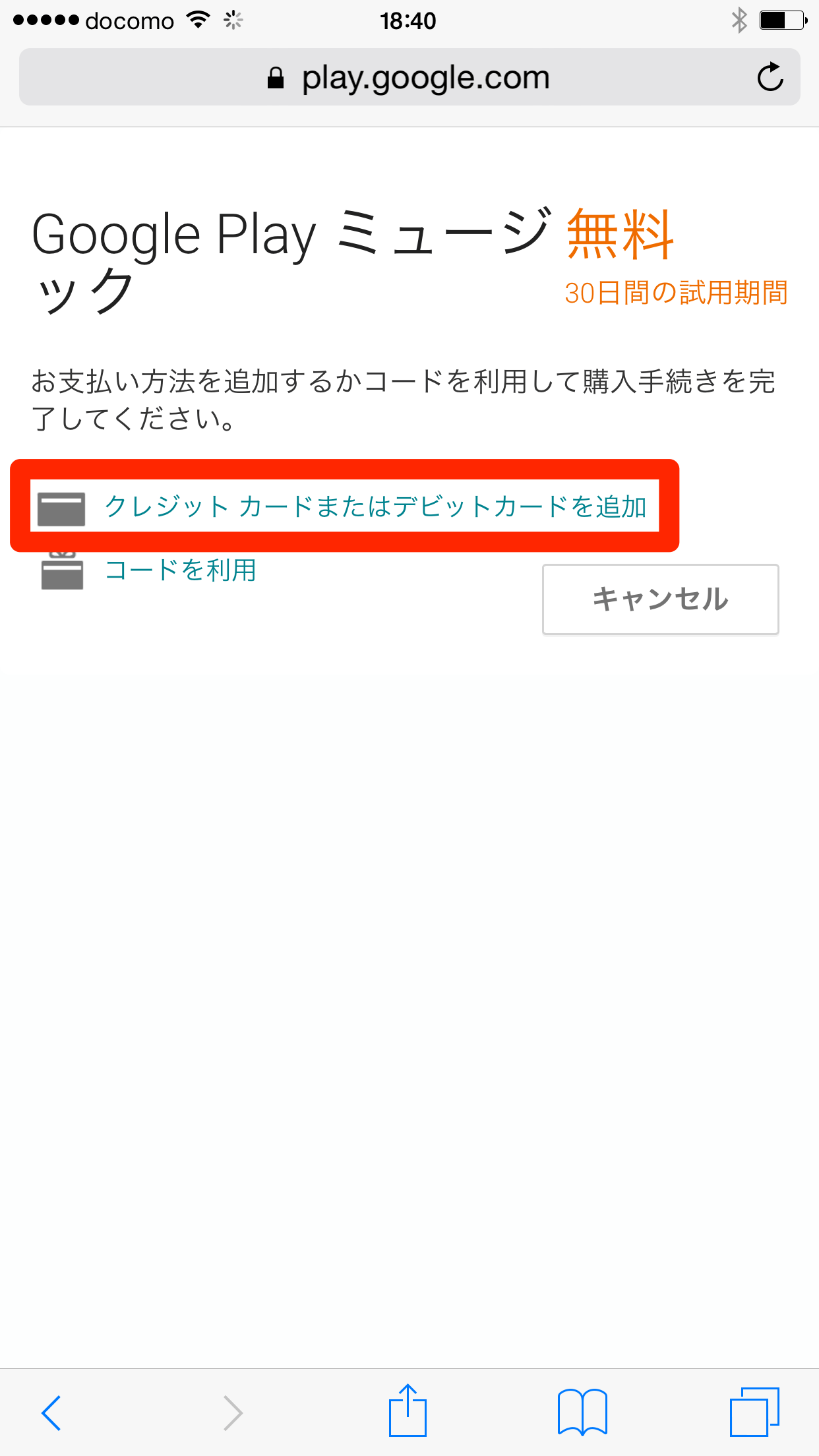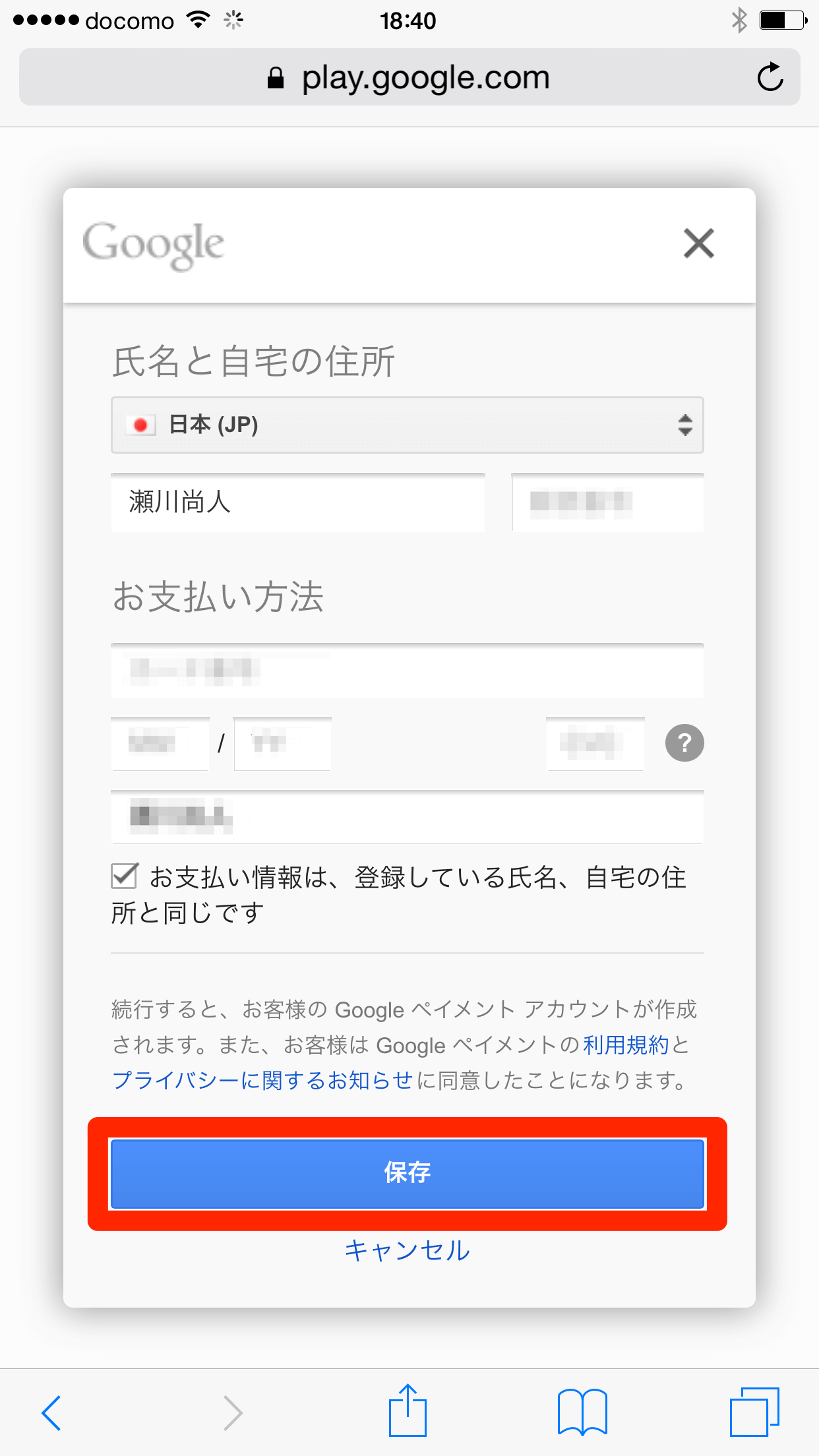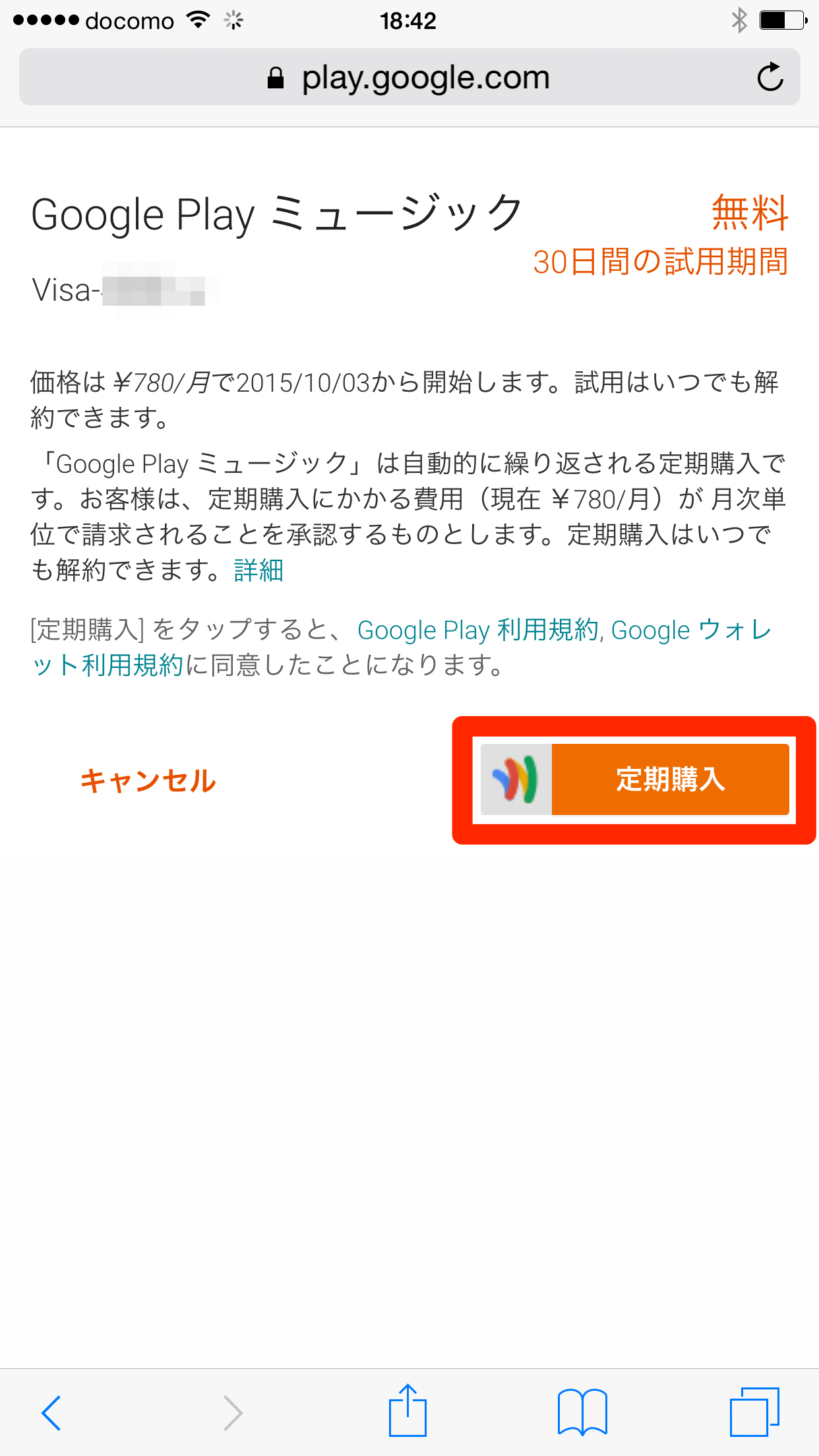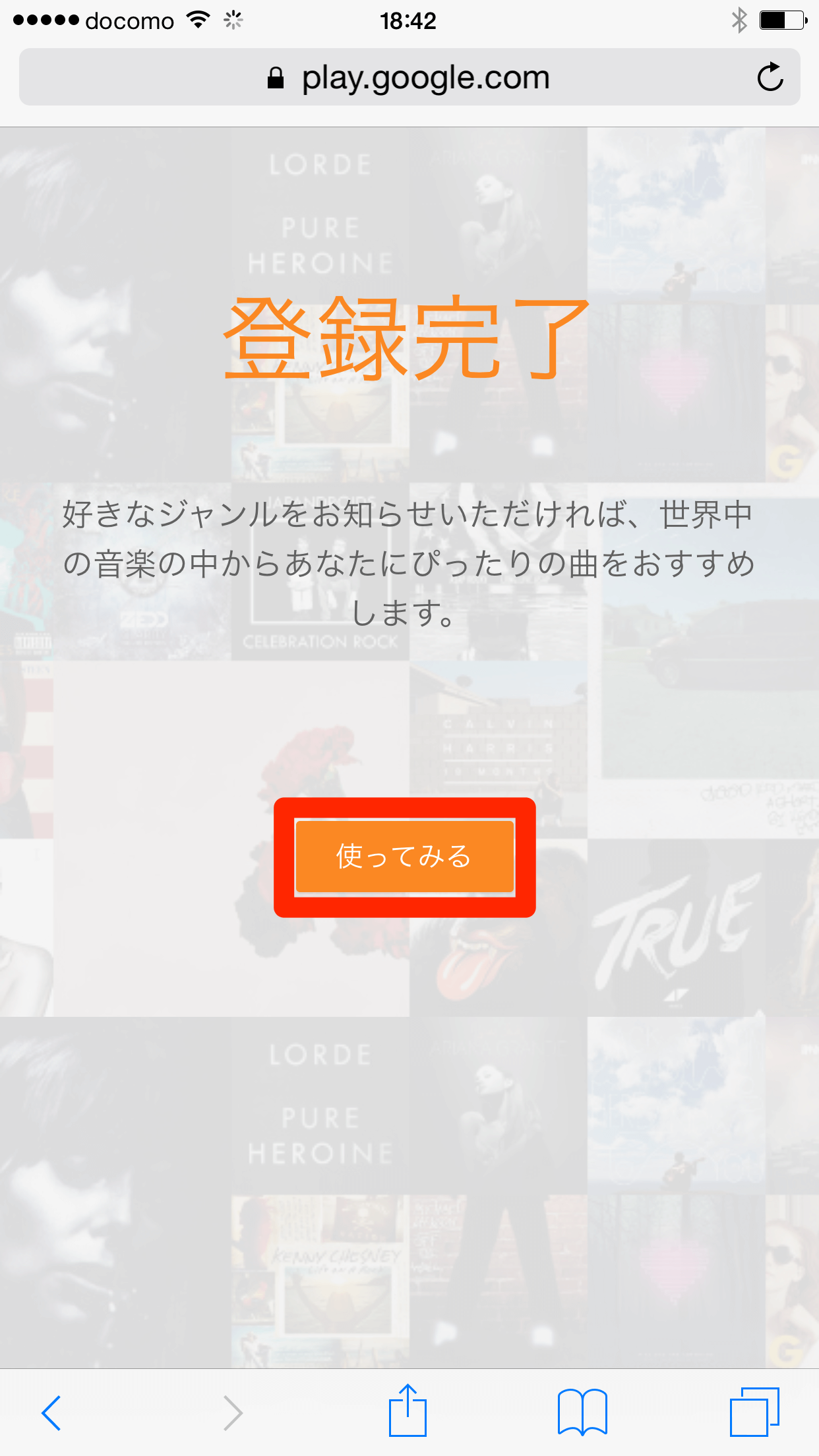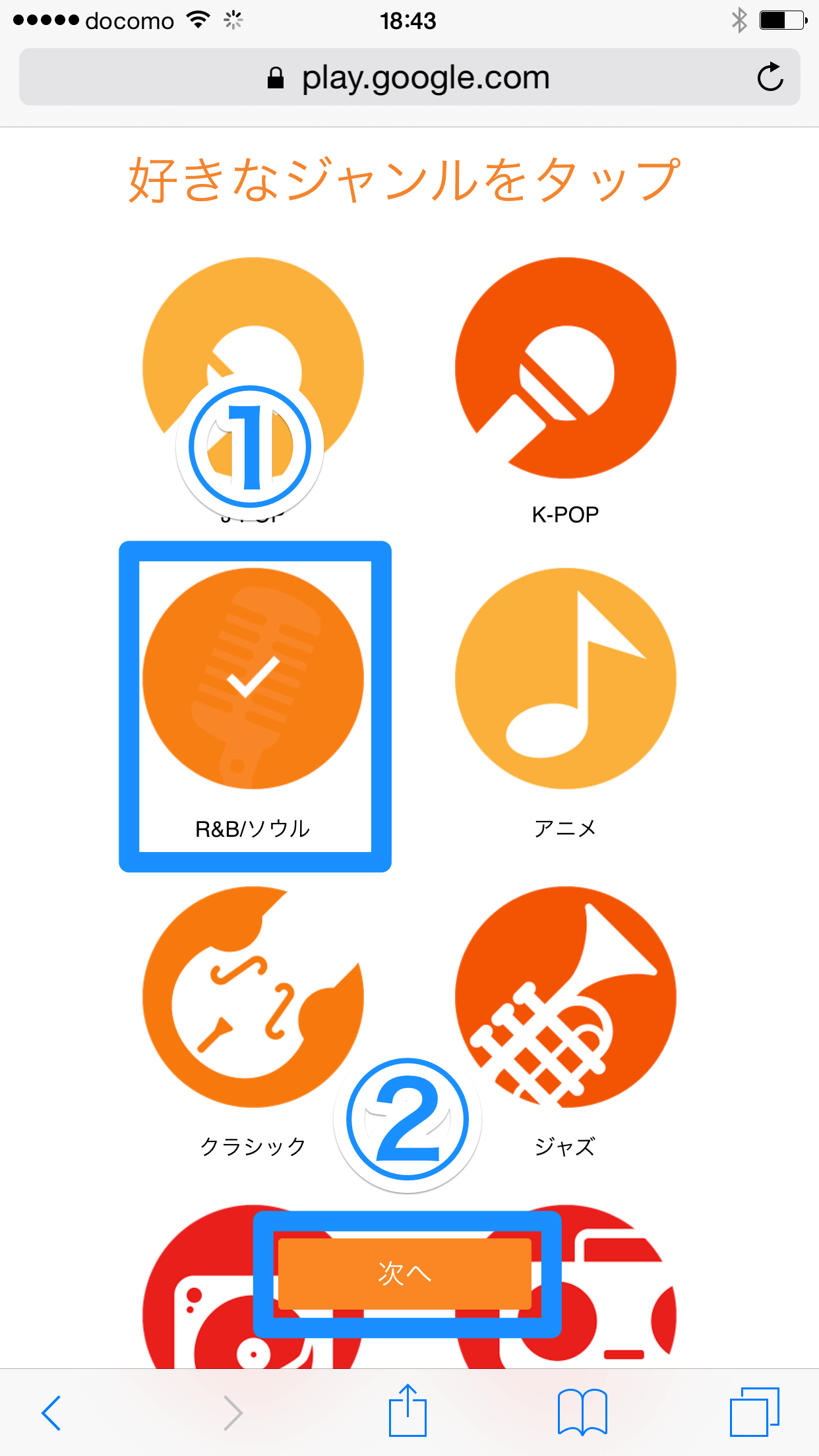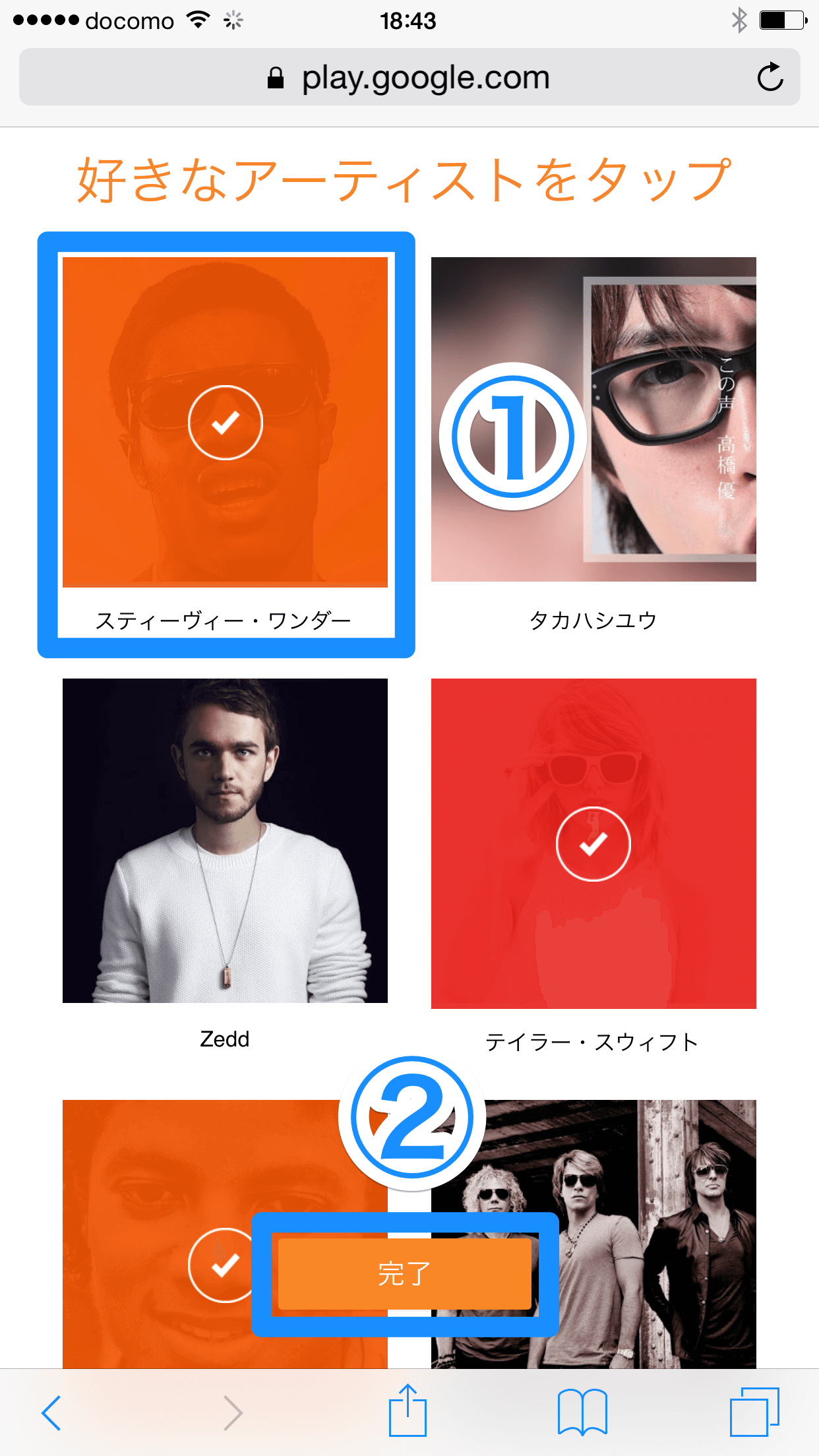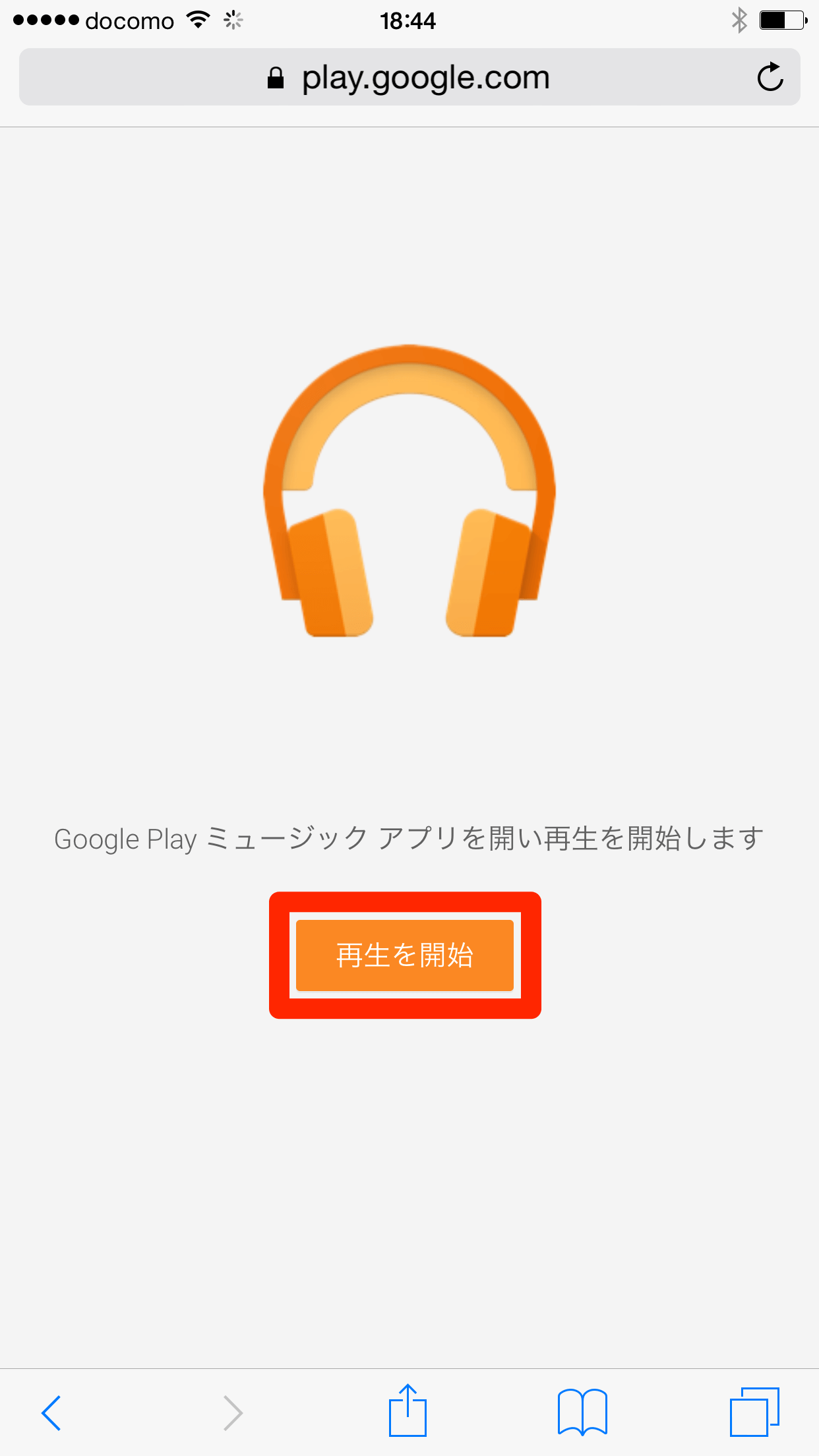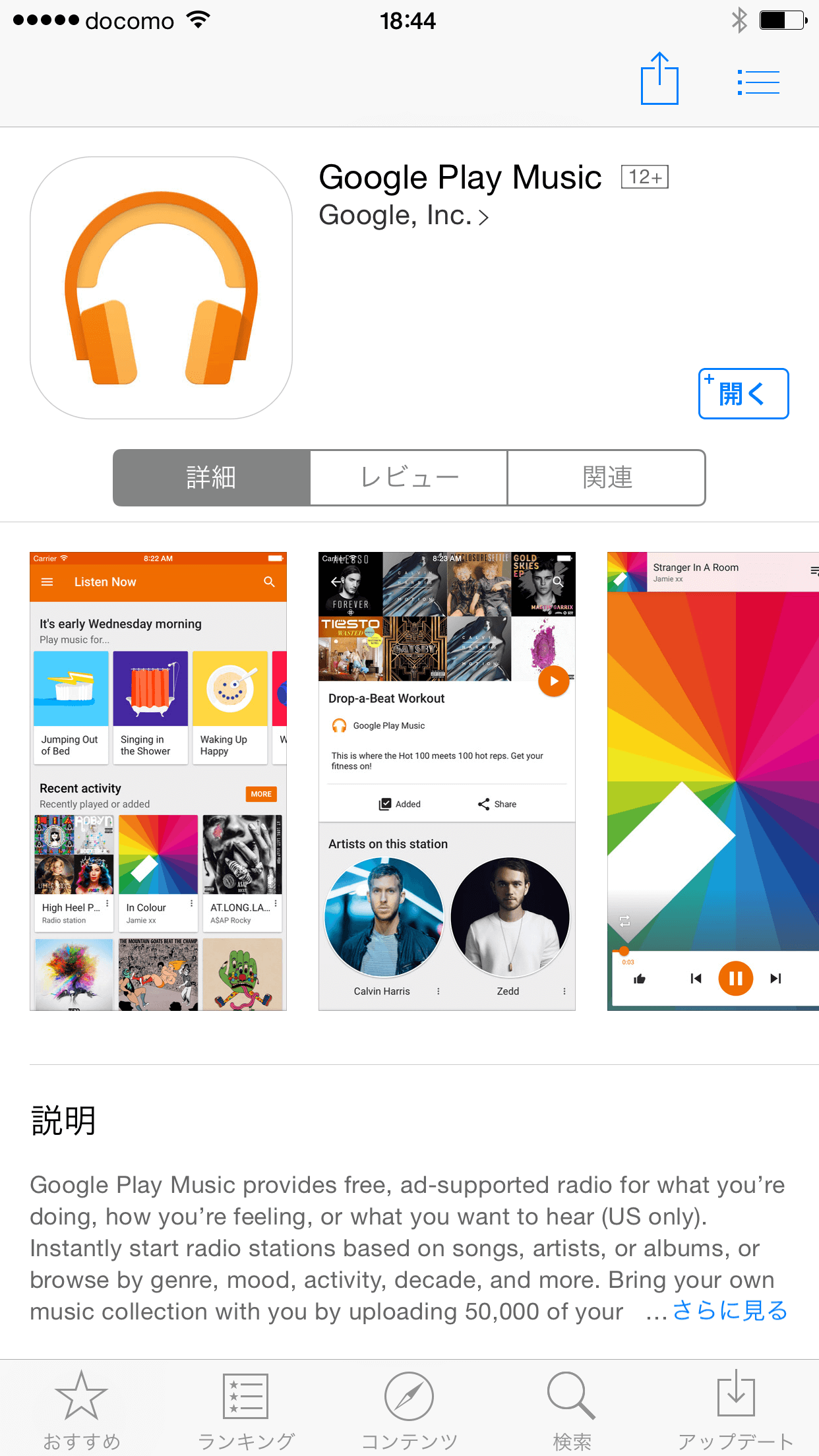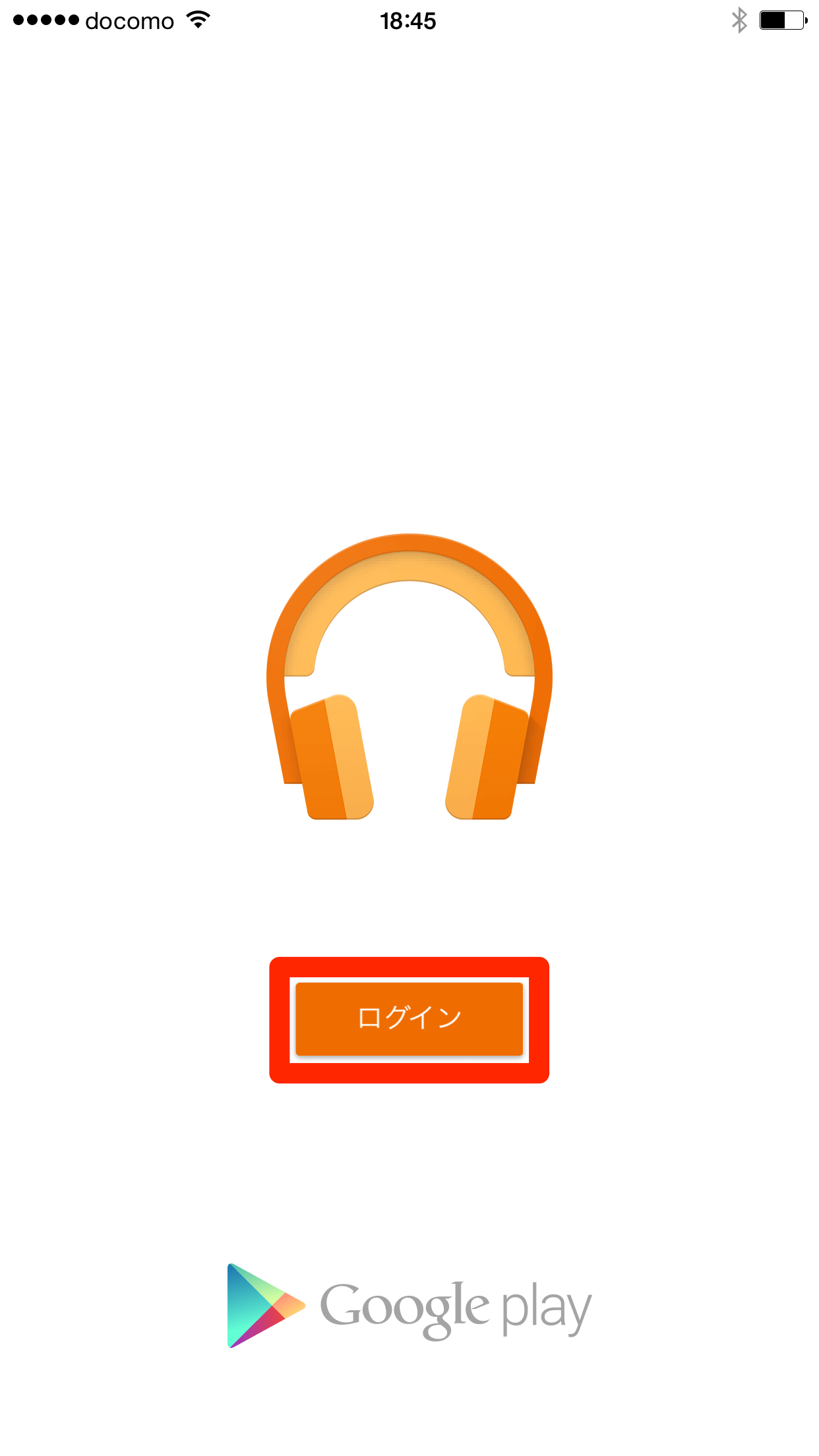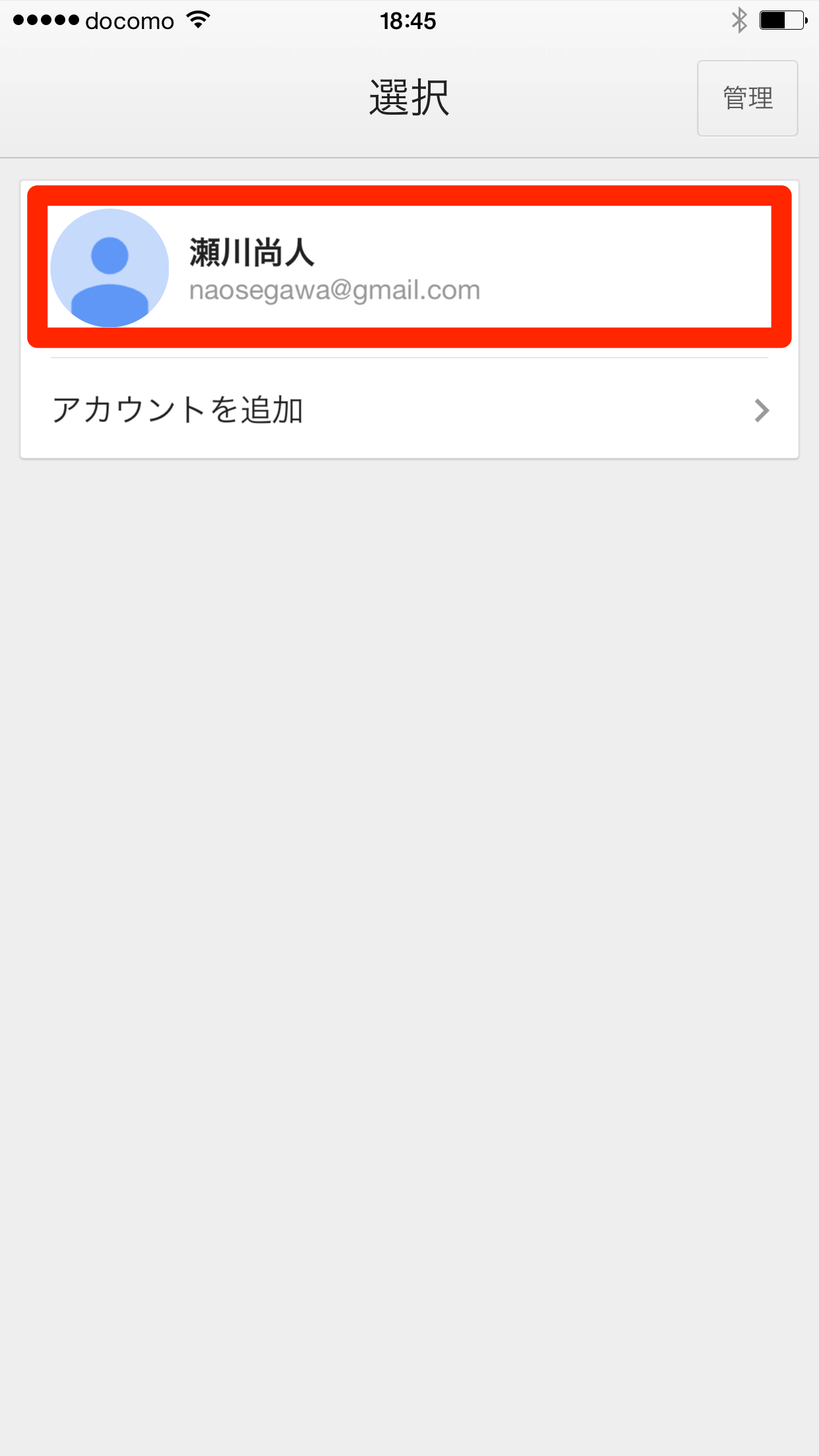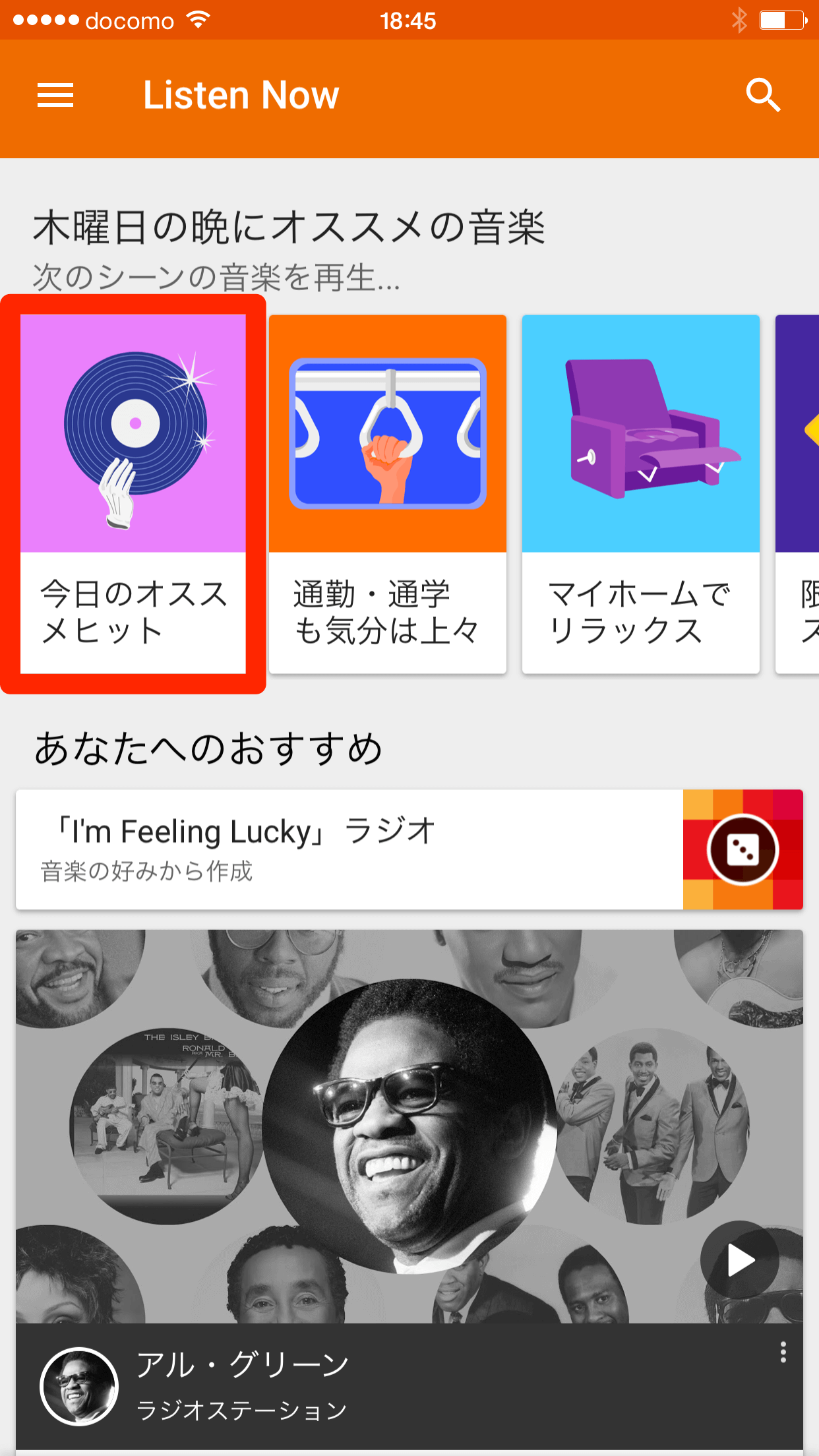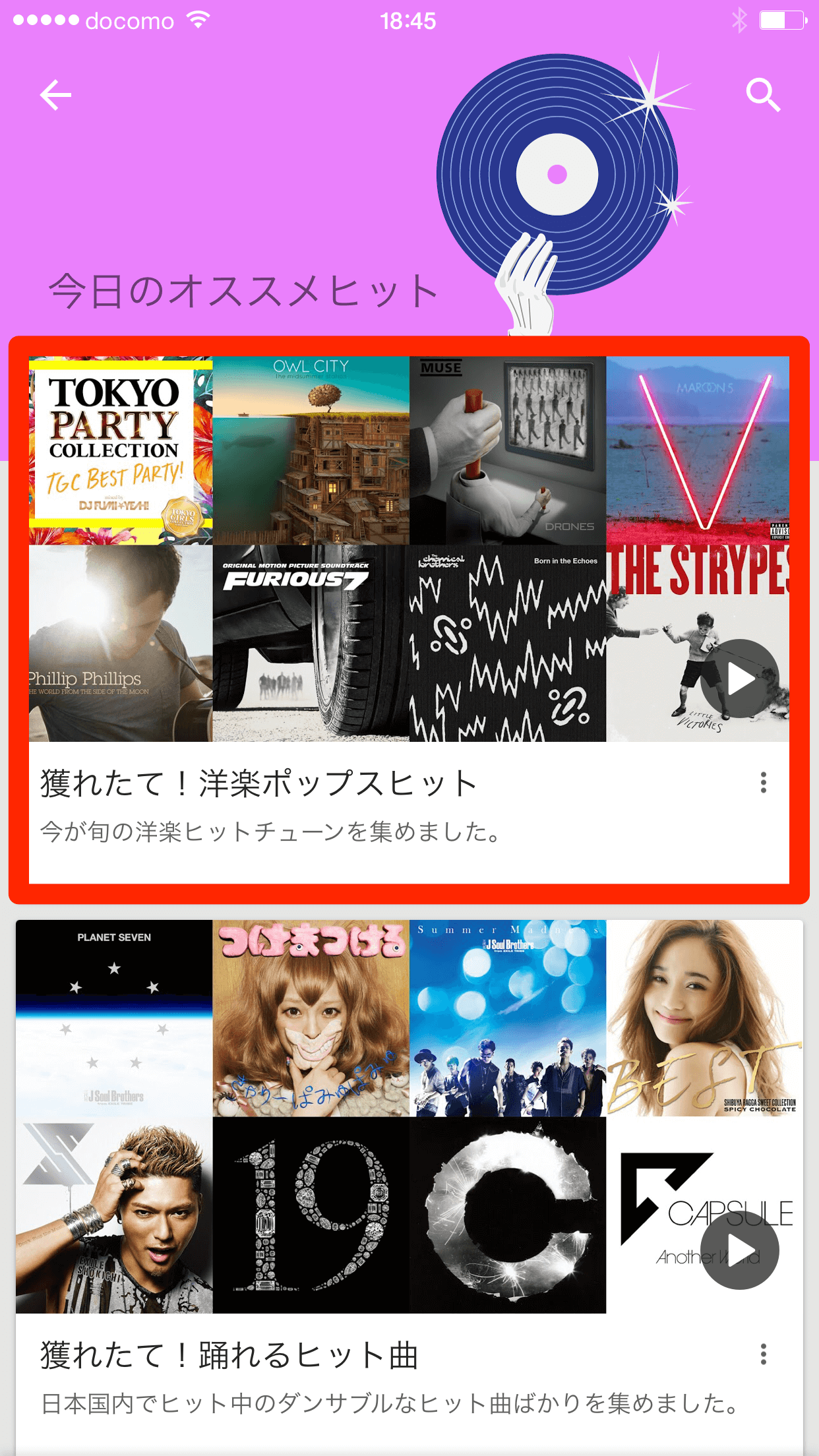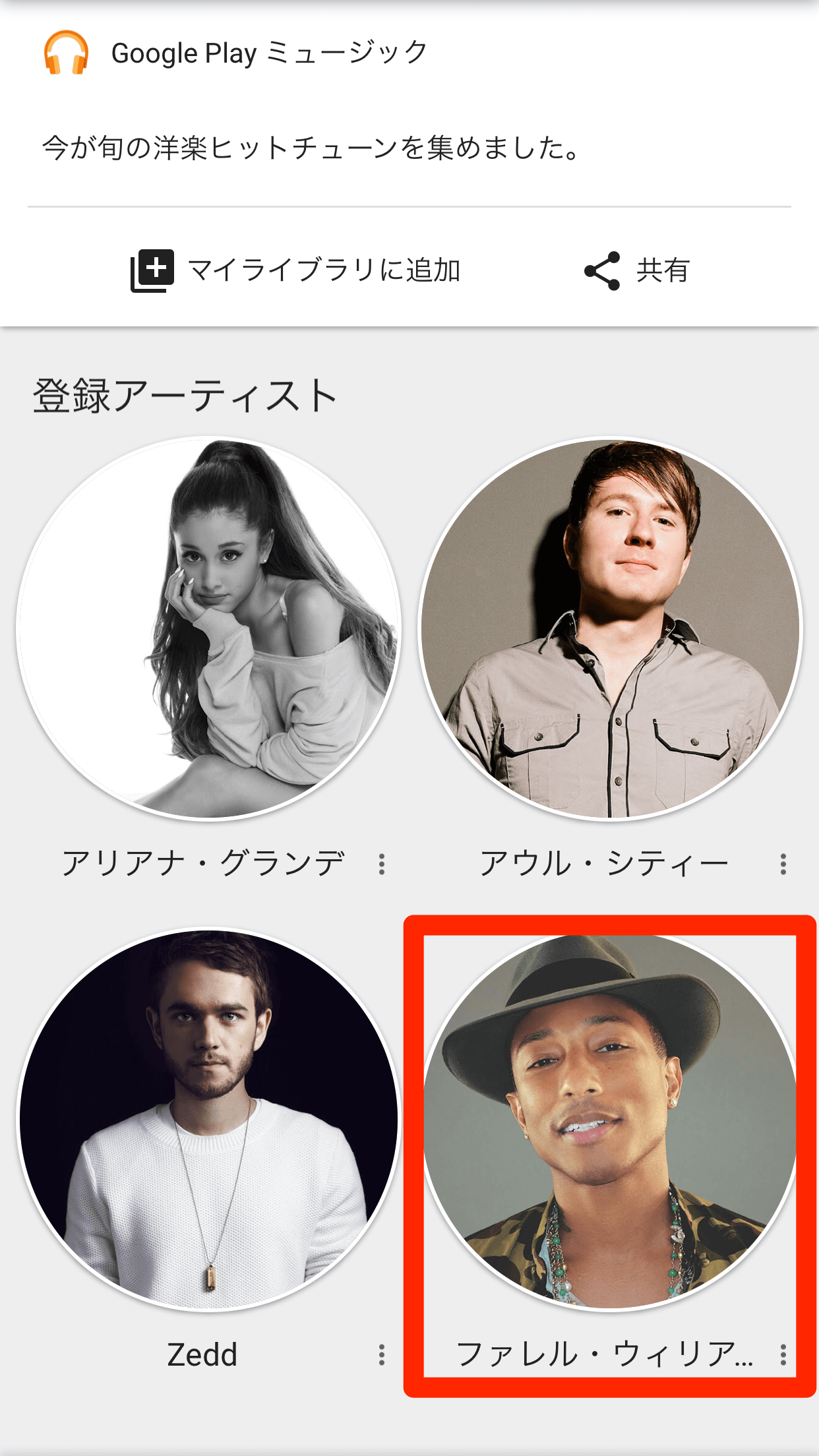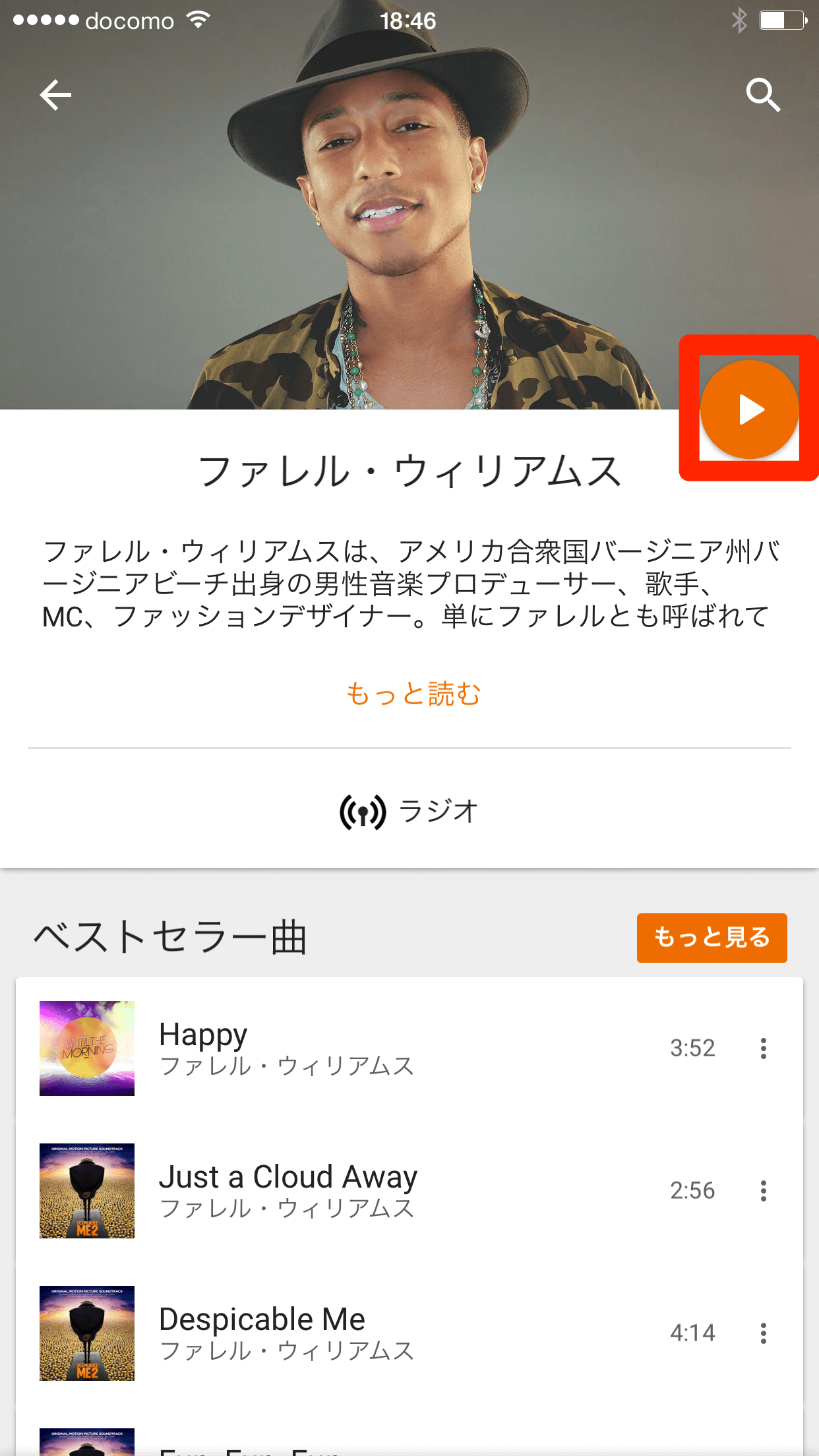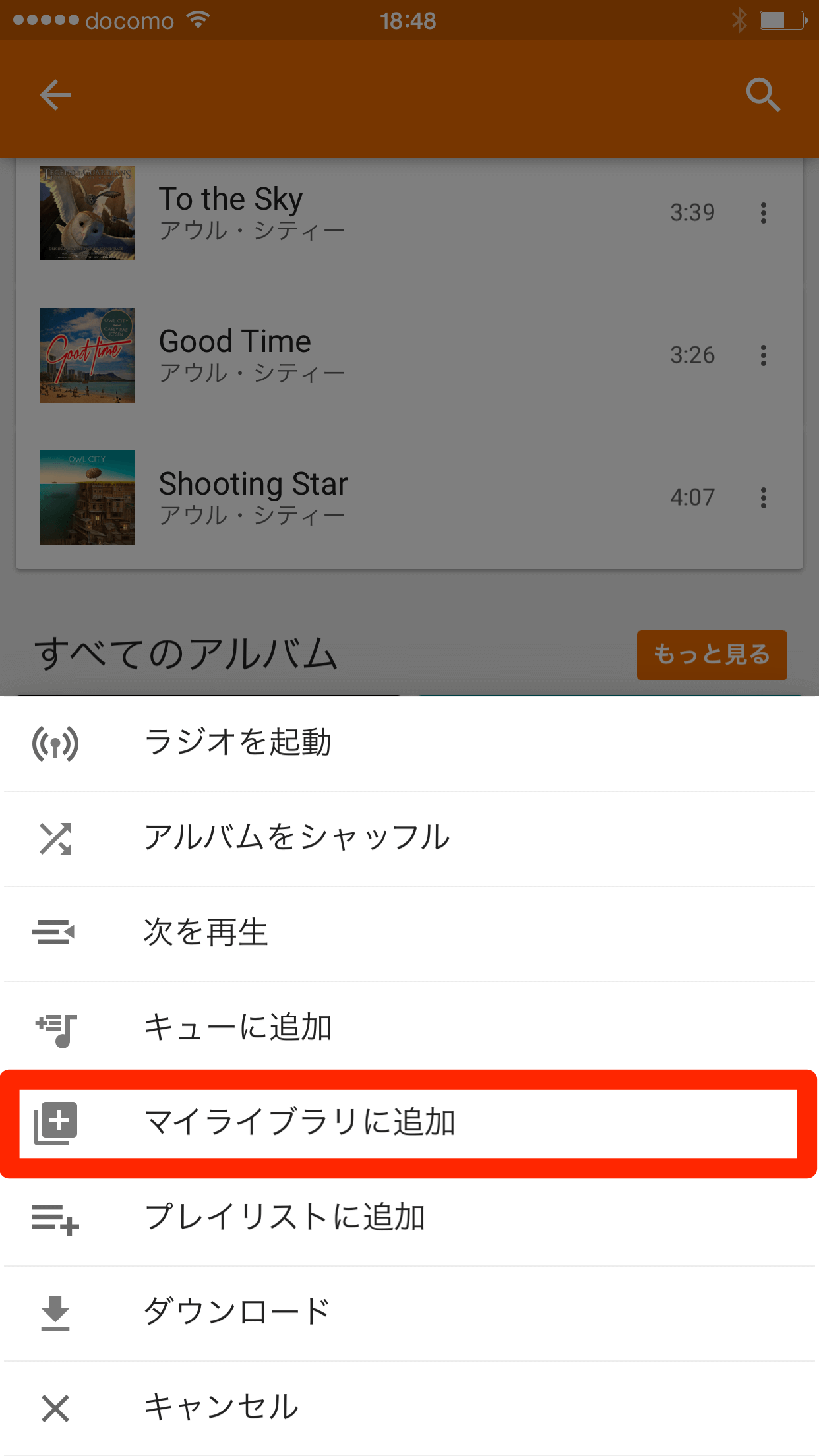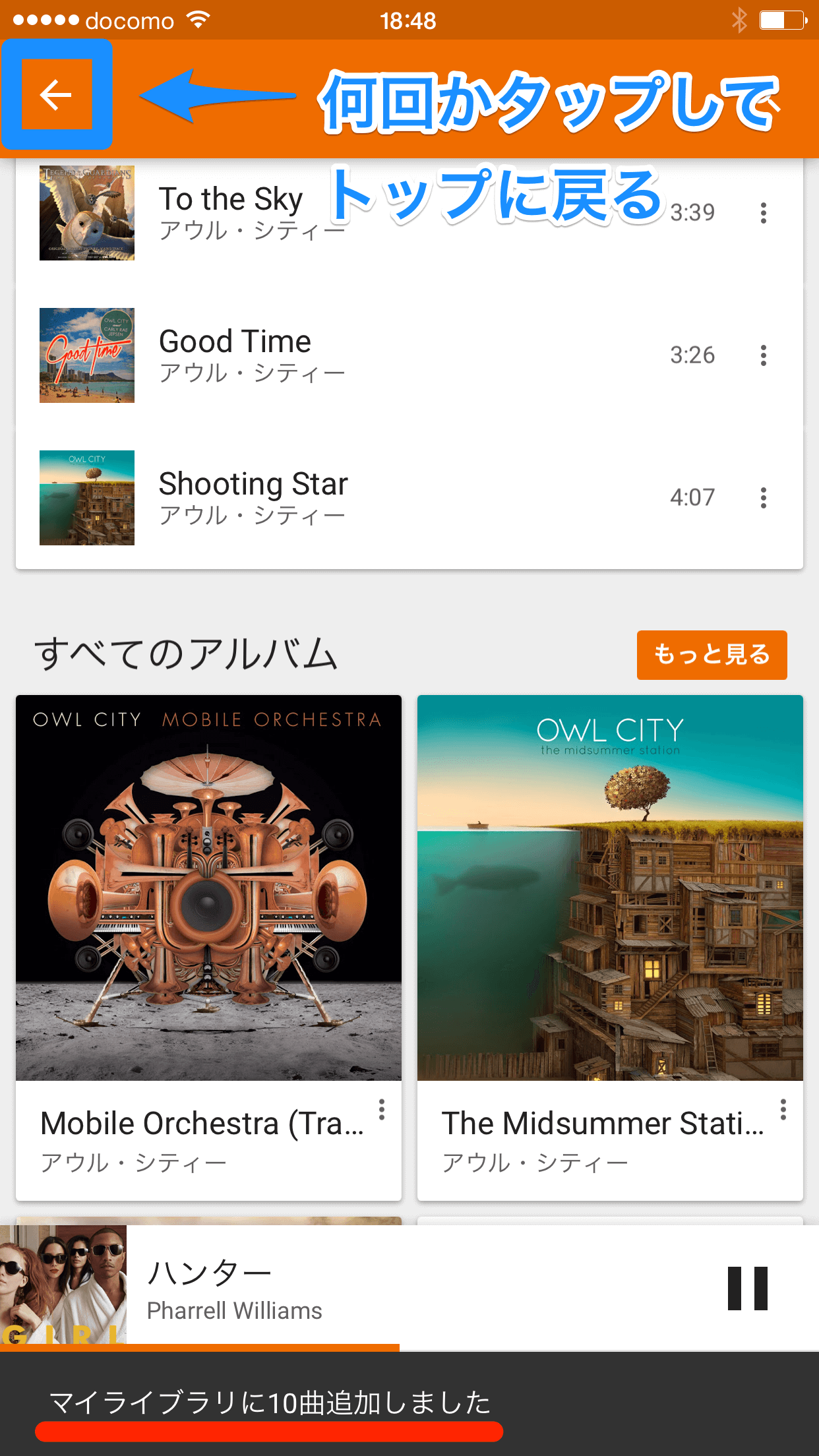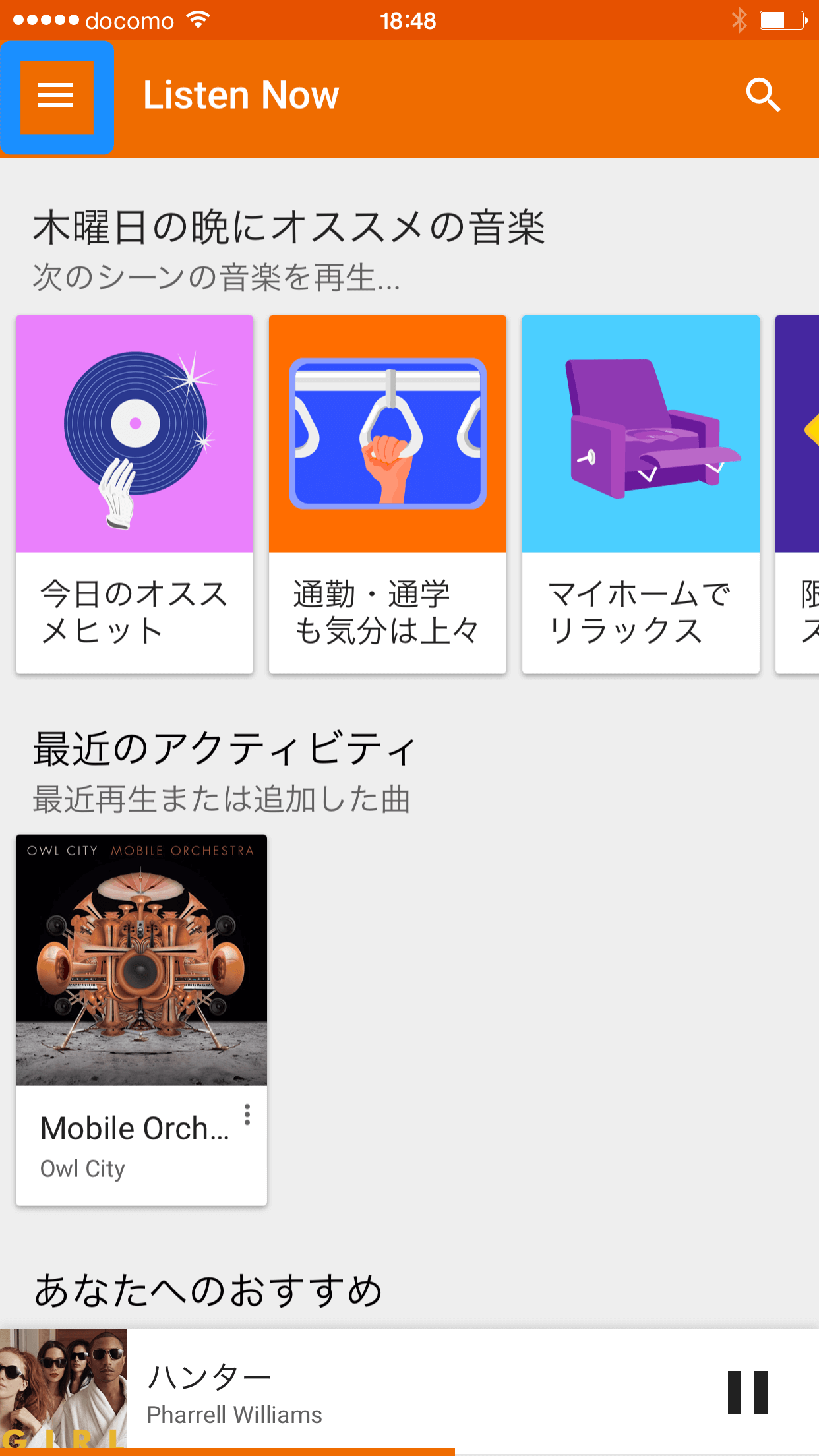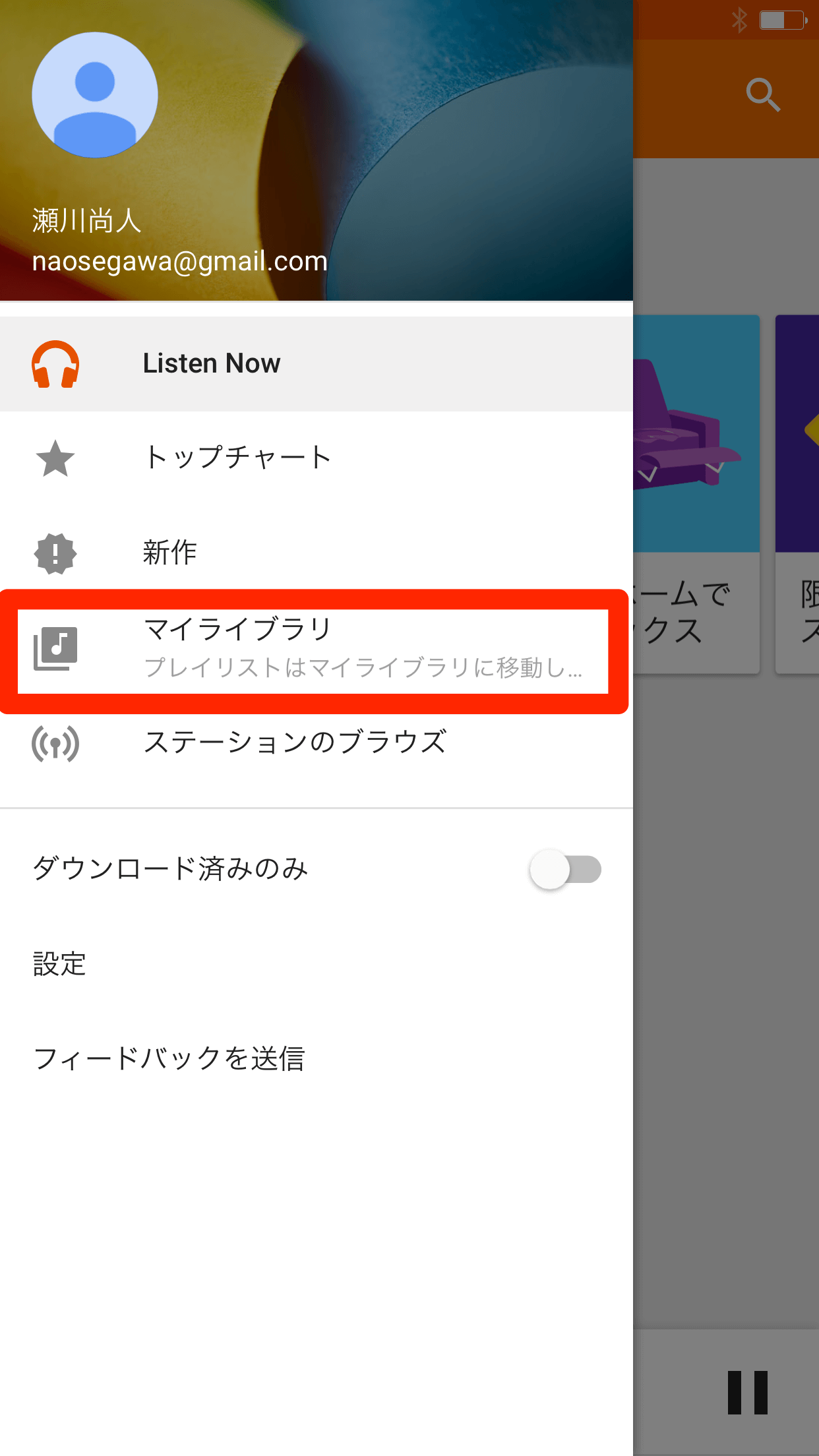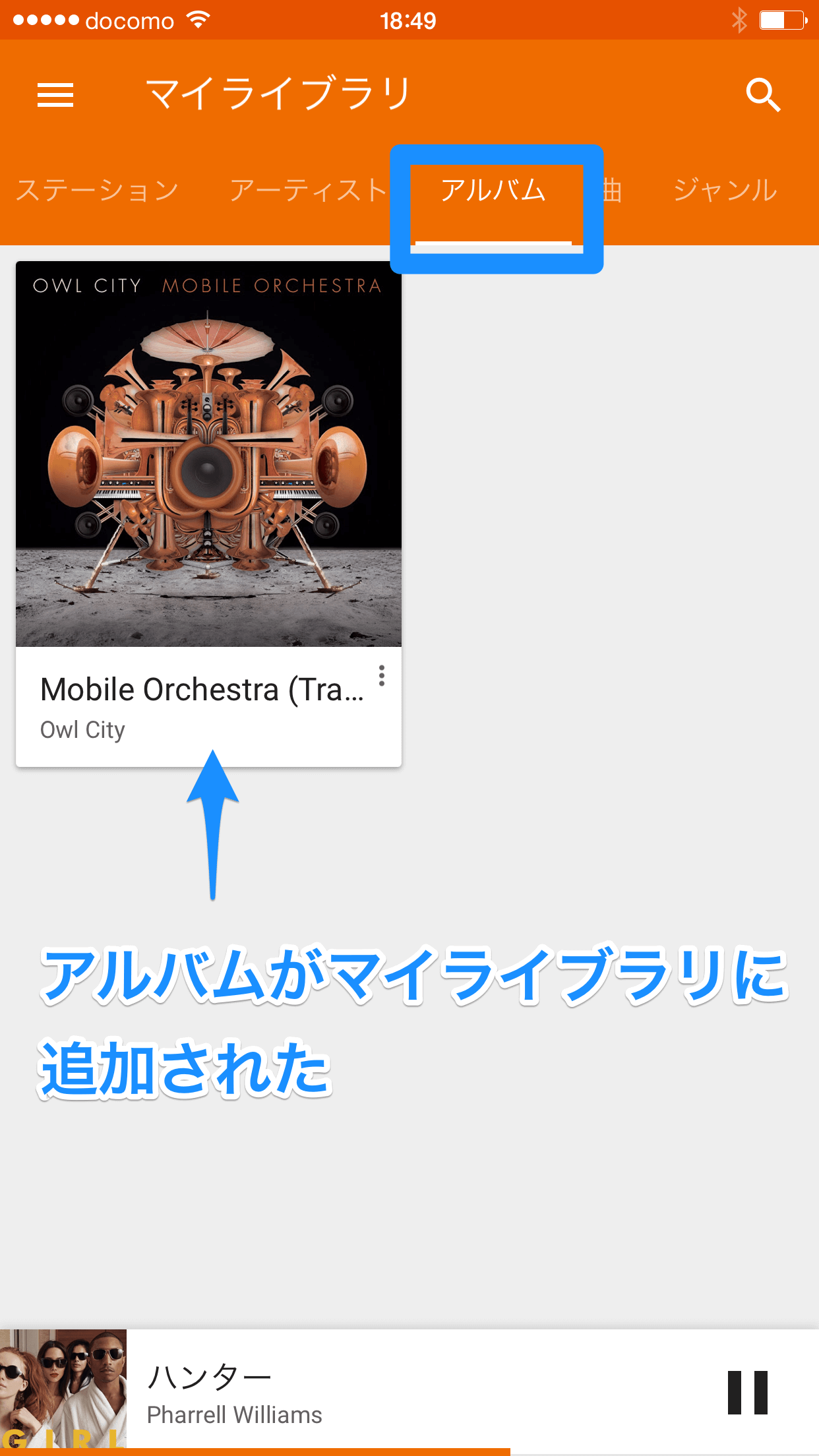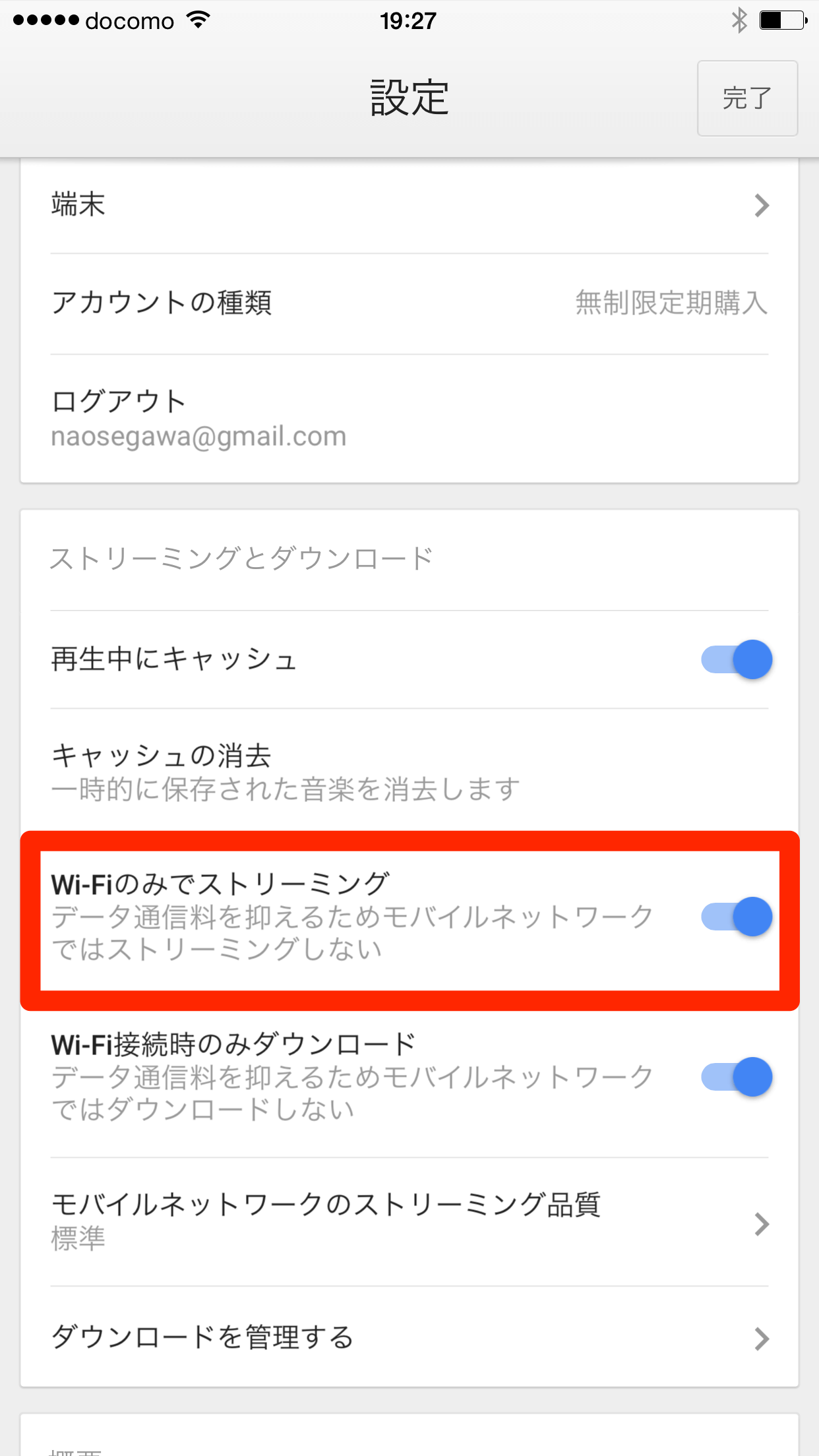30日間は無料、早期登録すれば月額780円に
2015年9月3日、「Google Playミュージック」の日本向けサービスが開始されました。日本で利用できる定額制音楽配信サービスとしては、6月から7月にかけて「LINE MUSIC」「AWA」「Apple Music」が立て続けにサービスインしていますが、ついにGoogleも参入した格好です。
Google Playミュージックの公式動画。海外では以前から提供されていたので、日本での提供が待たれていました。
聴き放題になる音楽は3,500万曲以上。Andoridスマートフォンおよびタブレット、iPhone/iPad、パソコンに対応し、AndroidとiPhone/iPadはアプリから、パソコンはWebブラウザーから利用するかたちになります。
気になる料金は月額980円で、登録後30日間は無料で試用できます。2015年10月18日までに登録すれば、以降はずっと月額780円で利用できる早期登録特典も用意されています。
ここではiPhoneのSafariからGoogle Playミュージックの利用登録を行い、iPhoneアプリで曲を再生、アルバムをライブラリに追加するところまでの手順を解説します。
Google Playミュージックの利用登録をする
1利用登録を開始する
Safariを起動してGoogle Playミュージックにアクセスします。Googleアカウントでログインしておき、[音楽聴き放題]をタップしましょう。
HINTアプリからの利用登録はできない
2利用規約に同意する
[同意して次へ]をタップします。
3登録画面を表示する
[今すぐ始めよう]をタップします。
4支払い方法を選択する
ここではクレジットカードを使って購入手続きをします。[クレジットカードまたはデビットカードを追加]をタップします。
5クレジットカード情報を入力する
クレジットカード情報を入力し、[保存]をタップします。
6料金と定期購入について確認する
料金と定期購入についての確認画面が表示されます。[定期購入]をタップして進めましょう。
[使ってみる]をタップします。これで利用登録は完了です。
Google Playミュージックで音楽の好みを設定する
1好きなジャンルを選択する
[好きなジャンルをタップ]という画面が表示されます。Google Playミュージックにはユーザーの好みを学習してアーティストや曲をおすすめする機能があり、ここで選択したジャンルが、そのための情報として使われます。好みのジャンルをタップしていき、最後に[次へ]をタップします。
2好きなアーティストを選択する
[好きなアーティストをタップ]という画面も、ジャンルと同様に選択します。好みのアーティストが表示されていない場合は、いちばん下にある[他のアーティストを見る]をタップしてみましょう。最後に[完了]をタップします。
3アプリをインストールする
[再生を開始]をタップします。
アプリをインストールしていない場合は、App Storeに切り替わります。Google Playミュージックのアプリが表示されているので、ここからインストールしましょう。すでにアプリをインストールしていれば、自動的にアプリが起動します。
Google Playミュージックで曲を再生する
1アプリを起動する
ホーム画面から[Play ミュージック]を起動します。
2ログイン画面を表示する
[ログイン]をタップします。
3Googleアカウントでログインする
GmailやGoogleマップなど、ほかのGoogleのアプリでログインしている場合は、すぐにGoogleアカウントが表示されます。タップしてログインしましょう。Googleアカウントが表示されない場合は、アドレスとパスワードを入力します。
4プレイリストの一覧を表示する
Google Playミュージックにログインできました。ここでは[今日のオススメヒット]から曲を探します。
たくさんのプレイリストが表示されるので、好みのものをタップしましょう。右下の再生ボタンをタップすれば、そのプレイリストをすぐに再生できます。
5アーティストの詳細ページを表示する
プレイリストの詳細ページを下にスクロールすると、そのプレイリストに登録されているアーティストが表示されます。気になるアーティストをタップしてみます。
5曲の再生を開始する
アーティストの詳細ページが表示されました。このアーティストのベストセラー曲を聴くため、再生ボタンをタップします。
曲が再生されました。曲の移動や一時停止は下に並んでいるボタンから行えます。この画面を閉じるには、下にスワイプするか、曲名が表示されている部分をタップします。
Google Playミュージックでアルバムをライブラリに追加する
1アルバムを選択して追加する
アーティストの詳細ページを下にスクロールすると、そのアーティストのアルバムが表示されます。このアルバムをいつでも聴けるようにするには、[マイライブラリ]に追加しておきましょう。3つの点が縦に並んだボタンをタップします。
[マイライブラリに追加]をタップします。
2メニューを表示する
[マイライブラリに○曲追加しました]と表示されました。マイライブラリを表示するため、左上の矢印をタップを何回かタップします。画面を右にスワイプしてもOKです。
トップページに戻ったら、左上の三本線のボタン(ハンバーガーボタン)をタップします。
3マイライブラリのアルバムを表示する
Google Playミュージックのメニューが表示されるので、[マイライブラリ]をタップします。
[マイライブラリ]の[アルバム]をタップすると、追加したアルバムが表示されました。