ViXをUSBメモリーにコピーする
●ViX 2.21(K_OKADA 氏)
http://www.forest.impress.co.jp/lib/pic/piccam/picviewer/vix.html
1.ViXをダウンロードする
![USBメモリーをパソコンに接続しておく ,ブラウザーのアドレスバーに上記URLを入力し、ダウンロードページを表示しておく,レッスン8を参考に、パソコンにLhaplusをインストールしておく,[DOWNLOAD]をクリック](/contents/037/img/img20100602175709002899.jpg)
2.ViXをUSBメモリーにコピーする
![1 情報バーが表示されたら、情報バーをクリックして[ファイルの ダウンロード]をクリック,2[ファイルのダウンロード]が表示されたら[開く]をクリック,3[Internet Explorerセキュリティ]が表示されたら [許可する]をクリック,4 ViXのフォルダーをUSBメモリーにコピー ,Lhaplusによって圧縮ファイルが自動的に解凍される](/contents/037/img/img20100602175753091959.jpg)
画像ファイルを閲覧する
1.ViXを起動する
![USBメモリーのウィンドウからViXのフォルダーを開いておく,[ViX]をダブルクリック](/contents/037/img/img20100602175813035913.jpg)
2.USBメモリー内の画像を一覧表示する
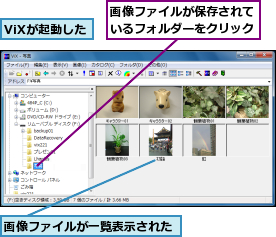
画像ファイルの一覧を印刷する
1.[アルバム印刷]を表示する
![ViX 起動し、画像ファイルが保存されているフォルダーを開いておく ,[画像]-[アルバム印刷]をクリック](/contents/037/img/img20100602175851005823.jpg)
2.印刷を実行する
![1[レイアウト]をクリック ,2[縦横比を維持]をチェック ,3 縮小画像のサイズを入力,4 縮小画像の配置数を入力,5[OK]をクリック,フォルダー内に保存されている画像ファイルがアルバム印刷される ,[アルバム印刷]が表示された ,[プリンタ]の[プロパティ]をクリックし、印刷に使用したいプリンターを選択しておく](/contents/037/img/img20100602180025032833.jpg)
[ヒント]スライドショーやムービーの再生を行うには
スライドショーやムービーの再生を行うには、「画像ファイルを閲覧する」の手順2の画面に表示されている画像ファイルや動画ファイルのサムネイルをダブルクリックして、画像ウィンドウを表示します。画像ファイルの場合、ツールバーの[スライドショウ開始]をクリックすると、表示している画像から順番に、フォルダー内にある画像(サブフォルダー内の画像も含む)のスライドショーが開始されます。
[ヒント]ファイルサイズや撮影日時も印刷できる
「画像ファイルの一覧を印刷する」の手順2の画面で[文字]をクリックし、[キャプション]の[サイズ]や[撮影日時]をチェックすると、縮小画像にそれぞれの情報を付記して印刷できます。




