PStartのインストーラーをUSBメモリーに保存する
● PStart Version 2.11(PEGTOP Software)
http://www.pegtop.net/download.php
1.PStartのインストーラーをダウンロードしてUSBメモリーに保存する
![1[PStartSetup211.exe]をクリック ,2[ファイルのダウンロード‐セキュリティの警告]が表示され たら[保存]をクリック,3[名前を付けて保存]が表示されたら、USBメモリー内の PStartのフォルダーを開いて [保存]をクリック,4[ダウンロードの完了]が表示されたら[閉じる]をクリック,USBメモリーにPStartのインストーラーを保存できた,USBメモリーをパソコンに接続しておく ,あらかじめUSBメモリーにPStartのダウンロード用のフォルダーを作成しておく,ブラウザーのアドレスバーに上記URLを入力し、ダウンロードページを表示しておく](/contents/037/img/img20100609182119081281.jpg)
PStartを日本語で使えるようにする
● PStart 2.11 Japanese Patch Release-01(X-WORKS)
http://dl.xworks.org/pstart211jr01.zip.html
1.日本語化パッチをダウンロードする
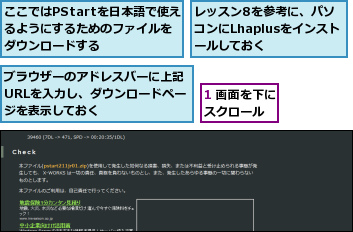
![2[同意してファイルをダウンロードする]をクリック ,3 情報バーが表示されたら、情報バーをクリックして[ファイ ルのダウンロード]をクリック,4[ファイルのダウンロード]が表示されたら[開く]をクリック,5[Internet Explorerセキュリティ]が表示されたら[許可する]をクリック](/contents/037/img/img20100609182311064072.jpg)
2.日本語化パッチを起動する
![1[PStart211jr01]をダブルクリック,2[ユーザーアカウント制御]が表示されたら[はい]をクリック,3[ドキュメント]が表示されたら[閉じる]をクリック ,4[PStartアップデータ]が表示されたら[はい]をクリック,Lhaplusによって圧縮ファイルが自動的に解凍された,PStartの日本語化パッチのフォルダーが開いた](/contents/037/img/img20100514122128090426.jpg)
3.PStartをアップデートして日本語で使えるようにする
![1[参照]をクリック,2[フォルダーの参照]が表示されたら、USBメモリー内のPStartをダウンロードしたフォルダーをクリックして[OK]をクリック,3[OK]をクリック,[差分適用フォルダ入力]が表示された](/contents/037/img/img20100609182335009122.jpg)
![4[ドキュメント]が表示されたら[閉じる]をクリック ,5[閉じる]をクリック ,PStartを日本語で使えるようになった ,[終了しました]と表示され、PStartのアップ デートが完了した](/contents/037/img/img20100609182358086819.jpg)
PStartをUSBメモリーにインストールする
1.PStartのインストーラーを実行する
![1[PStartSetup211]をダブルクリック,2[ユーザーアカウント制御]が表示されたら[はい]をクリック,USBメモリーのウィンドウからPStartのフォルダーを開いておく](/contents/037/img/img20100514124851071199.jpg)
2.PStartのインストールを開始する
![1[次へ]をクリック,2[ソフトウェア使用許諾契約]が表示されたら、[使用許諾契約に同意する。]をクリックして[次へ]をクリック,PStartのセットアップウィザードが表示された](/contents/037/img/img20100514130124018855.jpg)
3.PStartをUSBメモリーにインストールできるようにする
![1[ポータブルセットアップ]をクリック,2[ ポータブルドライブ] にUSBメモリーのドライブが表 示されていることを確認,3[次へ]をクリック,[セットアップの種類]が表示された](/contents/037/img/img20100609182425084098.jpg)
4.インストールを実行する
![1[参照]をクリック,2[フォルダーの参照]が表示されたら、USBメモリー内のPStartのフォルダーをクリックして[OK]をクリック,3[Install now]をクリック ,4[Folder already exists]が表示されたら[はい]をクリック,[インストールフォルダ]が表示された](/contents/037/img/img20100609182500097024.jpg)
5.インストールが完了する
![1[Start PStart now]のチェックをはずす,2[終了]をクリック,PStartが閉じる,インストールが完了する,[インストールの完了]が表示された](/contents/037/img/img20100514132145026579.jpg)
PStartにUSBメモリー内のソフトウェアを登録する
1.[アプリケーションを選択してください]を表示する
![1[PStart]をダブルクリック,PStartの日本語化パッチのファイルやインストーラーは削除してもよい,USBメモリーのウィンドウからPStartのフォルダーを開いておく](/contents/037/img/img20100609182529080673.jpg)
![2[編集]‐[ファイルを追加]をクリック ,PStartが起動した,PStartが起動すると、PStartのアイコンが通知領域に表示される,この段階ではソフトウェアがなにも表示されない](/contents/037/img/img20100609182546043741.jpg)
2.PStartに追加したいUSBメモリー内のソフトウェアを選択する
![1 USBメモリー内のソフトウェアの実行ファ イルをクリック,2[開く]をクリック,3[ファイルのプロパティ]が表示されたら、設定を変更せずに[OK]をクリック ,[アプリケーションを選択してください]が表示された](/contents/037/img/img20100609182611032914.jpg)
3.ソフトウェアの登録を完了する
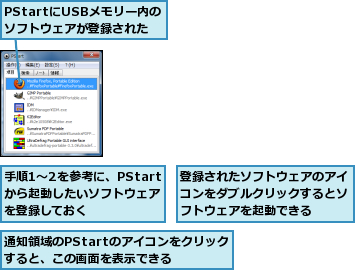
[ヒント]どのパソコンでもすぐにソフトウェアを起動できる
USBメモリー内に複数のソフトウェアを保存していると、利用したいソフトウェアのフォルダーやアイコンが見つけにくく、探すのに時間がかかります。PStartにUSBメモリー内のソフトウェアを登録しておけば、PStartの画面からソフトウェアを起動できるようになり、またどのパソコンに接続したときでも同じ画面が表示されるので、ソフトウェアを見つけやすく、すぐに起動できます。
[ヒント]USBメモリー内のソフトウェアをまとめて登録するには
PStartの画面から[操作]‐[実行ファイルのスキャン]をクリックして[リムーバブルディスク]を選択すると、USBメモリー内のすべてのソフトウェアが登録されます。ただし、ソフトウェアのインストーラーなども登録されてしまうので、不要なものはクリックしてから[Delete]キーを押して削除しましょう。
[ヒント]USBメモリーをパソコンに接続すると同時にPStartを起動できるようにするには
Windows XPとWindows Vistaでは、PStartの画面から[設定]‐[オートランファイルの作成]をクリックしてオートランファイルを作成しておくと、USBメモリーを接続したときの[自動再生]にPStartを起動するアイコンが表示されます。USBメモリーのウィンドウを開いて起動する手間が省けるので、設定しておくと便利です。ただし、Windows 7ではオートランが制限されているので、[自動再生]にPStartのアイコンは表示されません。なお、オートランファイルを作成すると、USBメモリーのドライブのアイコンも変更されます。
![1[設定]‐[オートランファイルの作成]をクリック ,2[オートランファイルの作成]が表示されたら、[USBデバイスのサポートを追加する]がチェッ クされていることを確認して[OK]をクリック,PStartの画面を表示しておく](/contents/037/img/img20100609182723021660.jpg)
![次回USBメモリーをパソコンに接続すると、[自動再生]に[Usb‐Menu]が表示される,[Usb‐Menu]をクリックするとPStartの画面が表示される](/contents/037/img/img20100609182729051405.jpg)
[ヒント]PStartを終了するには
PStartは画面に表示されなくても通知領域に常駐しています。完全に終了するには、PStartの画面の[操作]‐[アプリケーションの終了]をクリックするか、通知領域のPStartのアイコンをクリックし、表示されたメニューの[終了]をクリックします。




