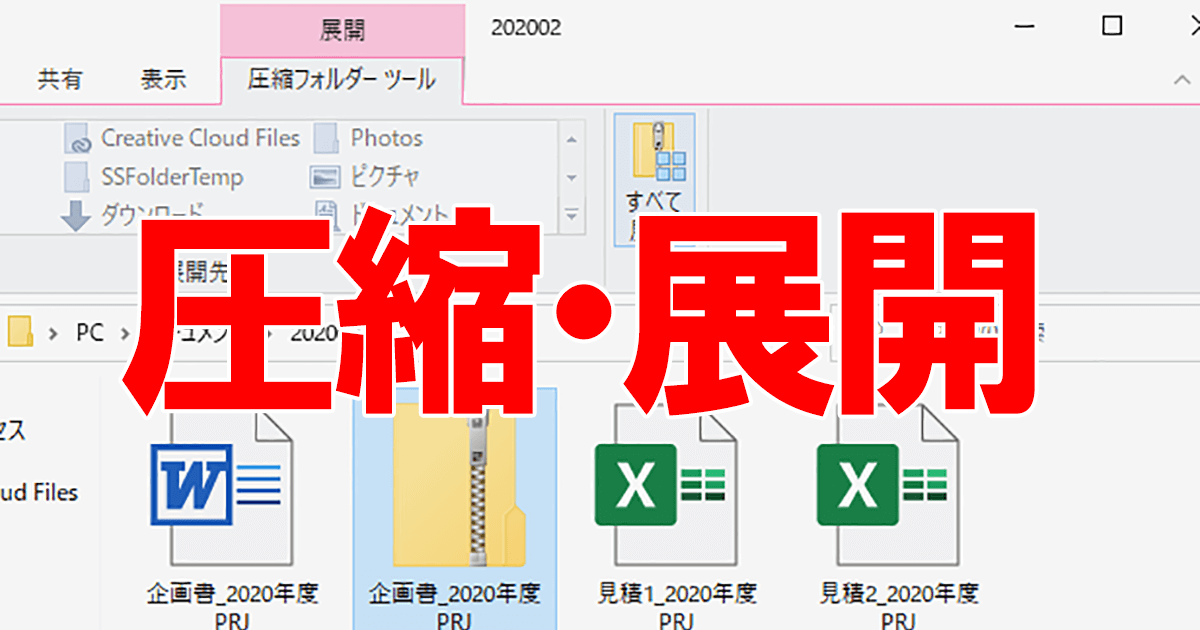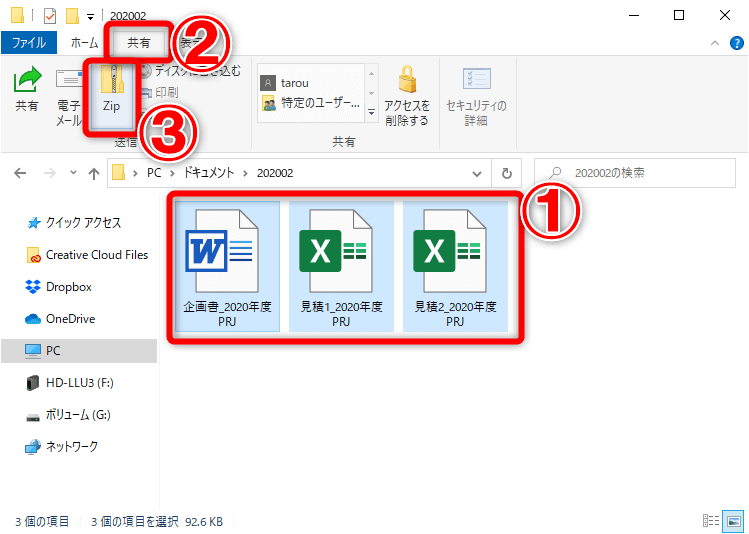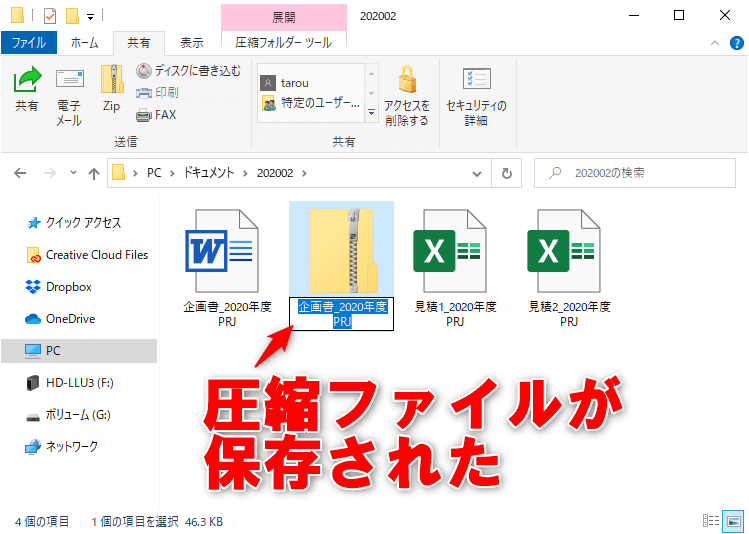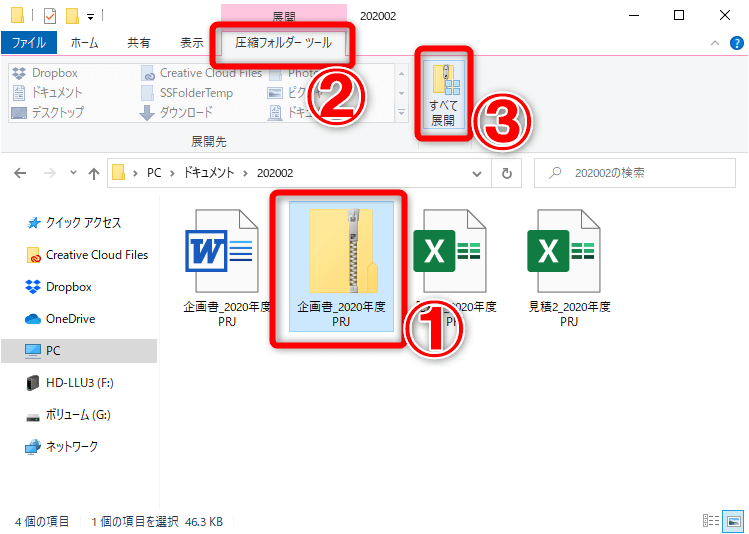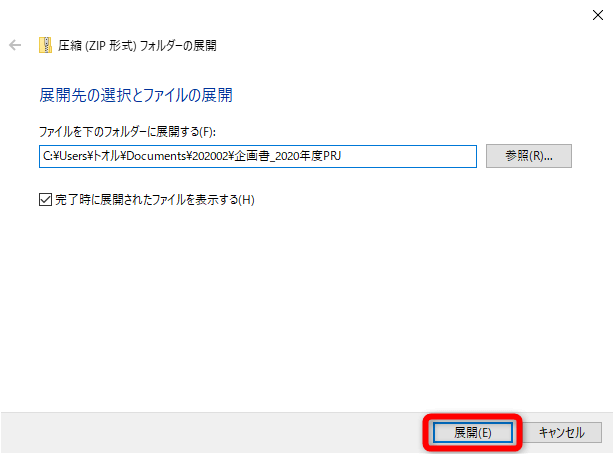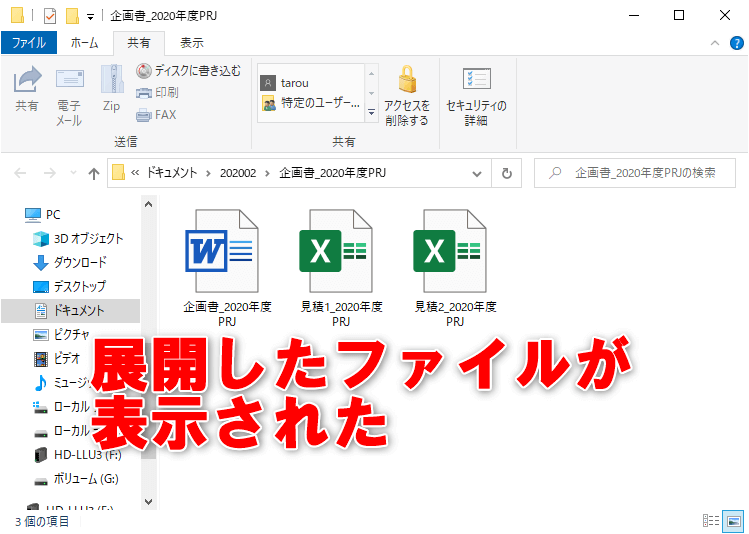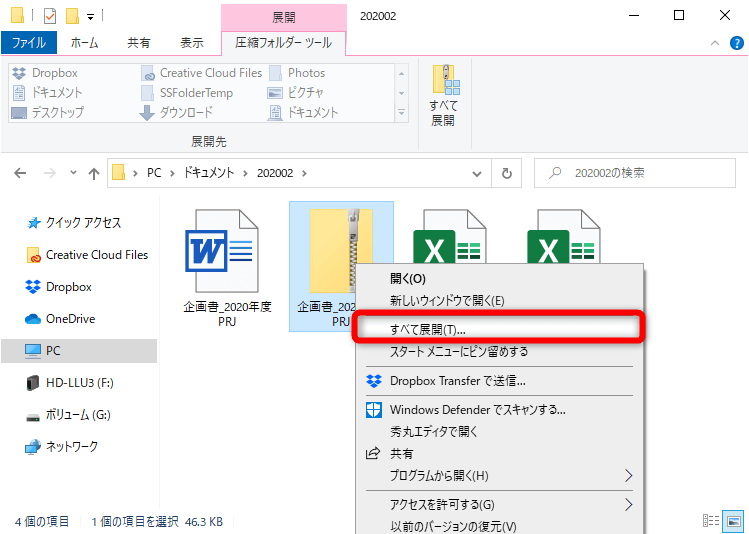フォルダー上で簡単に操作できる
ファイルの「圧縮」は、1つまたは複数のファイルをまとめて1つの圧縮ファイルにして、メールでの受け渡しなどをやりやすくします。ファイルの形式によってはファイルサイズを大幅に小さくできるので、インターネットを通じたやりとりが短時間でできるようになり、ストレージの容量を節約できる効果もあります。
圧縮されたファイルを元に戻すには、展開、または解凍と呼ばれる操作をします。Windows 10はファイルの圧縮・展開がともにエクスプローラー上で行えます。以下で操作手順を解説します。
ファイルを圧縮する
1ファイルを選択し圧縮を開始する
エクスプローラー上で圧縮したいファイルを選択しておき、[共有]タブの[Zip]をクリックします。
2ファイルが圧縮された
ファイルの圧縮が完了し、表示中のフォルダーに圧縮ファイルが保存されました。
HINT「ZIP」は圧縮ファイルの形式
ファイルを圧縮する形式にはさまざまな種類がありますが、現在WindowsやMacで使われているのは、ほぼすべてが「ZIP」(ジップ)と呼ばれる形式です。圧縮するときのボタン[Zip]は、「ZIP形式で圧縮する」ことを表しています。
圧縮ファイルを展開する
1圧縮フォルダーツールで展開を開始する
圧縮ファイルを選択、リボンに表示された[圧縮フォルダーツール]をクリックし、[すべて展開]をクリックします。
2展開先のフォルダーを選択する
[展開先の選択とファイルの展開]が表示されました。通常は圧縮ファイルが保存されていたフォルダーに圧縮ファイルと同じ名前のフォルダーを作成してファイルを展開します。[展開]をクリックしましょう。
3ファイルが展開された
ファイルの展開が実行され、新しいウィンドウで展開先のフォルダーが表示されました。