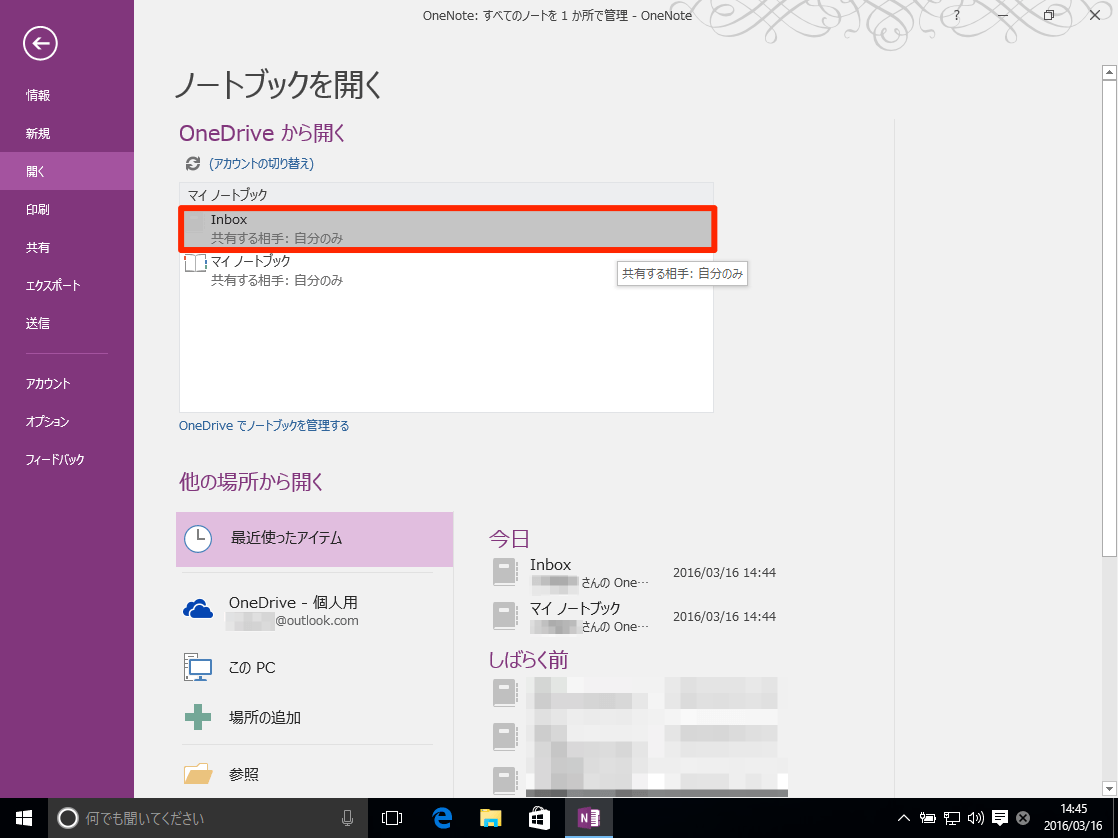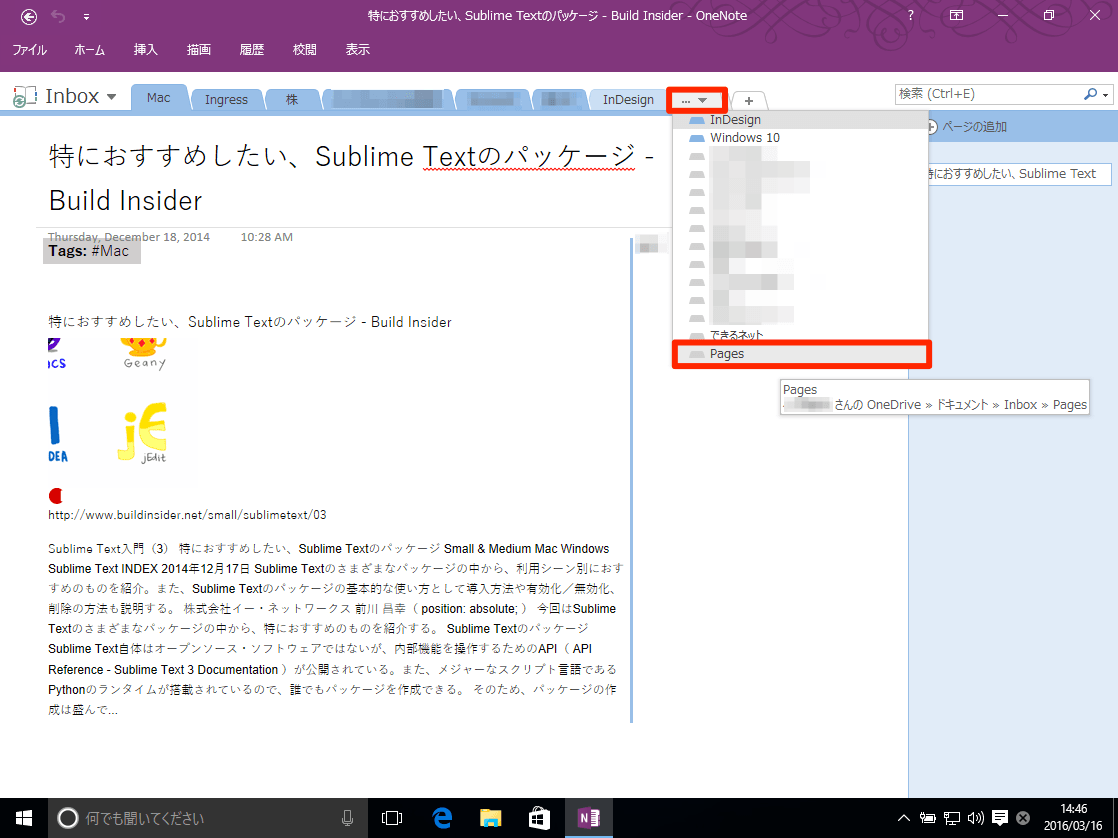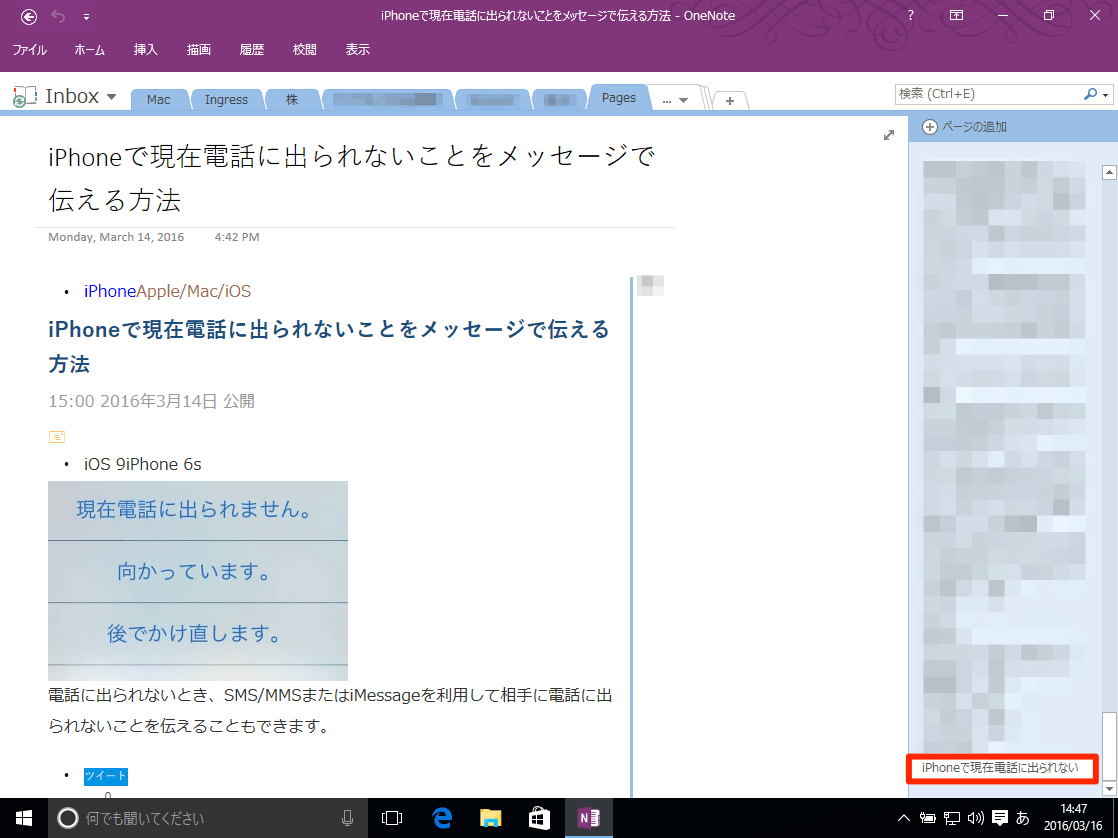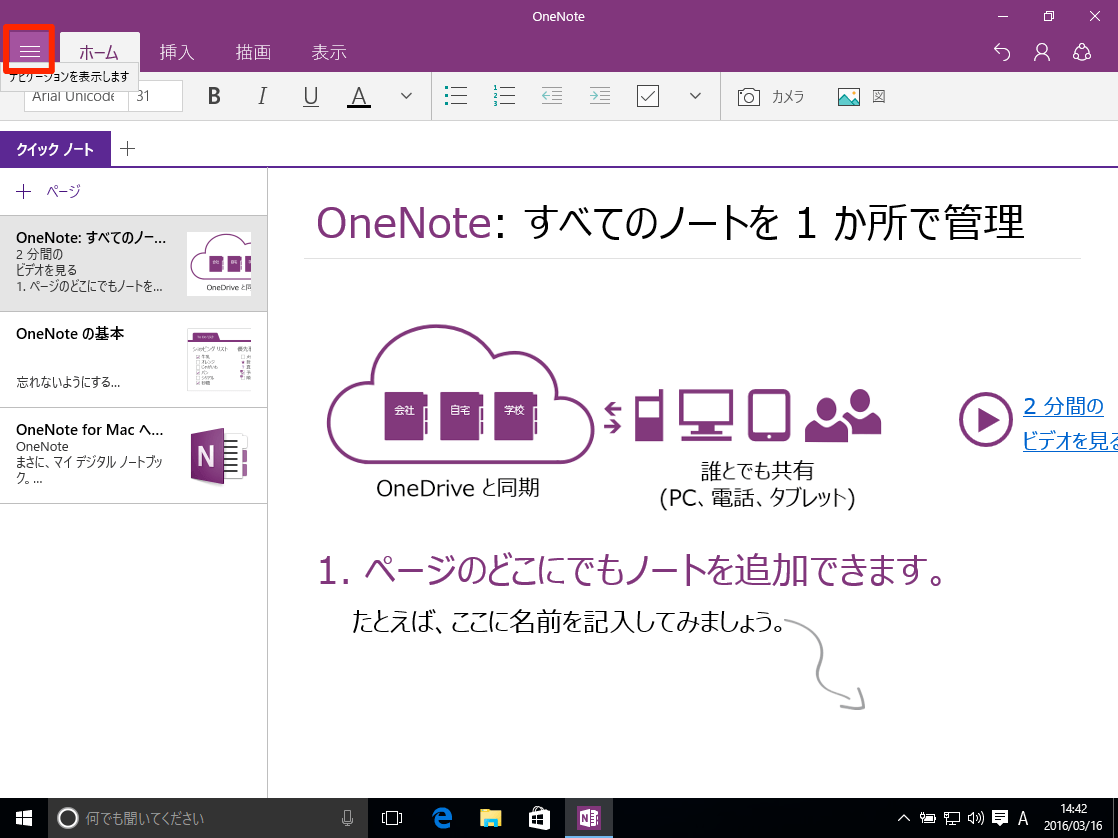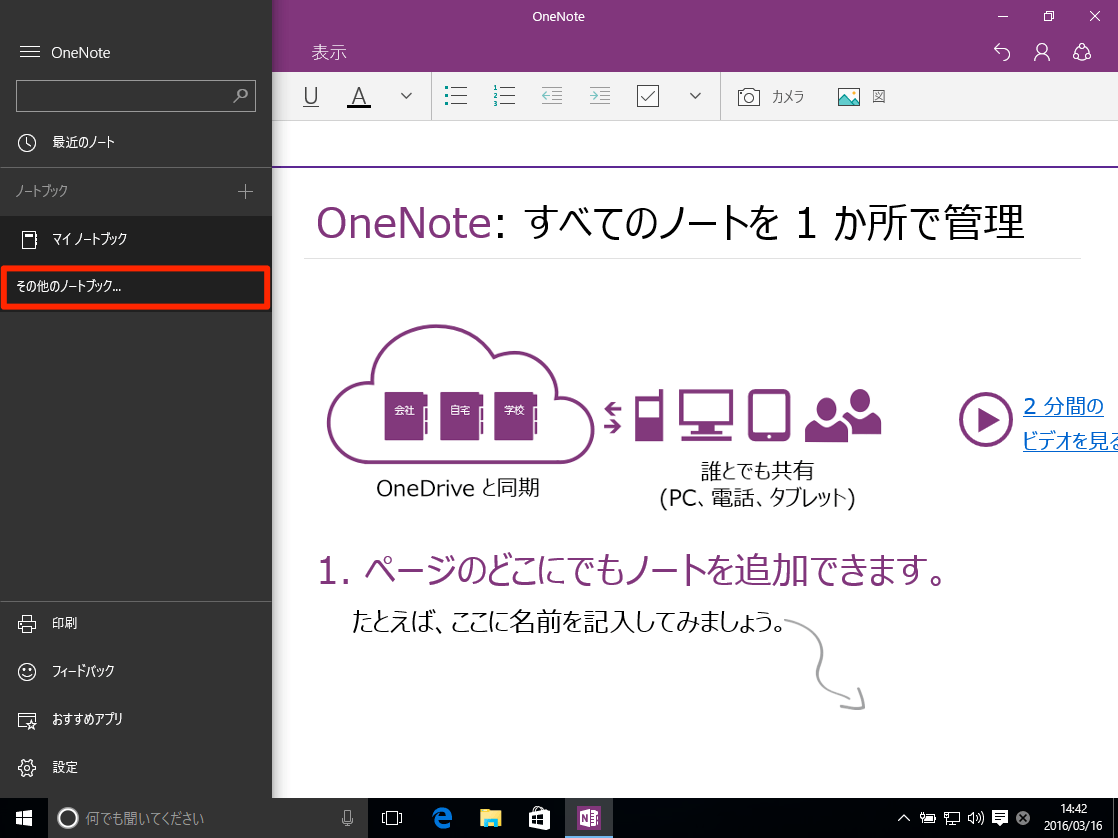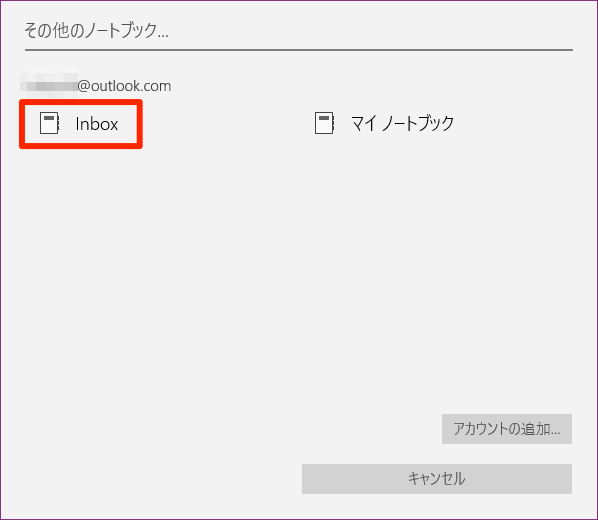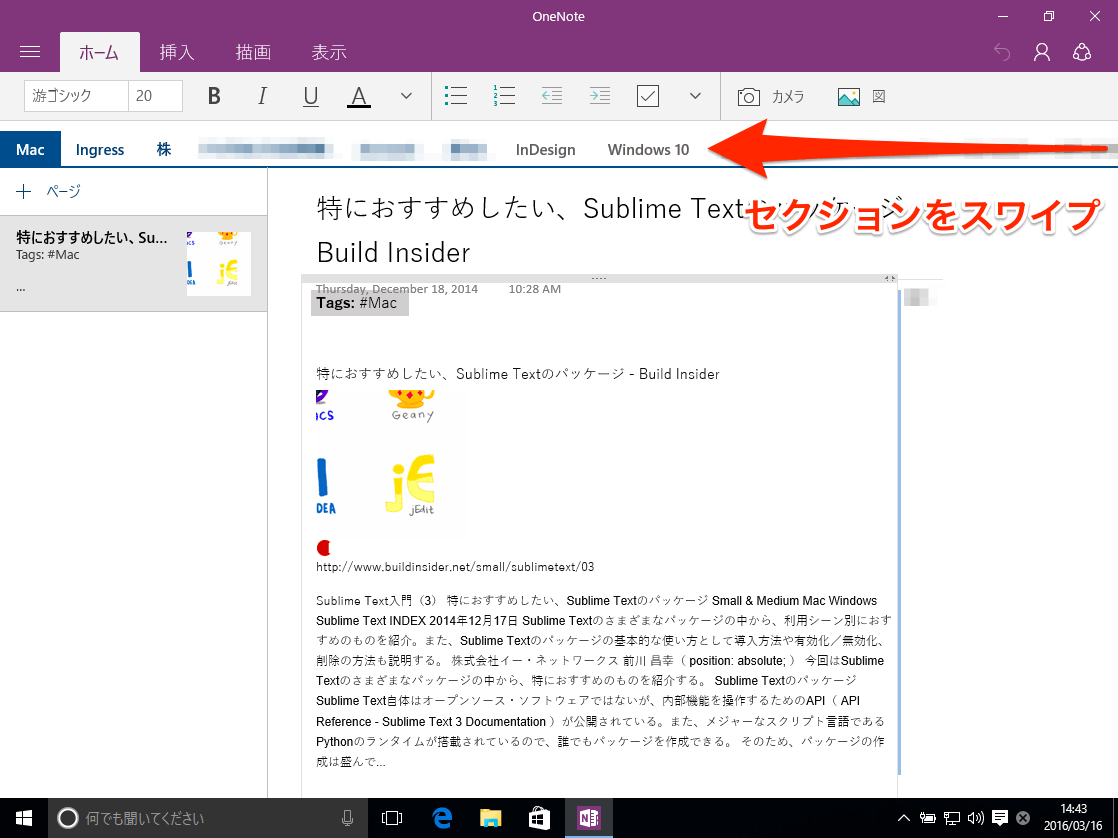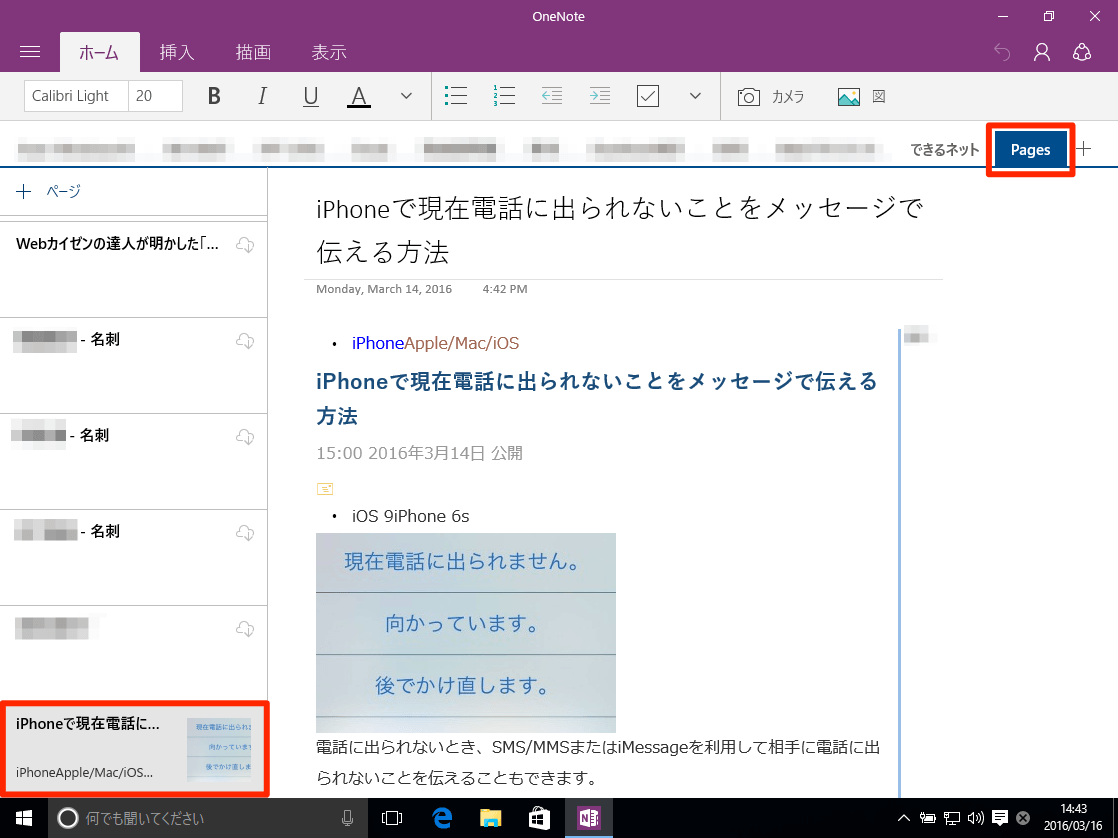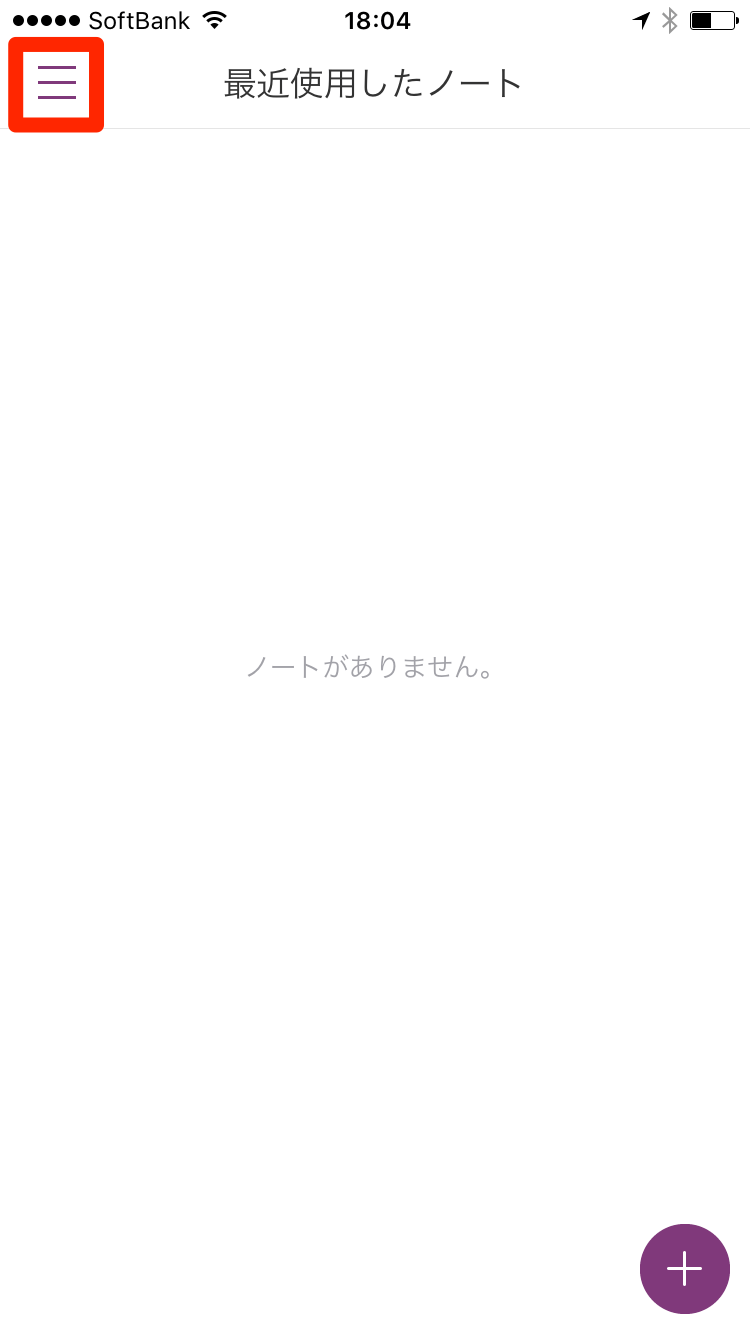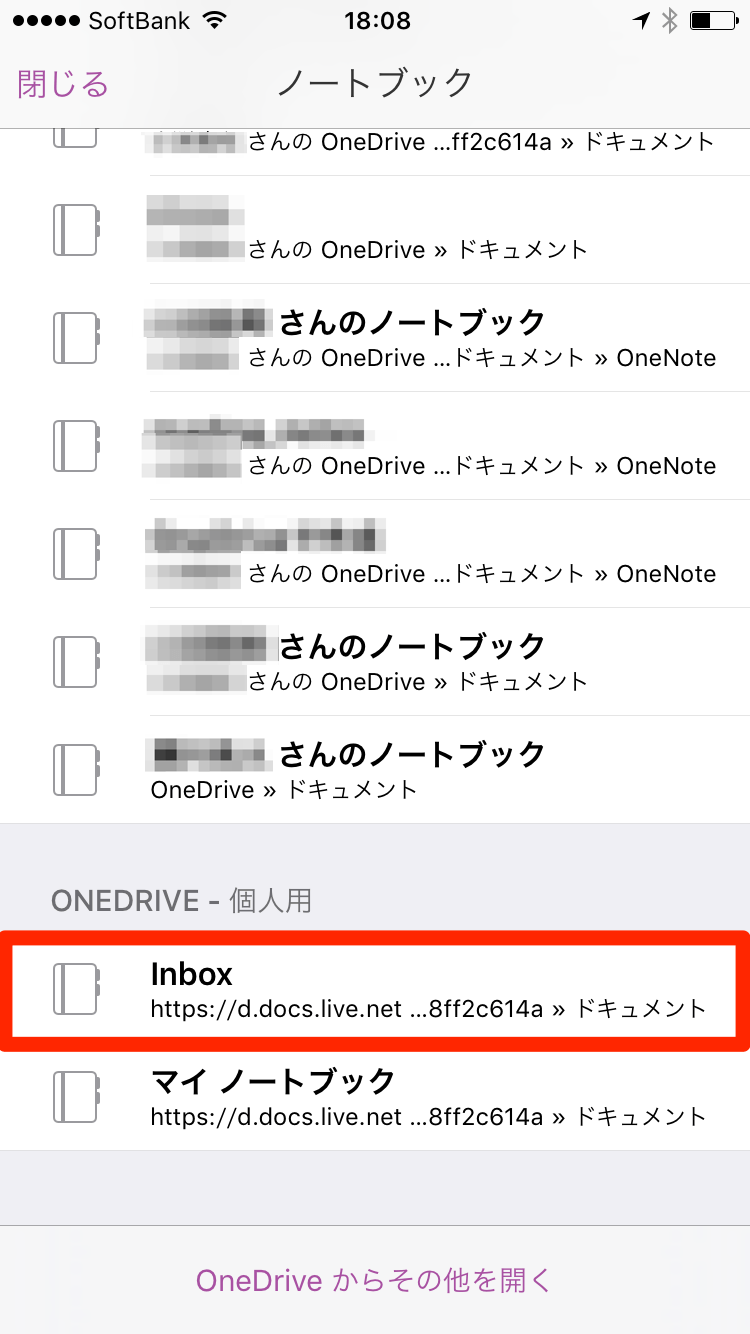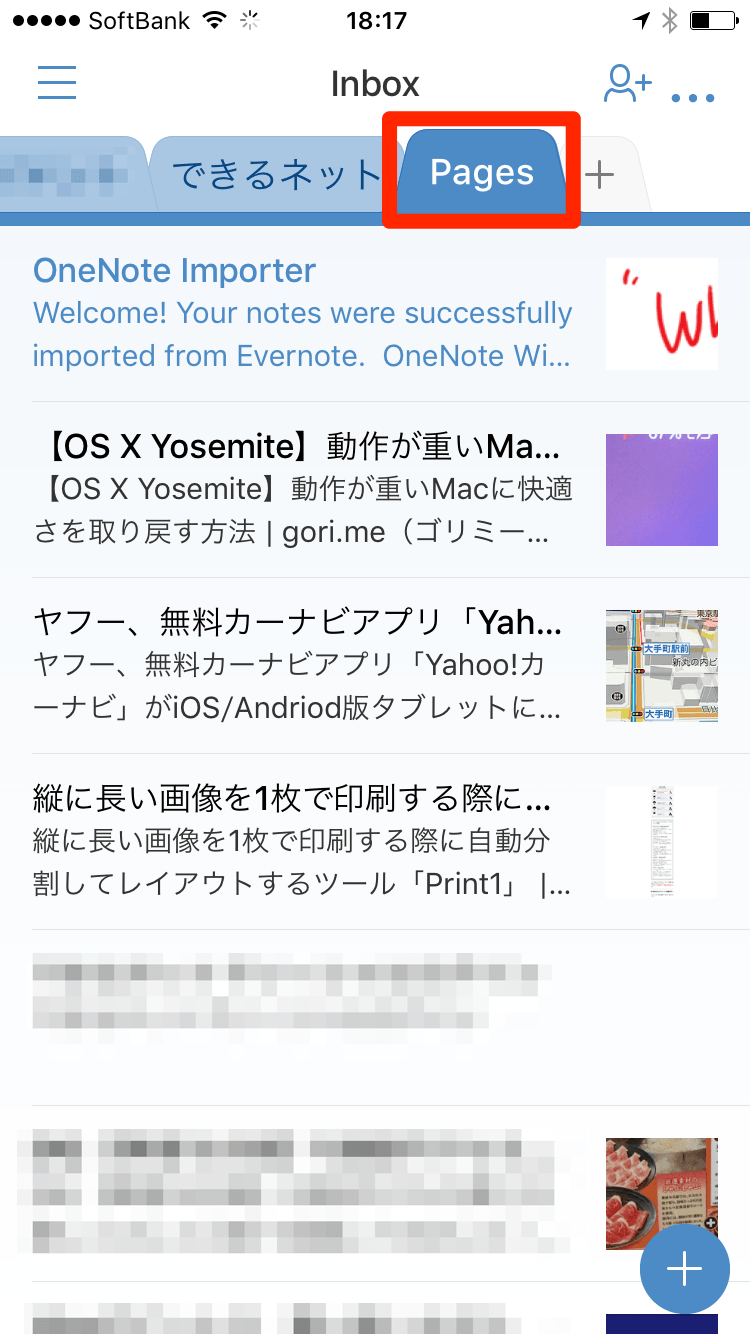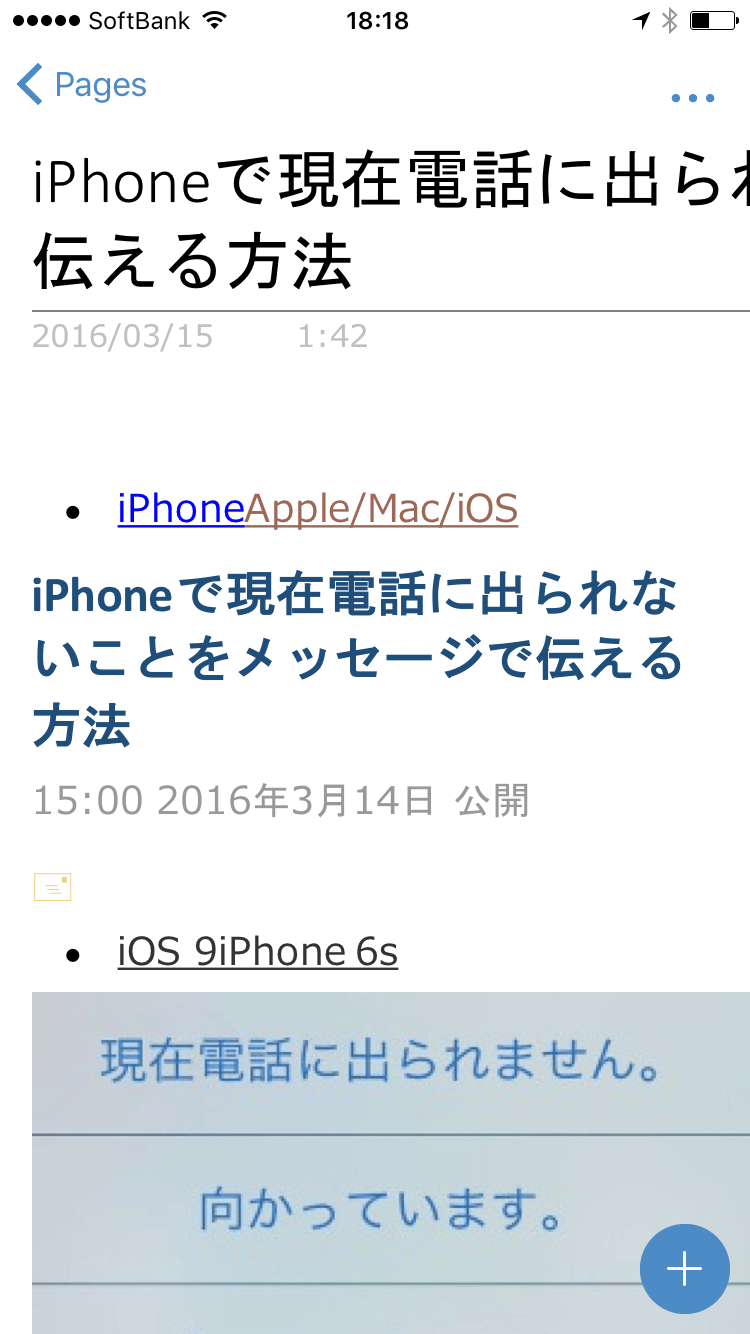マイクロソフト公式の移行ツールが提供中
デジタルメモアプリの「Evernote」と「OneNote」。かつては機能や対応デバイスの豊富さでEvernoteが先行していましたが、OneNoteも着実に進化を続け、どちらも多数のデバイスで実用的に使えるアプリになっています。
OneNoteにはEvernoteにはない独自の機能もありますが、最大の魅力は、やはり「Windowsとの相性がよい」ことでしょう。しかし、長らくEvernoteを使っていた人にとっては、これまでに保存したデータを生かせないことから、OneNoteへの移行に踏み切れなかったのが正直なところだと思います。
今回登場したツール「OneNote Importer」を使えば、Evernoteの資産をほぼそのままOneNoteに引き継げます。まだプレビュー版での公開ですが、OneDriveへの本格移行を検討するには最適なツールです。以下の手順を参考に、移行作業と移行後の状態を確認してみましょう。
Evernoteのデスクトップアプリ(Windows版)。複数のノートブックがありますが、ここでは「Inbox」ノートブックだけをOneNoteに移行します。
EvernoteとOneNoteの違いを知りたい人はこちらもどうぞ!
OneNote Importerで移行を実行する
OneNote ImporterはWindows 7以降に対応しています。ここではWindows 7を搭載したPCで、EvernoteとOneNote 2010のデスクトップアプリがインストールされた環境を例に移行作業を行います。
1OneNote Importerをダウンロードする
マイクロソフトのページからOneNote Importerをダウンロードします。
2OneNote Importerを起動する
ダウンロードしたOneNote Importerを起動します。
3Evernoteからの移行を開始する
OneNote Importerが起動したら、[I accept the terms of this agreement]にチェックマークを付け、[Get started]をクリックします。
4移行するノートブックを選択する
Evernoteのノートブックの一覧が表示されました。ここでは「Inbox」ノートブックだけを移行するので、[Inbox]にチェックマークを付け、[Next]をクリックします。
5Microsoftアカウントでサインインする
[Sign in with a Microsoft account]をクリックします。サインイン画面が表示された場合は、メールアドレスとパスワードでサインインします。
6移行方法について確認する
移行についての説明が表示されました。EvernoteのタグをOneNoteのセクションとして引き継ぐには、[Use Evernote tags to organize content in OneNote]にチェックマークを付けます。続いて[Import]をクリックしましょう。
HINT移行前後のデータの扱いを確認しておく
Evernoteでは「ノートブック」と「ノート」という2階層でデータを整理しますが、OneNoteには「ノートブック」「セクション」「ページ」の3階層があります。両者の「ノートブック」は同じもので、「ノート」と「ページ」も名称が違うだけで同じものと考えて問題ありません。
Evernoteでノートの分類に利用する「タグ」はOneNoteにはない機能ですが、移行時に「セクション」として引き継げます。
データ移行時の階層・分類の対応表
| Evernote | OneNote |
|---|---|
| ノートブック | ノートブック |
| タグ | セクション |
| ノート | ページ |
7移行が開始される
移行(インポート)が開始されました。今回選択した「Inbox」ノートブックには約300件のノートがあり、移行に要した時間は30分程度でした。
8移行が完了した
移行が完了したら[View notes in OneNote]をクリックし、OneNoteを起動しましょう。続いて、移行が正しく行われているかを確認します。
OneNote 2010で移行したノートブックを確認する
移行作業を行ったPCにインストールされているOneNote 2010で、Evernoteから移行したノートブックを確認してみましょう。
1[開く]を表示する
移行したノートブックはOneDrive上にあるため、最初はデスクトップアプリに表示されません。[ファイル]をクリックしましょう。
2移行したノートブックを選択する
[開く]を表示してMicrosoftアカウントでサインインし、[Webから開く]にある移行したノートブックをクリックします。
3「Pages」セクションを開く
Evernoteから移行したノートブックが開きました。EvernoteのタグがOneNoteのセクションになり、そのセクション内にページ(Evernoteのノート)が保存されています。タグを付けていなかったノートを見るには、「Pages」というセクションを開きます。
4「Pages」セクション内のページを確認する
タグなしのノートが、OneNoteの「Pages」セクション内のページとして表示されました。
5移行したノートを確認する
冒頭で紹介したEvernoteのノートは、OneNoteではこのようなページとして表示されます。内容はページ内の「ノート コンテナー」としてまとめられています。
OneNote 2016で移行したノートブックを確認する
続いて、移行作業を行ったPCとは別のWindows 10を搭載したPCで、OneNote 2016のデスクトップアプリを使ってノートブックを開いてみます。
1[開く]を表示する
OneNote 2016では[ファイル]タブだけでなく、画面左上の[マイノートブック]→[他のノートブックを開く]からでもOneDrive上のノートブックを開けます。
2移行したノートブックを選択する
[開く]画面の[OneDriveから開く]にある、移行したノートブックをクリックしましょう。
3「Pages」セクション内のページを確認する
先ほどと同様に、移行したノートブックが表示されました。タグを付けていないノートも、同じく「Pages」セクションに保存されています。
4移行したノートを確認する
冒頭で紹介したEvernoteのノートを表示したところです。OneNote 2016では、ページ内の一部のフォントに游ゴシックが適用されています。
Windowsアプリで移行したノートブックを確認する
今度は、Windows 10にインストールされているOneNoteのWindowsアプリで試してみます。Windowsタブレットでも同様の手順でノートブックを開けるので、ここではタッチ操作を前提に解説します。
1ナビゲーションを表示する
アプリを起動し、画面左上にある三本線のアイコン(ナビゲーション)をタップします。
[その他のノートブック]をタップします。
2移行したノートブックを選択する
OneDrive上のノートブックが表示されるので、移行したノートブックをタップします。
3移行したノートを確認する
多数のセクションが並んでいる場合、タッチ操作では左右にスワイプするとスクロールできます。
「Pages」セクションで移行したノートを確認できました。
iPhoneアプリで移行したノートブックを確認する
最後に、OneNoteのiPhoneアプリで移行したノートを確認してみましょう。
1ナビゲーションを表示する
アプリを起動し、画面左上にある三本線のアイコンをタップします。
[その他を開く]をタップします。
2移行したノートブックを選択する
[ONEDRIVE - 個人用]にある、移行したノートブックをタップします。
3移行したノートを確認する
Windowsアプリと同様に、セクションの一覧はスワイプでスクロールできます。[Pages」セクションを表示してみましょう。
移行したノートを確認できました。画面をピンチインすれば縮小して表示できます。
HINTMac版もリリース予定
マイクロソフトの「Office Blogs」によれば、Mac版も数ヵ月内に提供予定とされています。Macのみを使っている人はツールの提供を待ちましょう。
なお、Windowsのツールで移行作業を行っても、OneDriveを経由して、MacのOneNoteでも移行したノートブックを開けます。WindowsとMacの両方を使っている人は試してみましょう。

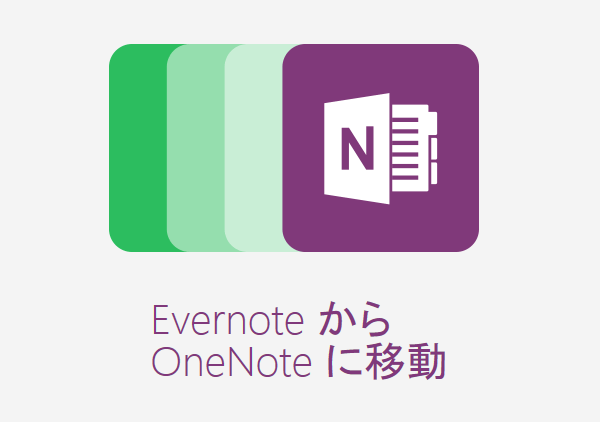
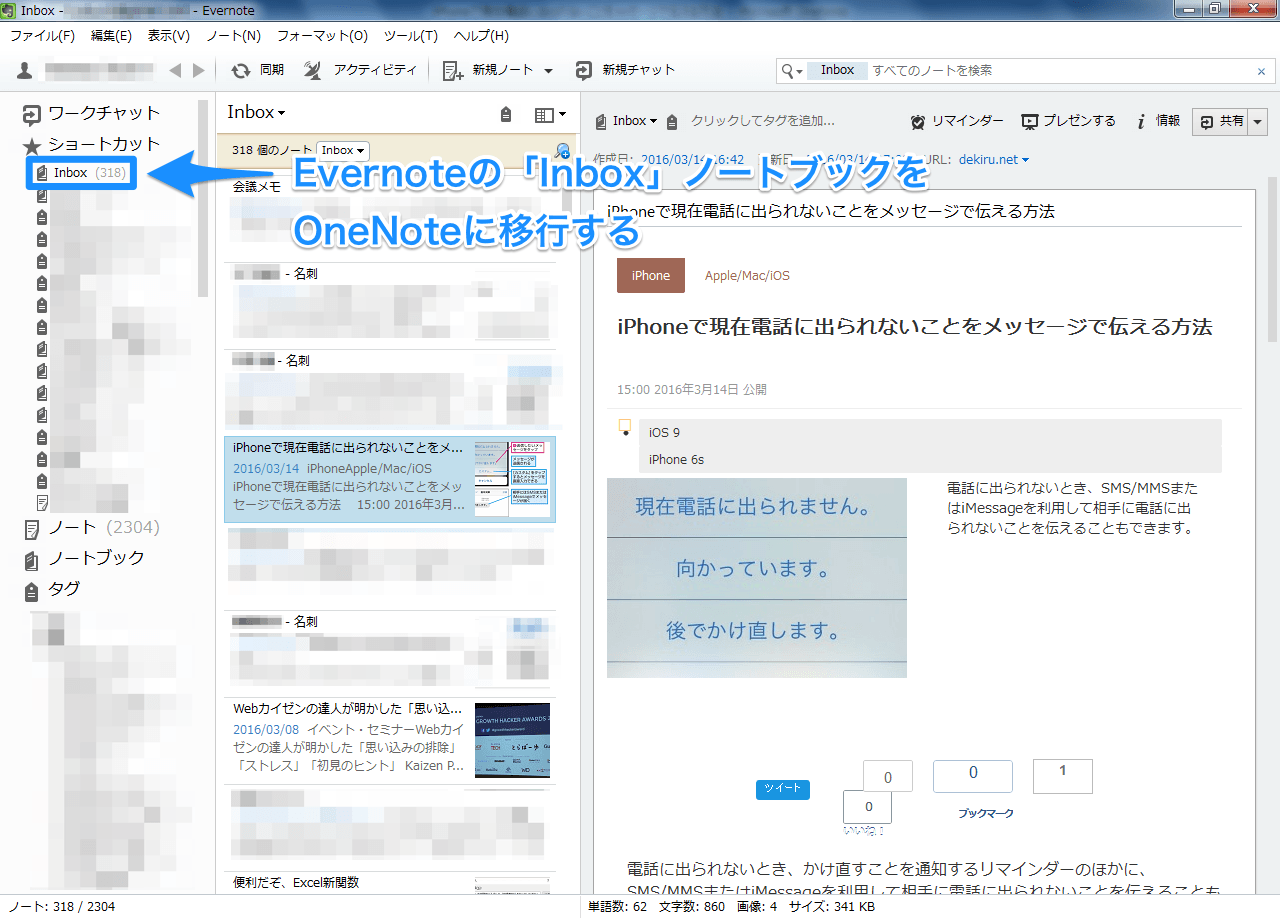

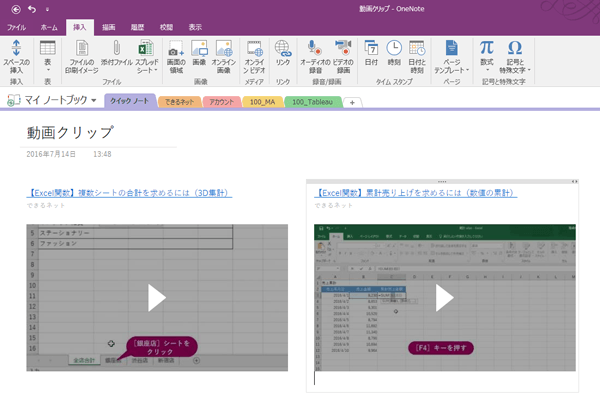
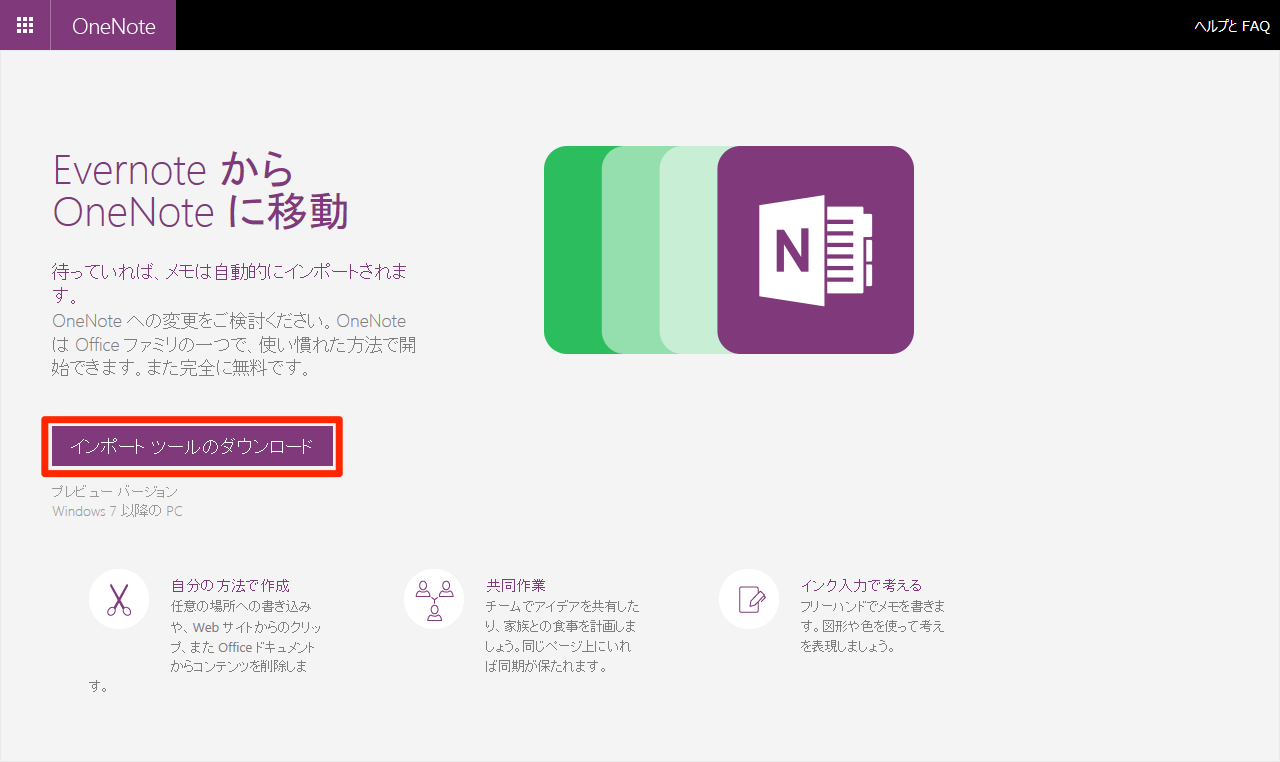
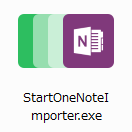
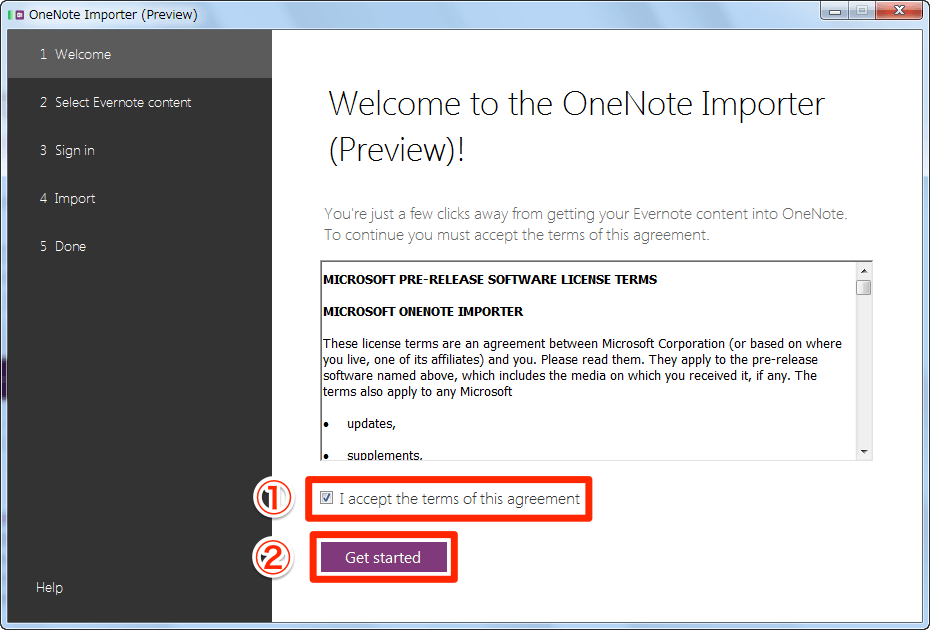
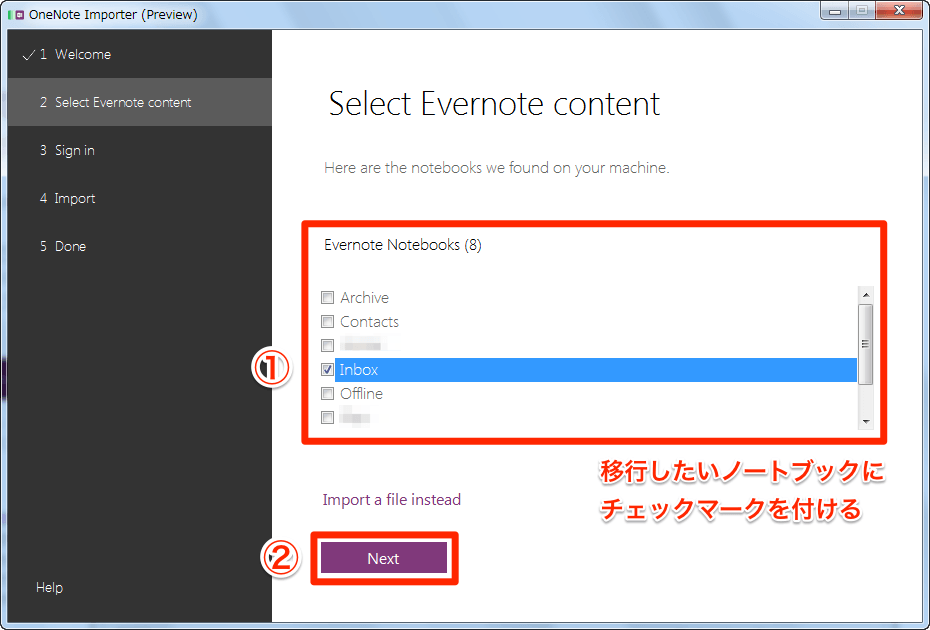
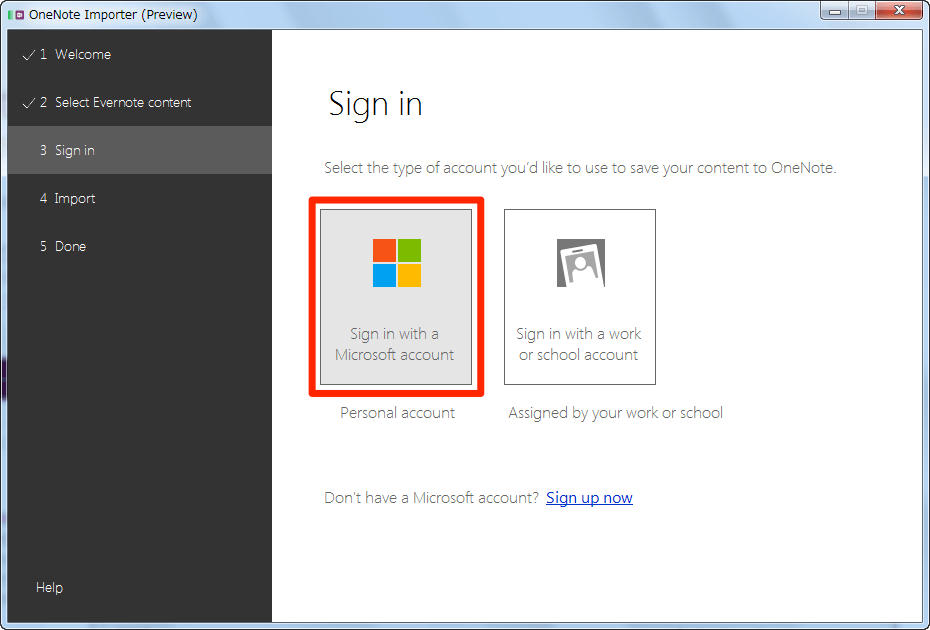
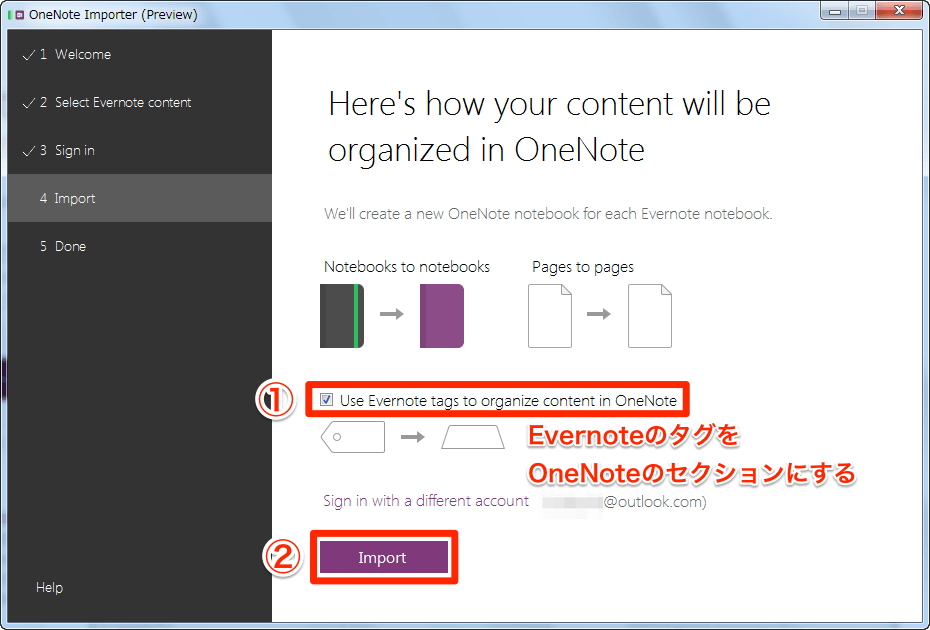
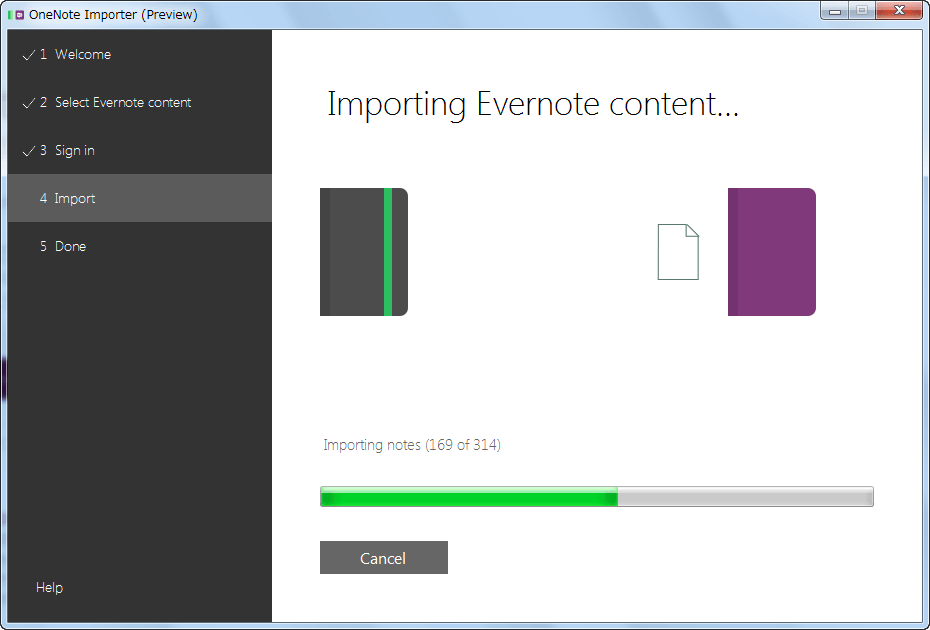
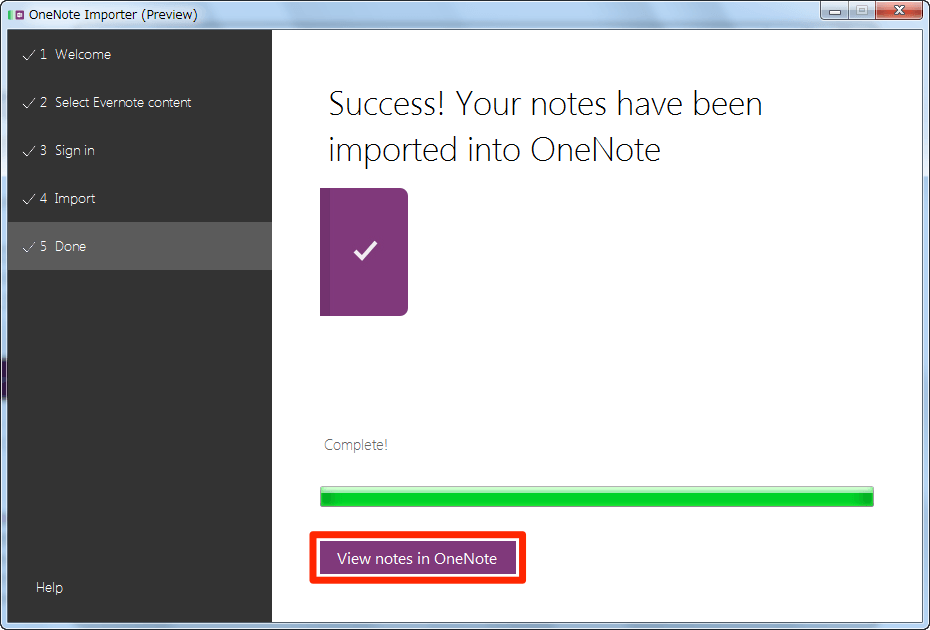
![[開く]を表示する](https://dekiru.net/upload_docs/img/20160316_o0109.png)
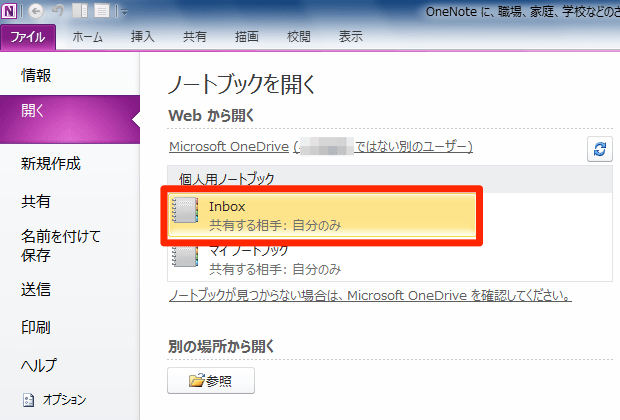

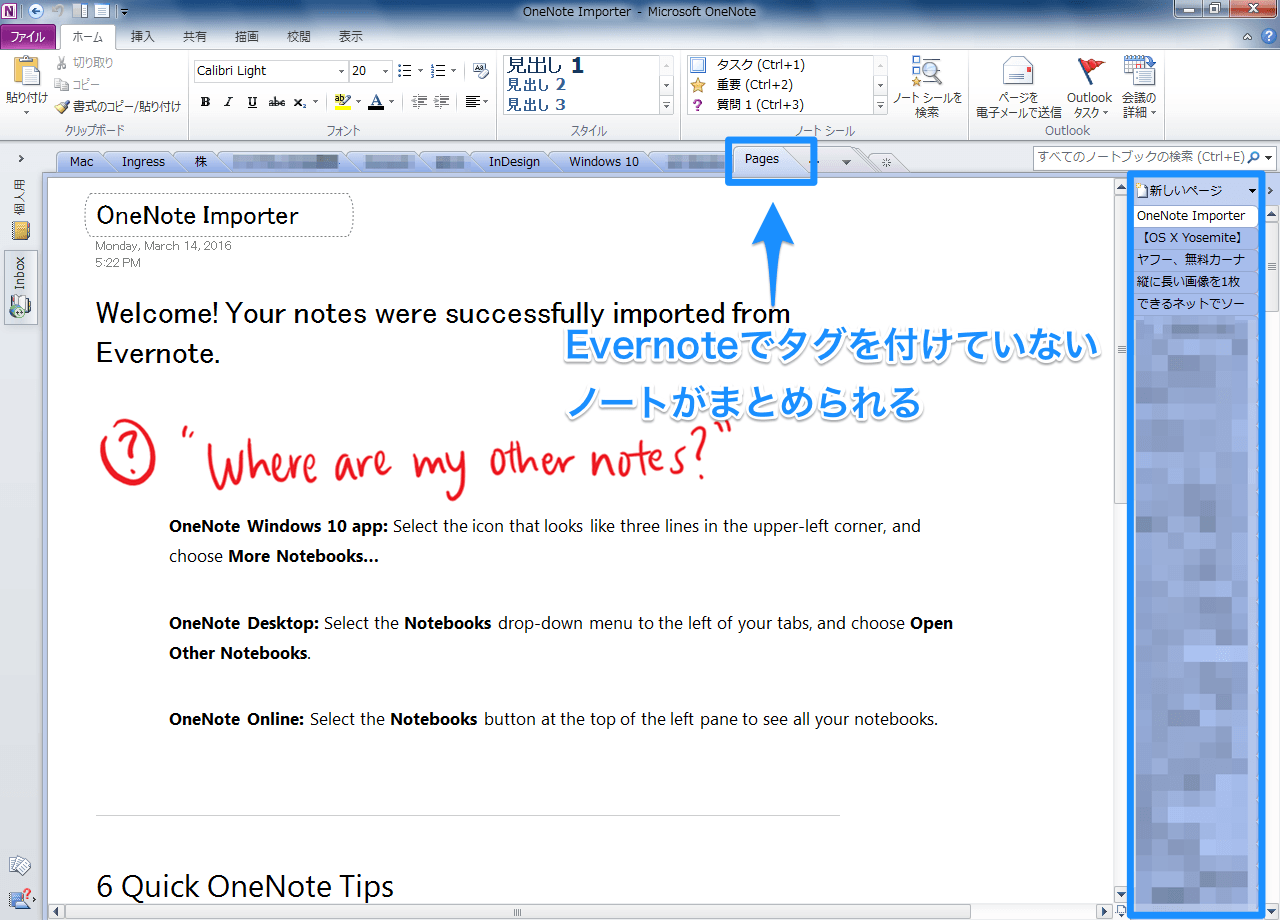
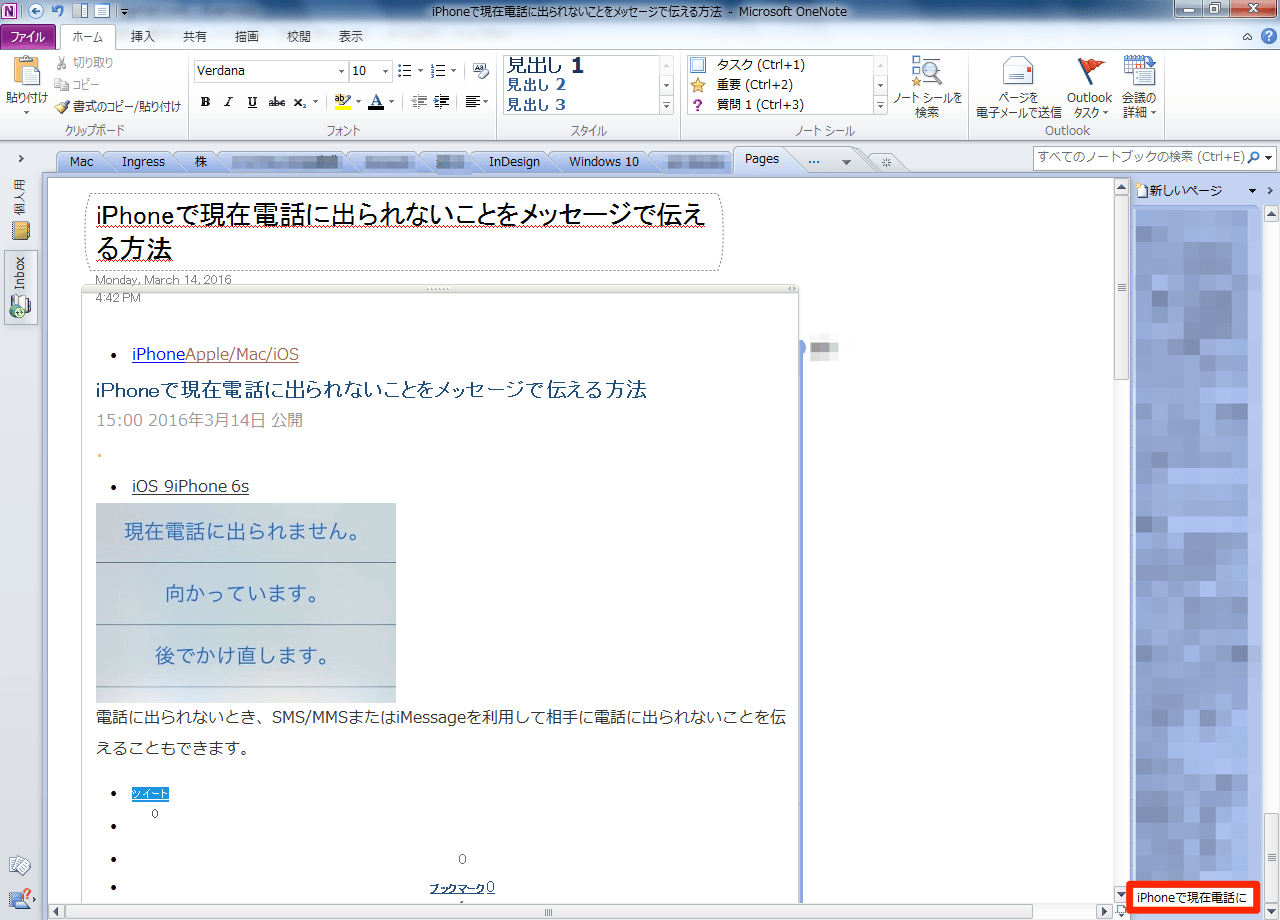
![[開く]を表示する](https://dekiru.net/upload_docs/img/20160316_o0115.png)