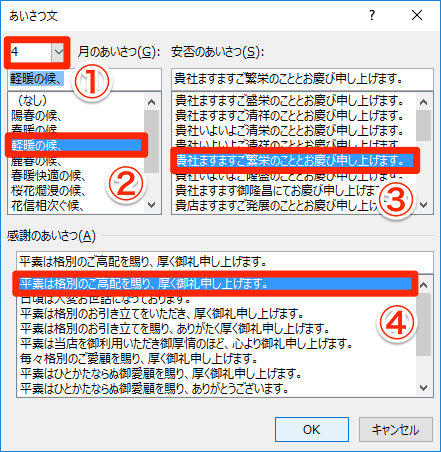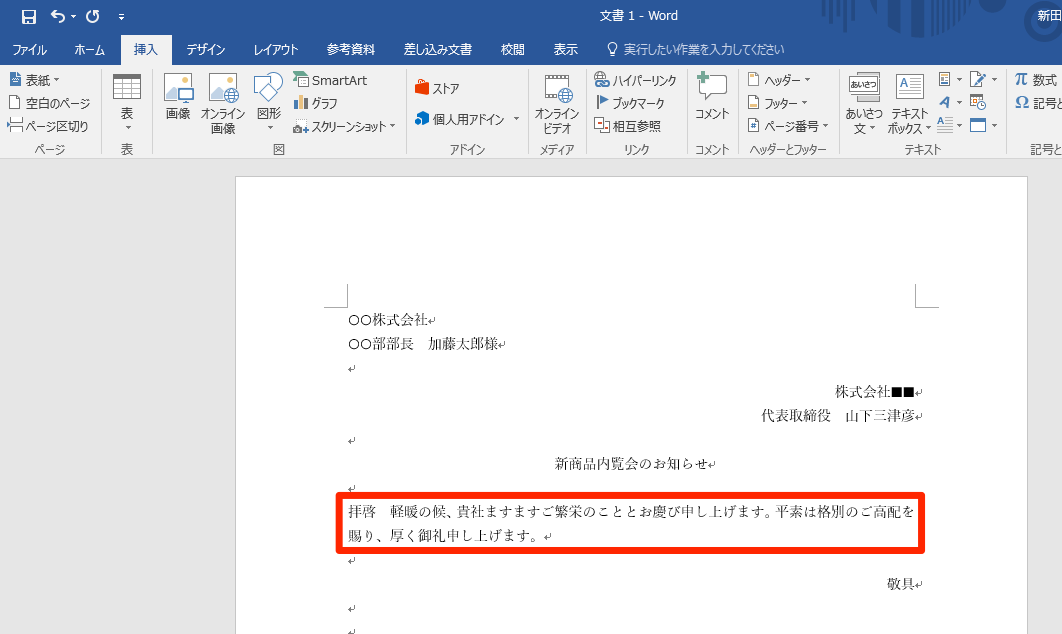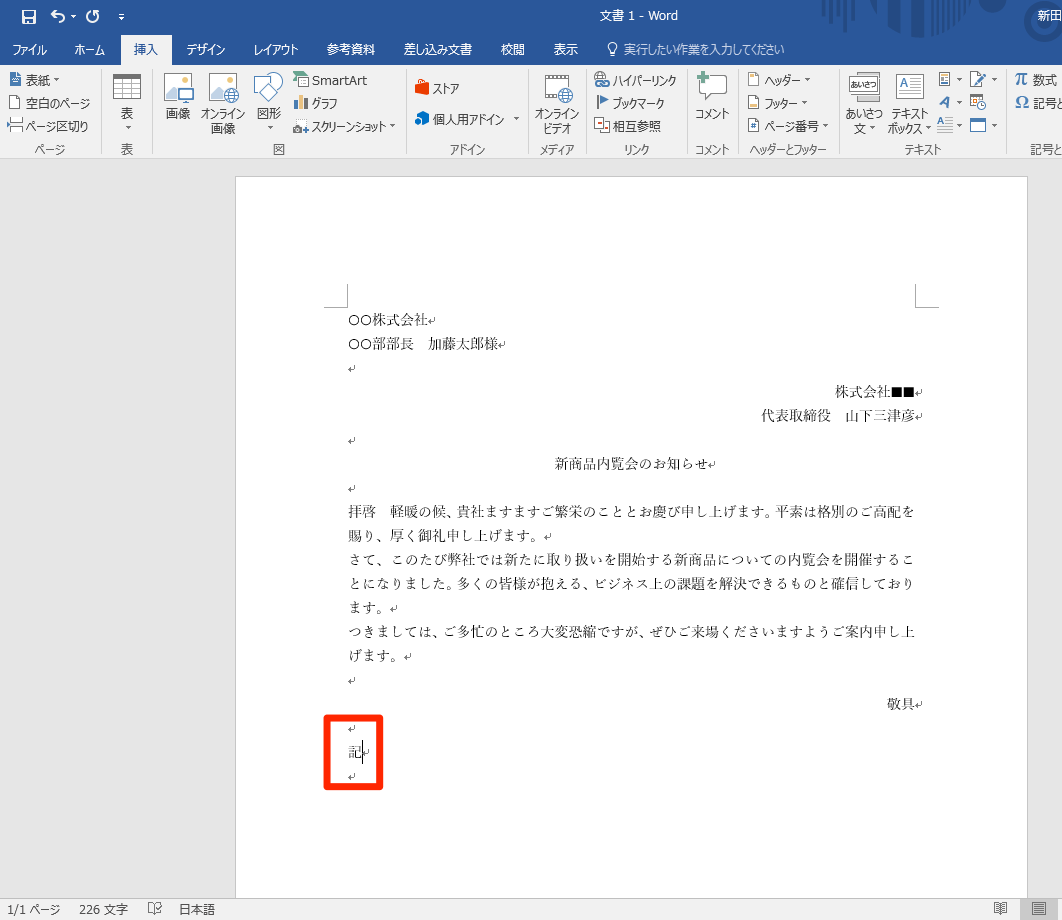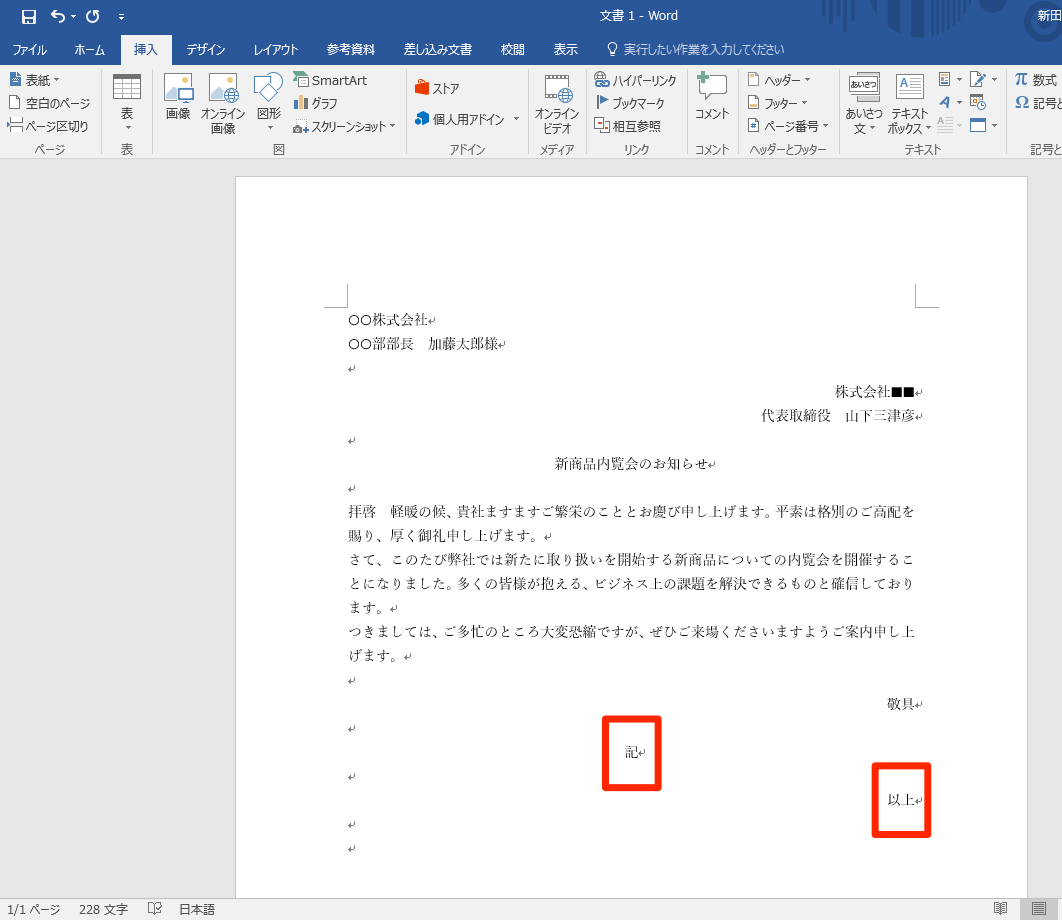正しいビジネス文書を手早く作成できる
Microsoft Office 2016のワープロソフトである「Word 2016」には、ビジネス文書を効率的に作成するための機能が多数盛り込まれています。代表的な機能に、ユーザーの入力内容を認識して間違っていれば修正する「オートコレクト」があり、例えば「The」を間違えて「THe」と入力した場合、自動的に「The」に修正されます。
このオートコレクトには「入力オートフォーマット」という機能も含まれており、文書の頭語(「拝啓」など)を記述すると、それに対応する結語(「敬具」など)が自動的に挿入されます。文書をすばやく書き出すことができるため、積極的に使いこなしたい機能です。
さらに、時候のあいさつ文や起こしの言葉、結びの言葉を自動挿入してくれる機能もあります。これらを活用すれば、文書の定型文を入力する手間を大幅に軽減でき、本文の作成や推敲に時間をかけられるようになるでしょう。実際の使い方は以下の通りです。
頭語に対する結語を自動的に挿入する
ここでは「拝啓」に続けて「敬具」を挿入します。ほかにも「前略」「早々」などの頭語・結語の自動挿入が可能です。
1「拝啓」を入力する
新たに作成した文書の中で「拝啓」と入力し、[Enter]キーを押します。
2自動的に結語が入力された
2行先の右端に、「拝啓」に対応する結語である「敬具」が入力されました。
HINTモバイルアプリでも入力オートフォーマットが使える
[オートコレクト]の設定を確認する
頭語の入力後に[Enter]キーを押しても結語が挿入されない場合は、この機能が無効になっている可能性があります。以下のように操作して、オプションを有効にしましょう。
4[情報]画面を表示する
まず[ファイル]タブをクリックします。
5Wordのオプションを表示する
[情報]画面が表示されるので、画面左端にある[オプション]をクリックします。
6[オートコレクト]画面を表示する
Wordのオプションが表示されました。項目の一覧から[文書校正]をクリックし、[オートコレクトのオプション]をクリックします。
7[入力オートコレクト]タブの設定をする
[入力オートフォーマット]タブをクリックし、[頭語に対応する結語を挿入する]にチェックマークを付けます。後述する「'記'などに対応する'以上'を入力する]もここで有効にできます。最後に[OK]をクリックします。
あいさつ文、起こし言葉、結び言葉を入力する
頭語に続けて記述する時候のあいさつ文、本文の冒頭に入る起こし言葉、本文の最後に入れる結び言葉は、[挿入]タブの[挨拶文]から選択するだけで入力できます。ここでは、あいさつ文の入力について見ていきましょう。
8[あいさつ文]画面を表示する
[挿入]タブにある[挨拶文]をクリックし、[あいさつ文の挿入]をクリックします。
9あいさつ文の項目を選択する
[あいさつ文]画面が表示されるので、まず[月]を選択し、[安否のあいさつ]と[感謝のあいさつ]のそれぞれを選択して[OK]をクリックします。
10時候のあいさつ文が入力された
「拝啓」に続いて、時候のあいさつ文が挿入されました。
箇条書き部分の「記」と「以上」の入力の手間を省く
頭語に対する結語と同様に、ビジネス文書の箇条書き部分で使われる記書き(「記」と「以上」)の入力についても、入力オートフォーマットの機能を使って簡単に挿入できます。
11「記」を入力する
箇条書きの前に「記」と入力して[Enter]キーを押します。
12「以上」が自動的に入力された
「記」の文字が自動的にセンタリングされ、2行先に箇条書きの終わりを示す「以上」の文字が挿入されました。
HINTかっこの組み合わせも修正できる
オートコレクトや入力オートフォーマットには、ほかにもさまざまなオプションが用意されています。例えば、Wordのオプションの[入力オートフォーマット]タブで[かっこを正しく組み合わせる]にチェックマークと付けると、かっこの組み合わせの間違いを防げます。
こうしたWordの機能をフル活用すれば、文書作成をさらに効率化できます。一度、Wordのオプションを確認しておき、どのような機能が有効になっているかを見ておくといいでしょう。
Impress Watchの関連記事
「Office 2016」と「Office 365 サービス」を極める!特集企画連載中
「相手の心を動かす」資料作成術とは? Word、Excel、PowerPointなど使いこなしで差をつける!
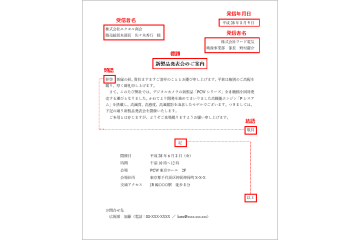 Microsoft Office 2016をこれから使うあなたへ【第3回】
Microsoft Office 2016をこれから使うあなたへ【第3回】
Wordでビジネス文書を書く際の注意点とテクニック

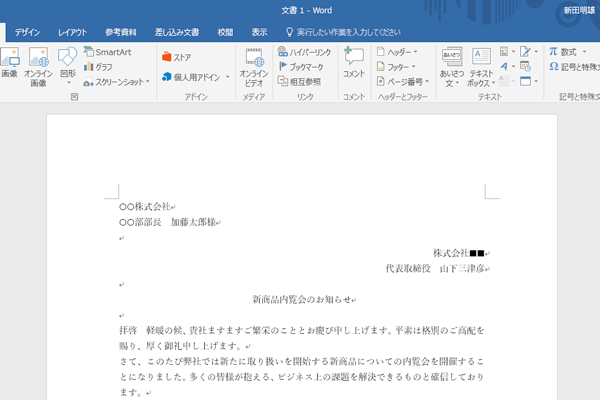
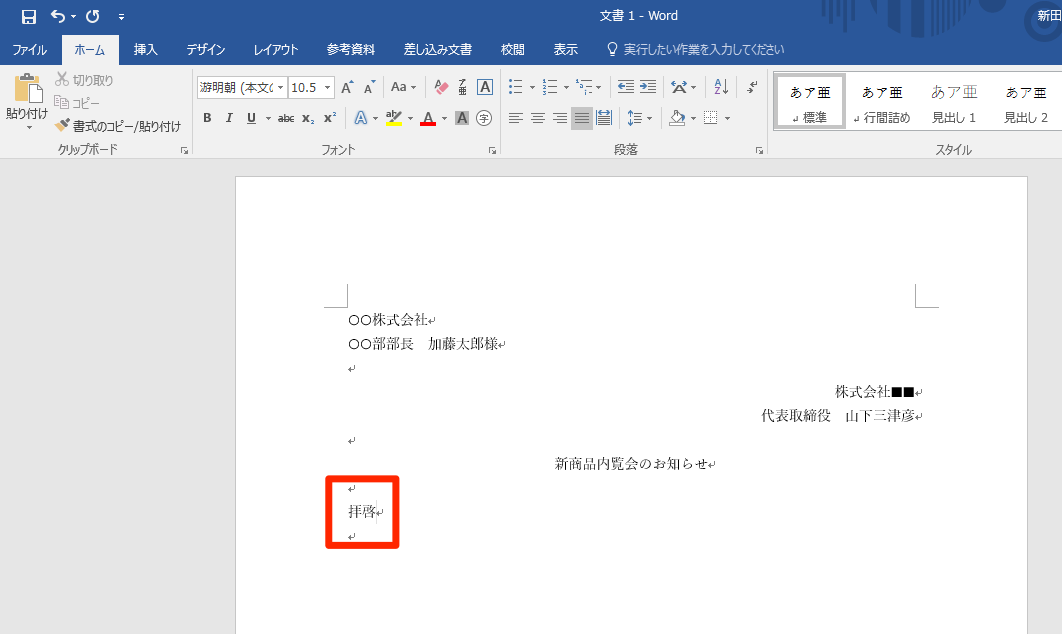
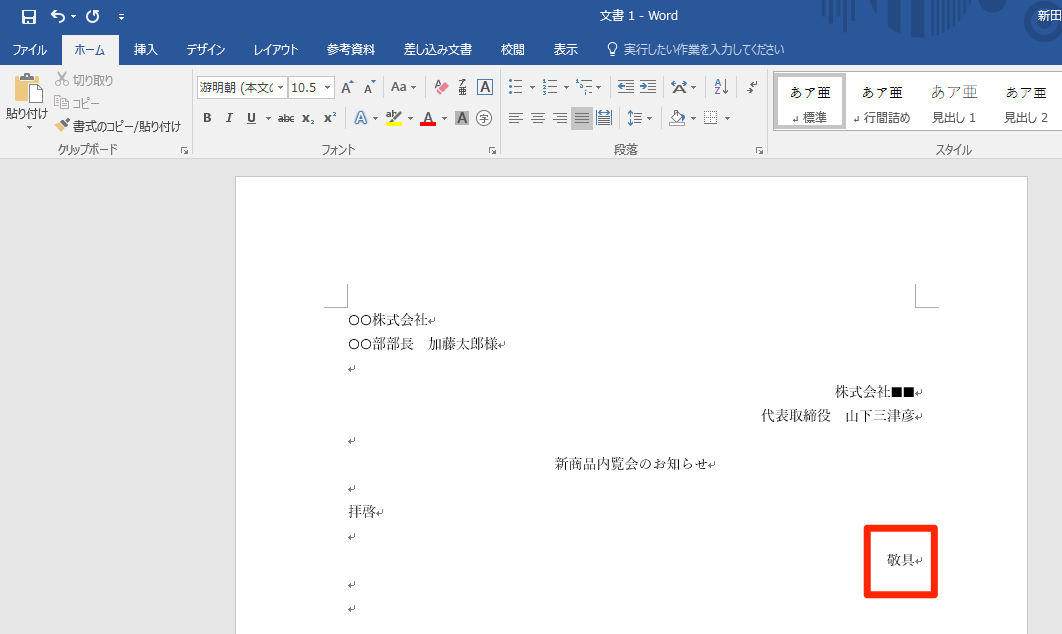
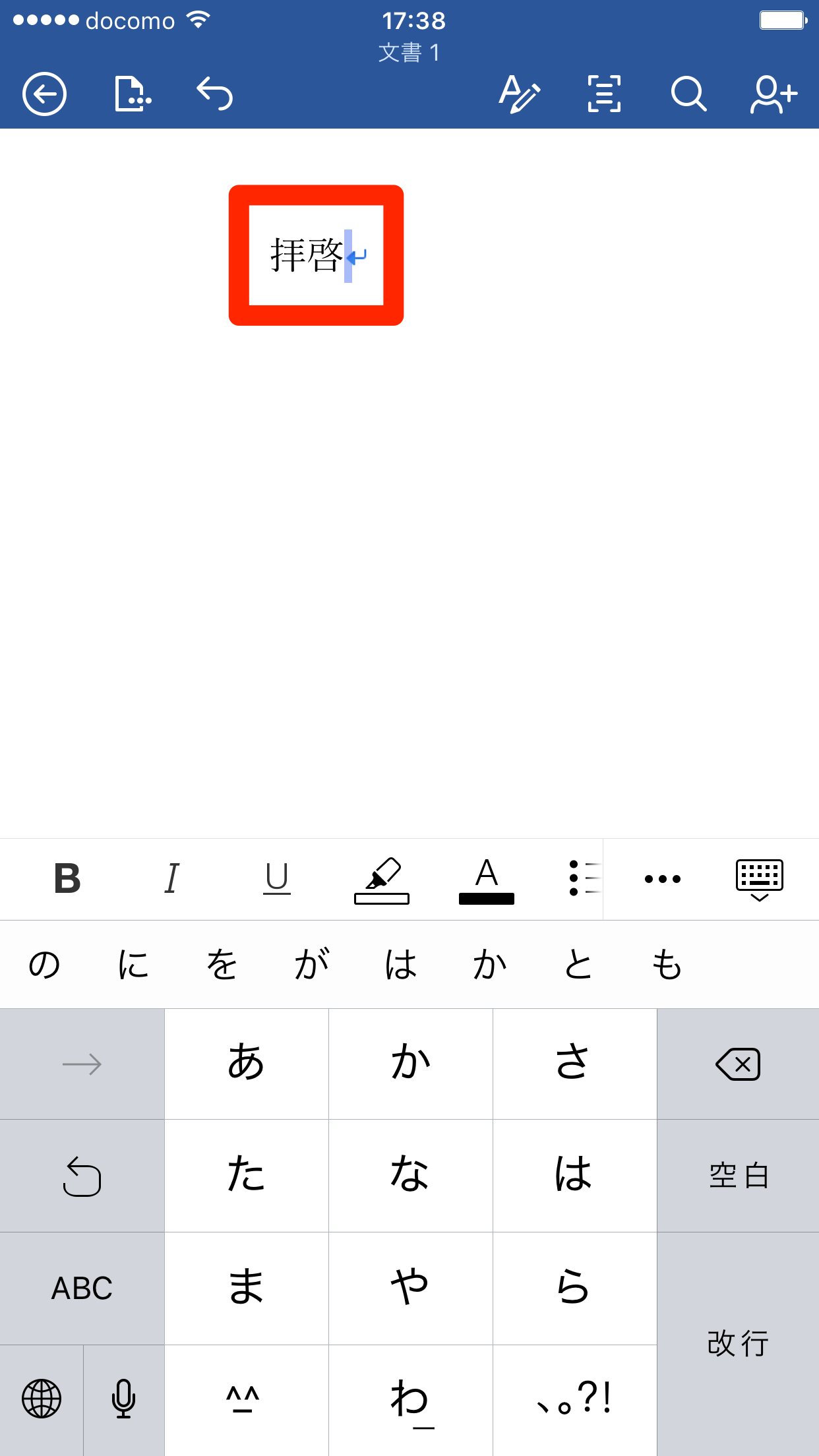
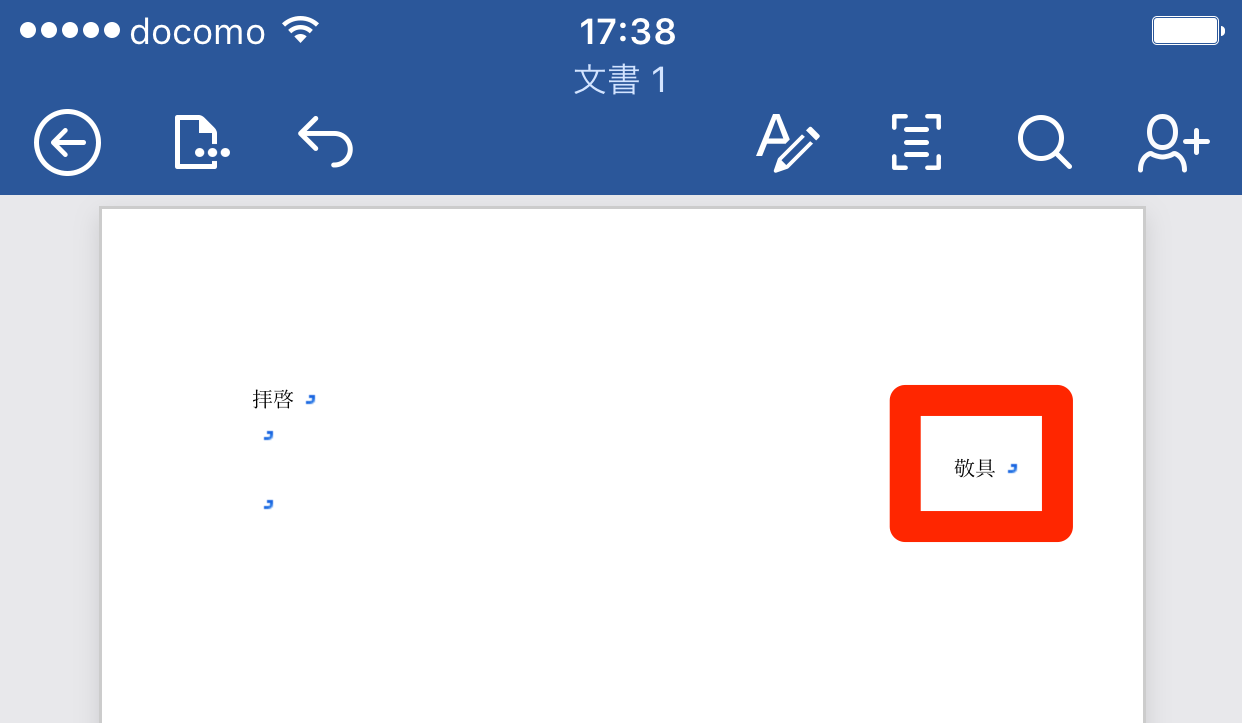
![[情報]画面を表示する](https://dekiru.net/upload_docs/img/20160502_o0105.png)
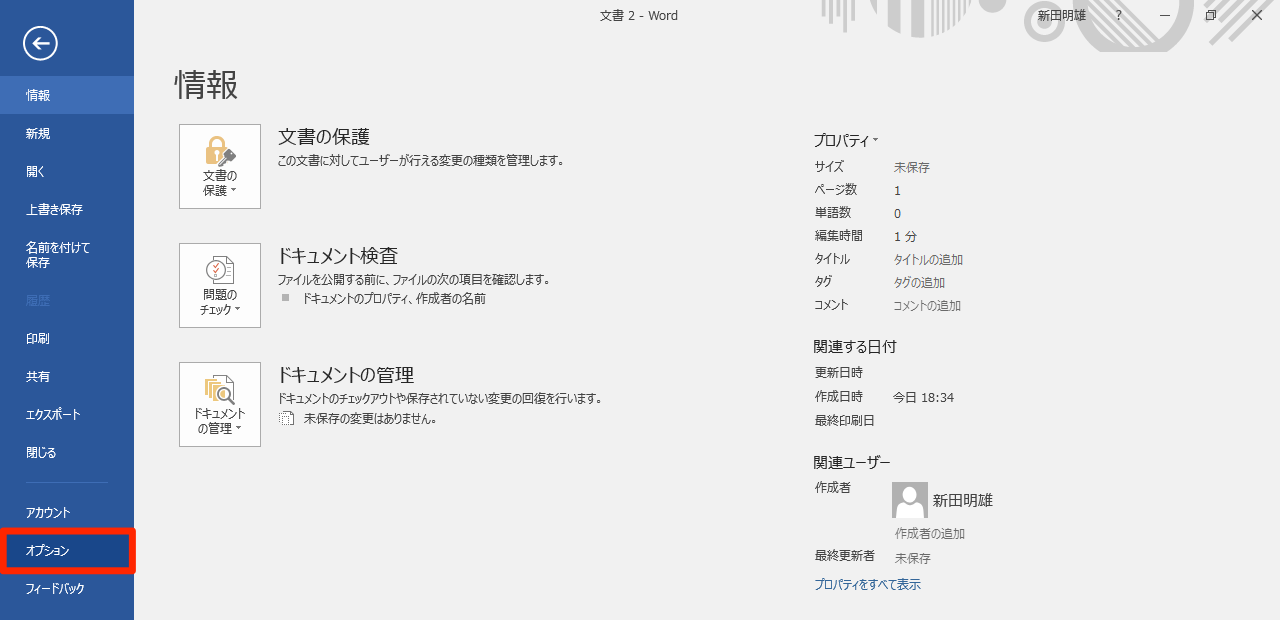
![[オートコレクト]画面を表示する](https://dekiru.net/upload_docs/img/20160502_o0107.png)
![[入力オートコレクト]タブの設定をする](https://dekiru.net/upload_docs/img/20160502_o0108.png)
![[あいさつ文]画面を表示する](https://dekiru.net/upload_docs/img/20160502_o0109.png)