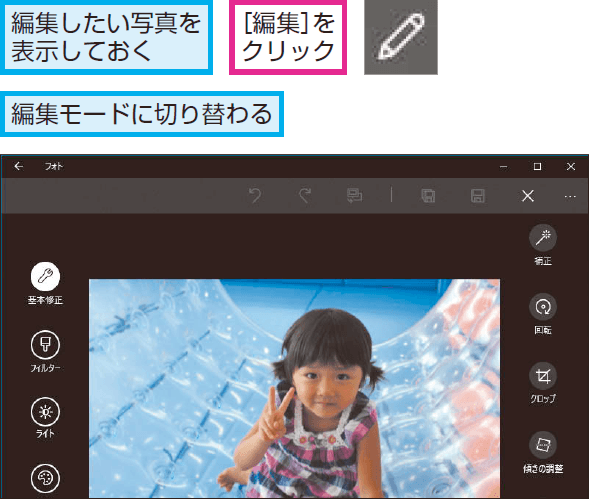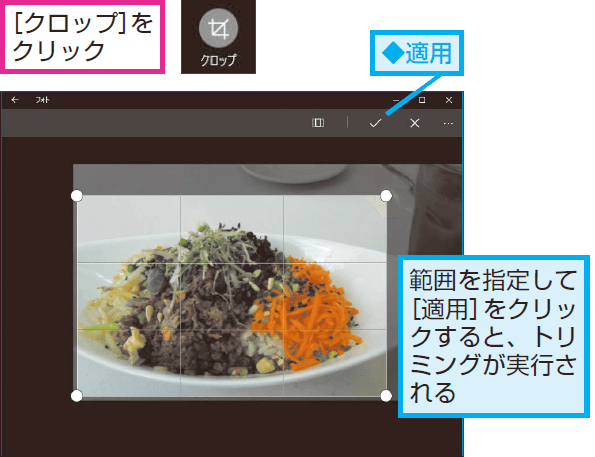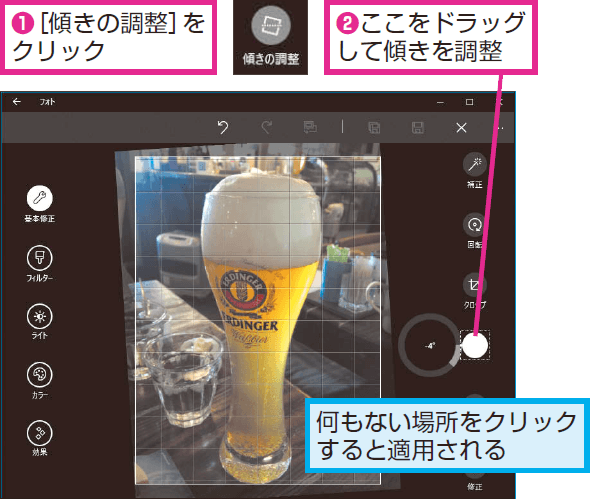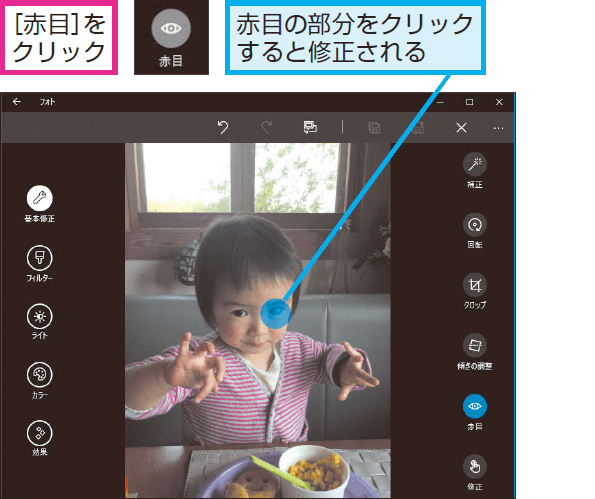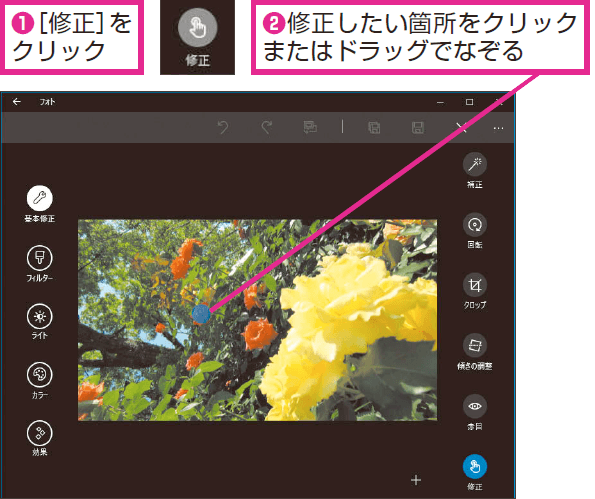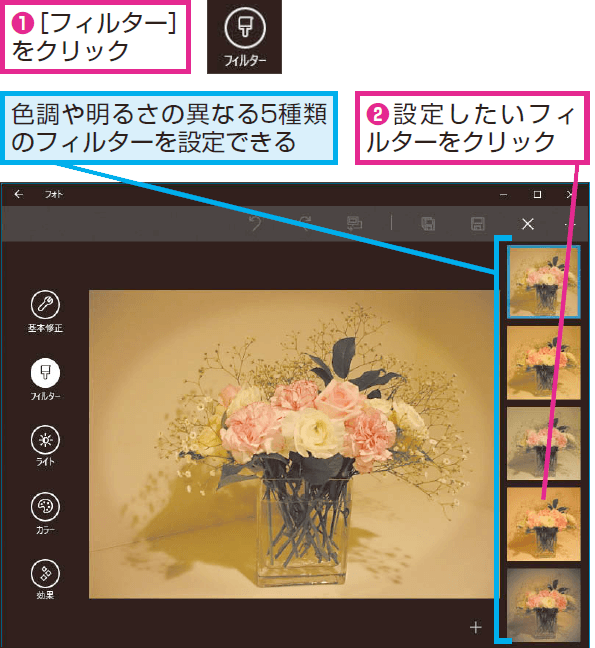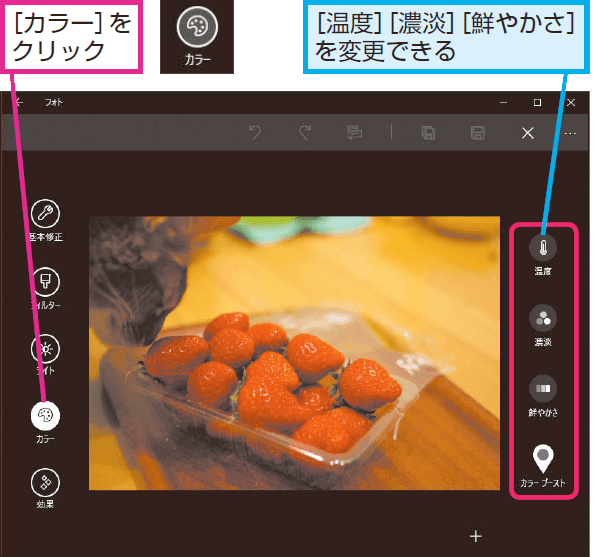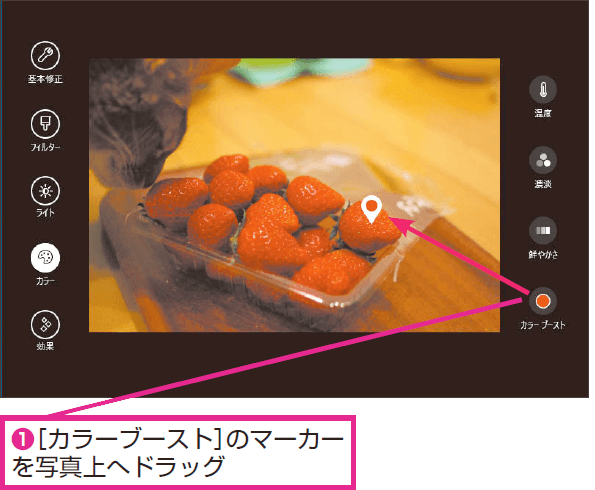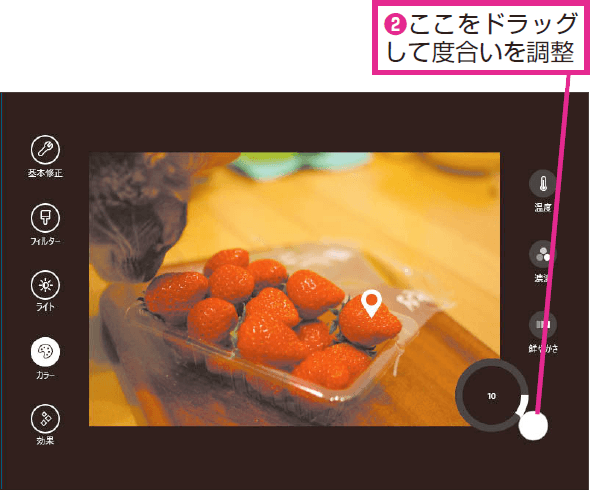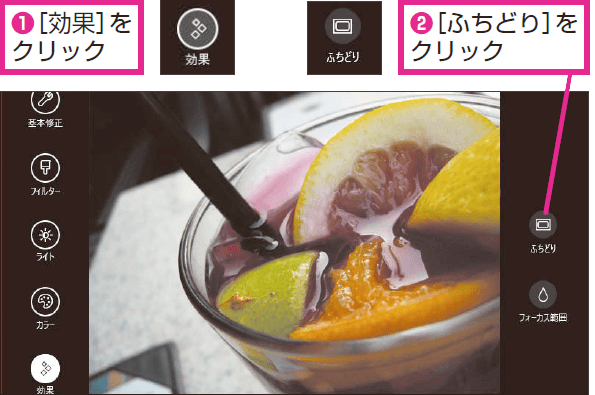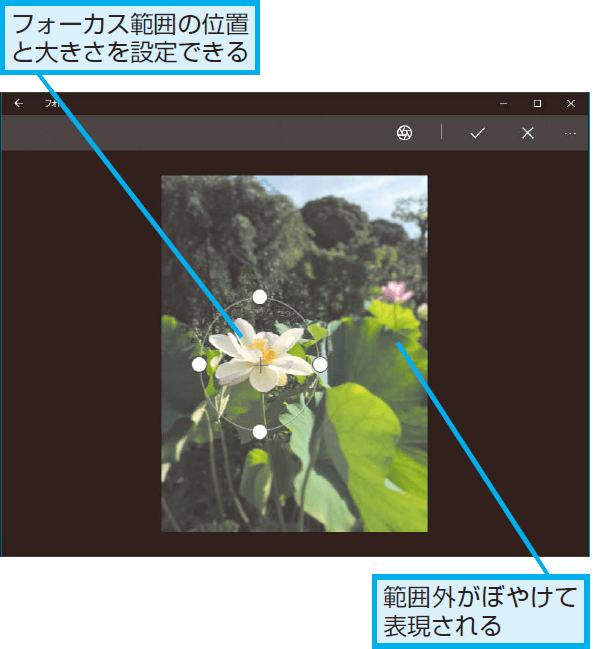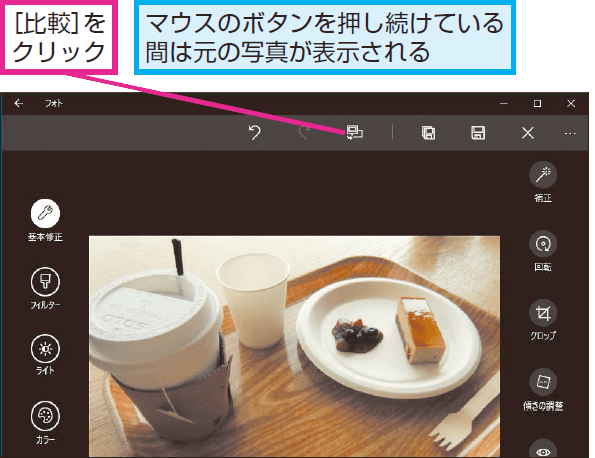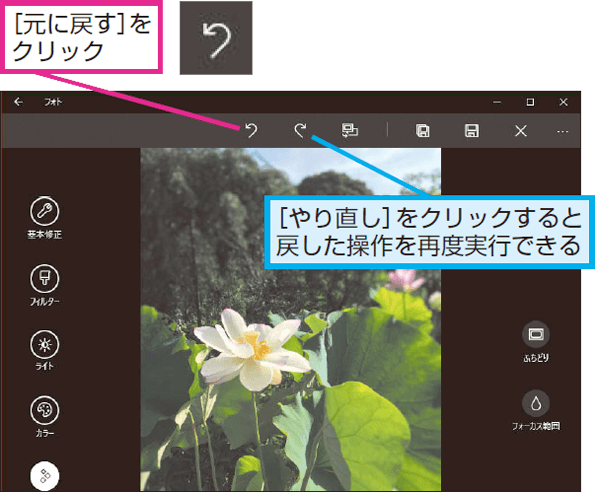編集モードに切り替えてレタッチを開始
写真を編集するには、まず[フォト]アプリを編集モードにする必要があります。編集したい写真を表示してから[編集]ボタンをクリックすると、編集モードになり写真を編集できるようになります。
編集モードにしたあと、以下に紹介する10の編集機能で写真を編集しましょう。- 写真をトリミングする
- 写真の傾きを修正する
- 写真の赤目を補正する
- 写真を部分的に修正する
- 写真にフィルターをかける
- 写真の明るさを調整する
- 写真の色調を変更する
- 写真の周辺光量を変更する
- 写真のフォーカスを加工する
- 編集した写真を元の写真と比べる
写真をトリミングする
写真の一部を切り出す作業をトリミングやクロップといいます。トリミングしたいときは、[クロップ]をクリックしてから、トリミングしたい領域を調整します。領域が決まったら[適用]をクリックするとトリミングが実行されます。
写真の傾きを修正する
斜めに撮影してしまった写真を修正するには、[傾きの調整]を使います。[傾きの調整]をクリックして表示されたダイヤルを回転させましょう。表示されるグリッド線を地面などの水平な線と合わせるのがコツです。
写真の赤目を補正する
[フォト]アプリでは赤目の修正ができます。人物をフラッシュ撮影して目が赤くなってしまったときは、[赤目]をクリックして、赤くなってしまった瞳の部分をクリックしましょう。
写真を部分的に修正する
写真に写ったシミのようなものなどの簡単な修正なら[修正]を利用しましょう。[修正]をクリックして、修正したい箇所をクリック、場合によってはドラッグするとぼやかして隠すことができます。
写真にフィルターをかける
[フィルター]の機能では、写真にさまざまな効果を付けられます。ウィンドウの右側にはフィルターが適用されたイメージがプレビュー表示されるので、適用したいフィルターをクリックします。フィルターを使うと、写真の色調を変えたり、写真をモノクロにするといったことが可能です。
写真の明るさを調整する
暗すぎる写真を明るくしたり、明るすぎる写真を暗くしたいことがあります。[ライト]をクリックすると写真の明るさを調整できます。
表示されたダイヤルを回転して明るさを調整しましょう。明るさと同様にコントラストや明るさの強調(ハイライト)、影の強調も可能です。
写真の色調を変更する
[フォト]アプリの[カラー]を使うと写真の色合いを調整できます。例えば、食べ物の写真は[鮮やか]を調整すればより鮮やかに見せることができます。
また、露出オーバー気味の写真をトーンダウンしたいときは[濃淡]を使って調整しましょう。[カラーブースト]では特定の色のみを強調できます。
写真の周辺光量を変更する
[ふちどり]の効果を使うと、写真の周囲を明るくしたり、暗くしたりできます。[ふちどり]をクリックして表示されたダイヤルを 回転して、どのくらいの範囲に適用するかを調整します。
写真のフォーカスを加工する
写真の一部だけはくっきりと、そのほかの部分はぼかすというように、フォーカスの調整ができます。効果から[フォーカス範囲]をクリックすると、写真のどの部分にフォーカスを決めるのかを指定できるガイドが表示されるので、フォーカスの範囲を調整します。
編集した写真を元の写真と比べる
写真を編集すると、編集前の写真を比べたくなることがあります。[比較]をクリックして押し続けている間は編集前の写真が表示されるので、クリックしながら見比べると、どのような編集が反映されたのかがよく分かります。
いかがでしたでしょうか? 標準アプリでも十分な編集機能を備えているので、撮りためた写真の保存環境としてWindows 10が活躍しそうです。
なお、写真に適用したさまざまな編集効果は戻せます。[元に戻す]をクリックすると、直前の編集をキャンセルすることができ、[やり直し]をクリックすると、キャンセルした操作をやり直します。
関連記事
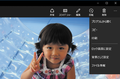 Windows 10の[フォト]アプリで写真を楽しむ基本操作
Windows 10の[フォト]アプリで写真を楽しむ基本操作
Windows 10の[フォト]アプリでは、写真の閲覧や整理、修整が行えます。ここでは、自動的に作成されたアルバムから写真を表示し、拡大・縮小、回転、ロック画面の背景に設定するまでの操作を解説します。