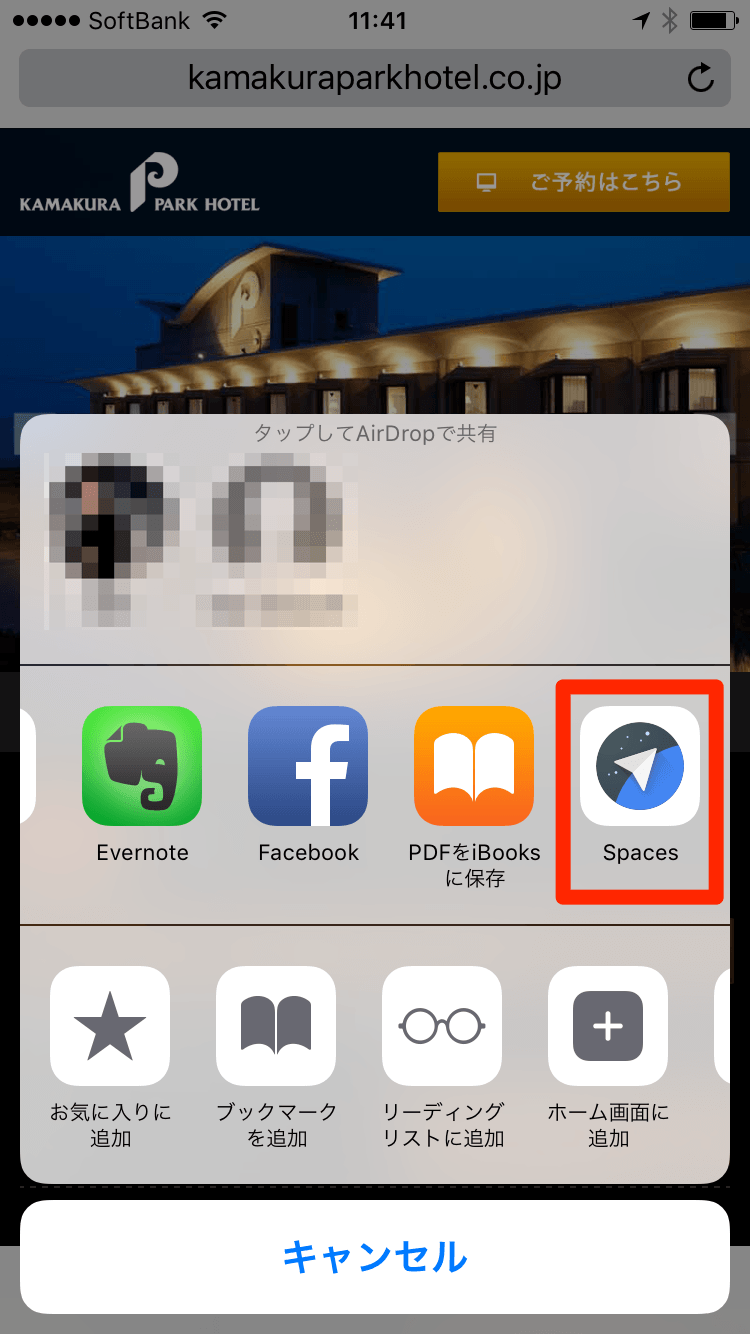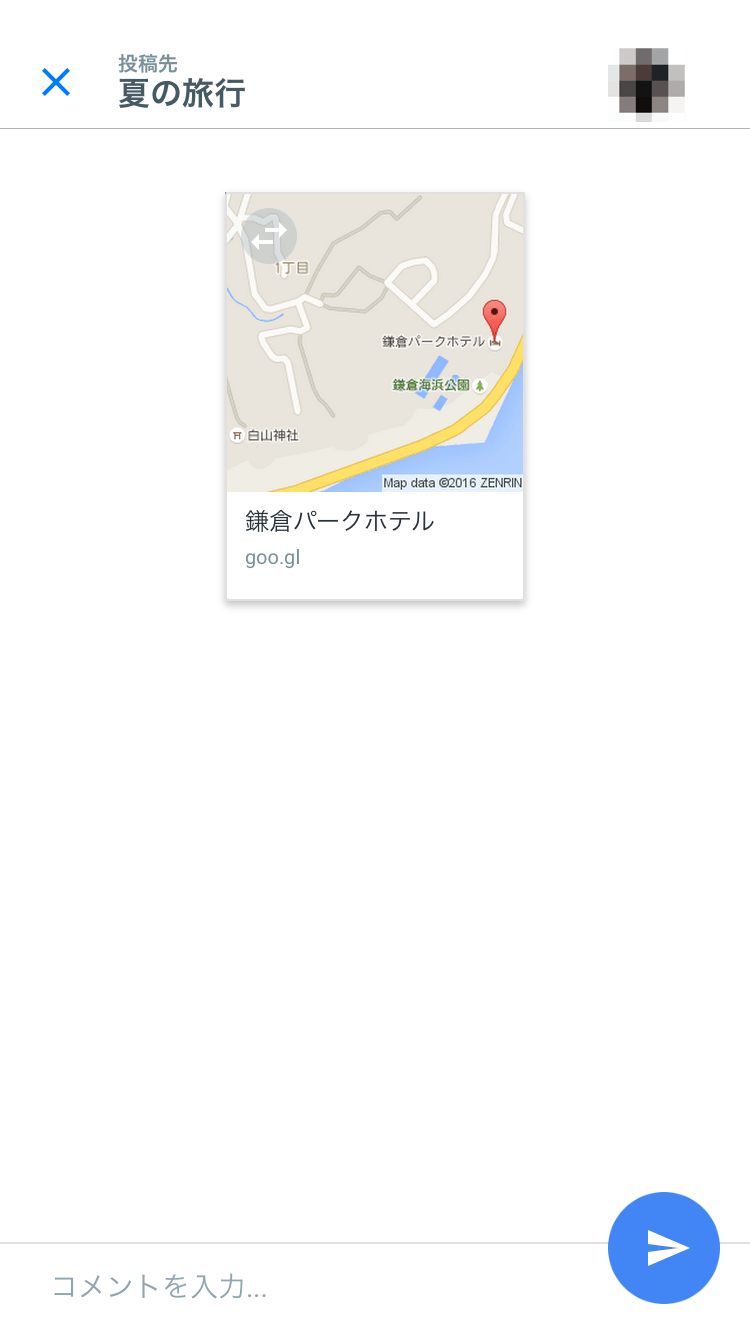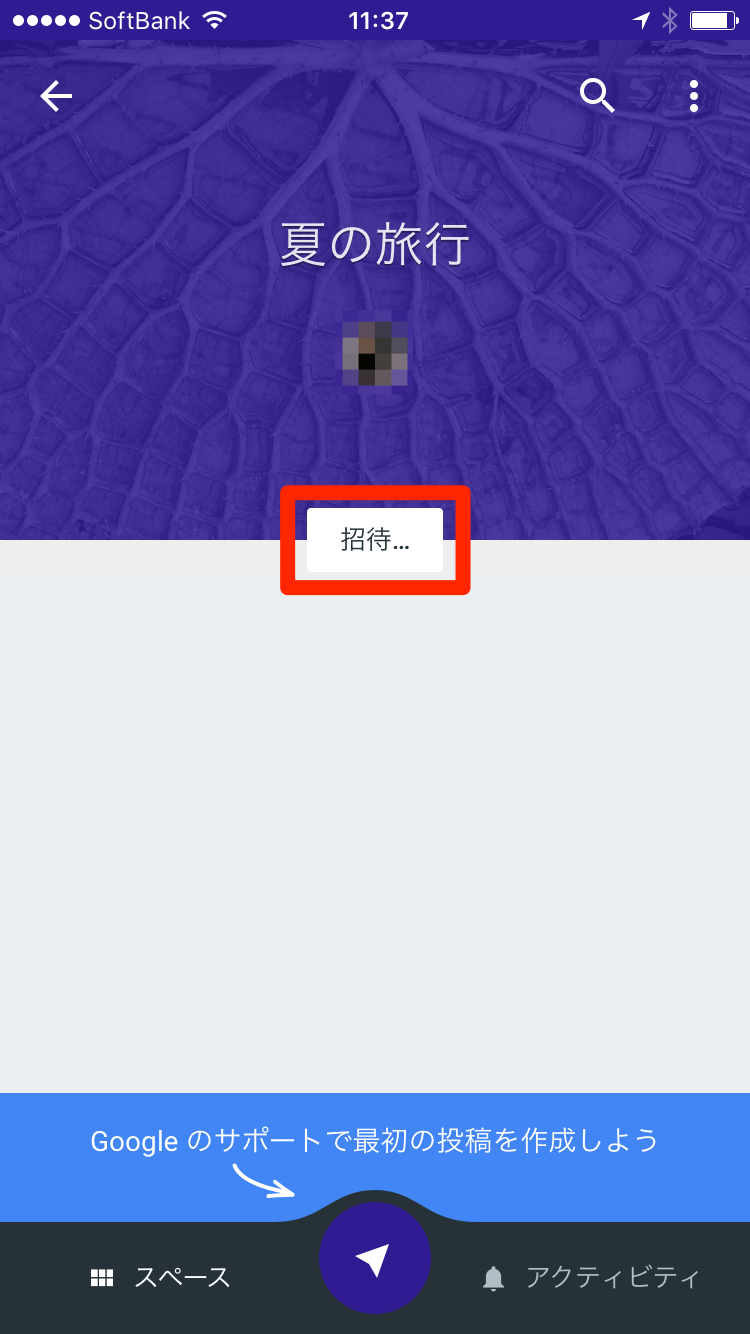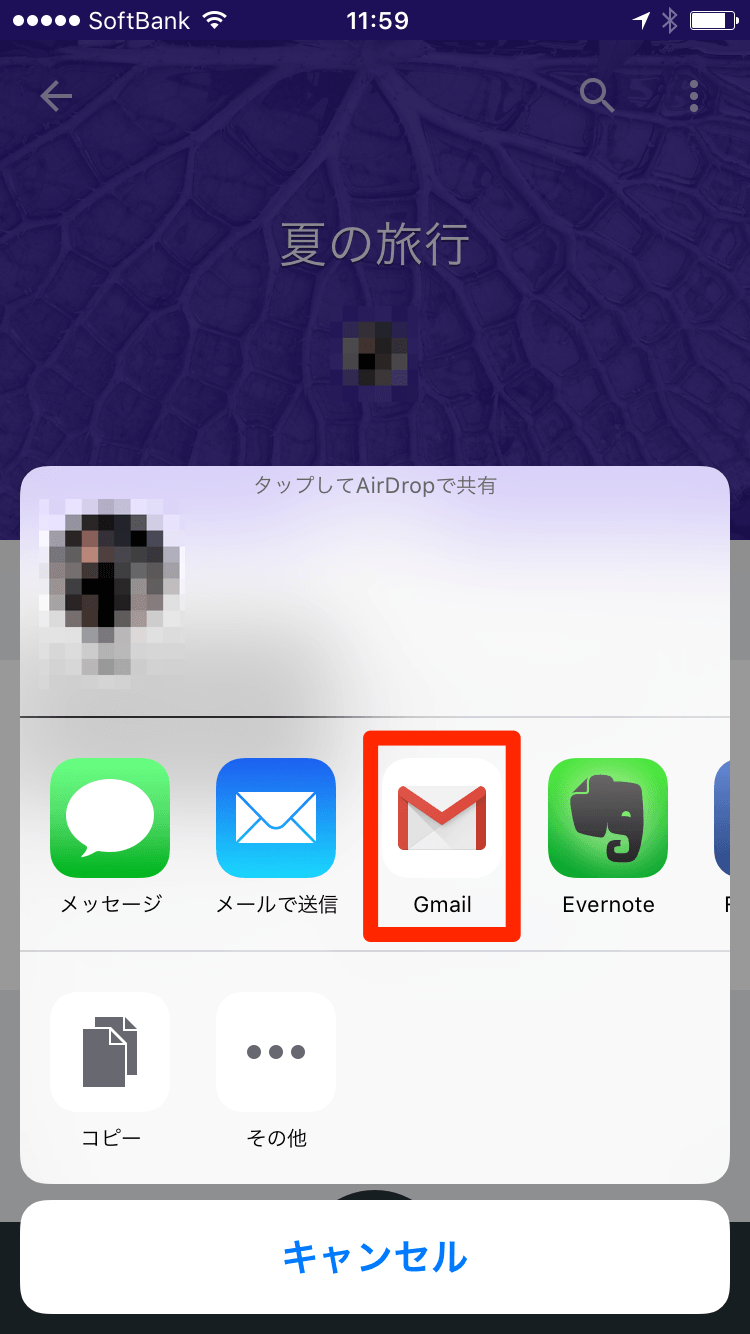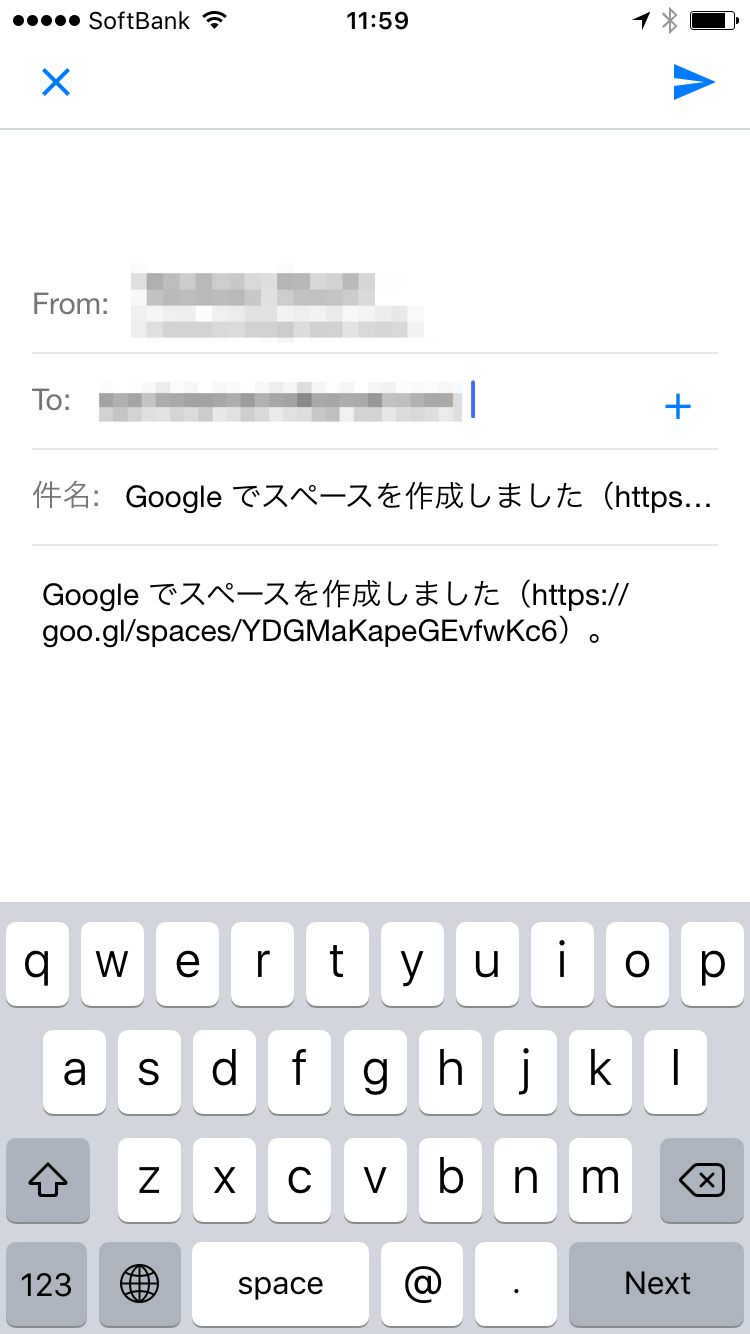Webページや動画、写真をグループで簡単共有
友達との飲み会の予定や週末の過ごし方、家族での旅行計画など、ちょっとした物事を複数人で決めたい機会はよくあります。そうしたときに便利なサービスとして、Googleは新サービス「Spaces」を2016年5月16日にリリースしました。
Official Google Blog: Introducing Spaces, a tool for small group sharingグループでの情報共有を便利にする、いわゆる「グループウェア」と呼ばれるサービスは多数ありますが、Spacesは仕事よりも趣味や個人向けの、小規模なグループでの利用が想定されています。
Webサイト(Webアプリ版)やiPhone/Andoidアプリから利用でき、iPhoneで使う場合、SafariやYouTube、Googleフォト、Googleマップなどのアプリからも投稿が可能です。例えば、YouTubeで見ている動画を共有したいとき、Spacesのアプリに切り替えることなく、YouTubeのアプリからすぐに動画を共有して視聴に戻れます。
スペースを作成して投稿する
iPhoneでGoogleのアプリを利用していれば、それらでログインしているGoogleアカウントをSpacesでも使えます。さっそく最初のスペース(グループ)を作成してみましょう。
1アプリを起動してログインする
App Storeから「Spaces」をインストールしておき、ホーム画面の[Spaces]をタップします。ログイン画面が表示されたら、Googleアカウントでログインします。
Spaces - Small group sharing by Google(App Storeへのリンク)2スペースを作成する
Spacesにログインしました。まずはスペースを作成するため、[スペースを作成]をタップします。
3スペースの名前を入力する
スペースの名前を入力し、[保存]をタップします。
4投稿画面を表示する
スペースを作成できました。最初の投稿をするため、画面下中央にあるアイコンをタップします。
5SpacesのアプリからGoogleを検索する
リンク、YouTube動画、写真、テキストを投稿できます。ここではリンクを投稿するため、[リンク]が選択された状態でGoogleを検索します。
6Spacesにリンクを投稿する
Spacesで共有したいページで、右下にあるアイコンをタップすると投稿できます。
ほかのアプリからSpacesに投稿する
Spaces以外のアプリから、リンクや動画、写真などを投稿してみましょう。まずはSafariを使って、見ているWebページへのリンクをSpacesに投稿します。iOS 9の共有機能を使うので、一度設定すれば、ほかのアプリで同じことをする必要はありません。
7iOSの共有メニューを表示する
Spacesにリンクを投稿したいWebページをSafariで表示しておき、[共有]ボタンをタップします。
8共有メニューの[その他]をタップする
[メッセージ][メールで送信]などのボタンが並んでいるエリアを左にスワイプし、[その他]をタップします。
9[Spaces]のボタンを追加する
[アクティビティ]の一覧にある[Spaces]のスイッチをオンにします。最後に[完了]をタップします。
10SafariからSpacesに投稿する
[Spaces]のボタンが追加されました。ボタンをタップして投稿するスペースを選択すると、Spacesへの投稿が完了します。
11GoogleマップからSpacesに投稿する
Safariと同様の操作で、[Googleマップ]アプリから場所の情報をSpacesに投稿することもできます。ほかにも[YouTube]や[Googleフォト]など、iPhoneの標準アプリでは[写真]からSpacesへの投稿が可能です。
スペースに友達や家族を招待する
ほかのユーザーを招待するには、Spacesから取得できるURLを相手に送信します。ここでは[Gmail]アプリの新規メールとしてURLを取得します。
12招待の共有メニューを表示する
Spacesのアプリでスペースを表示し、[招待]をタップします。
13Gmailの新規メールを作成する
ここではGmailを使って招待するので、[Gmail]をタップします。
14招待用URLが記載されたメールが作成された
Gmailが起動し、招待用のURLが記載された状態の新規メールが作成されました。このURLに相手がアクセスするとSpacesに参加できます。
HINTパソコンでSpacesを利用するには
Windows/MacからSpacesを利用したい場合は、WebブラウザーからSpacesのWebアプリ版にアクセスします。5月17日現在、GoogleのWebアプリ一覧には掲載されていませんが、以下のURLから直接アクセスできます。
Spaces
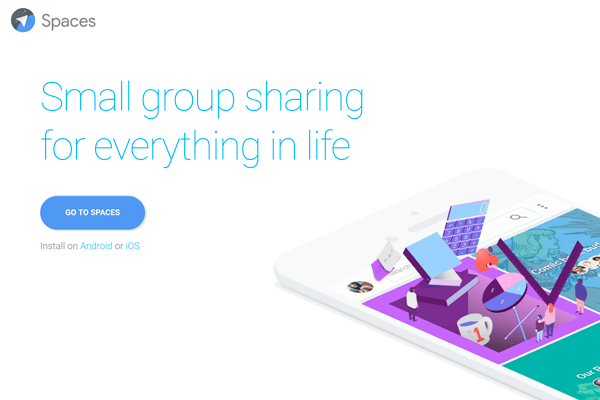
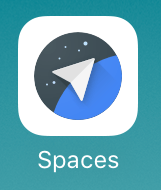
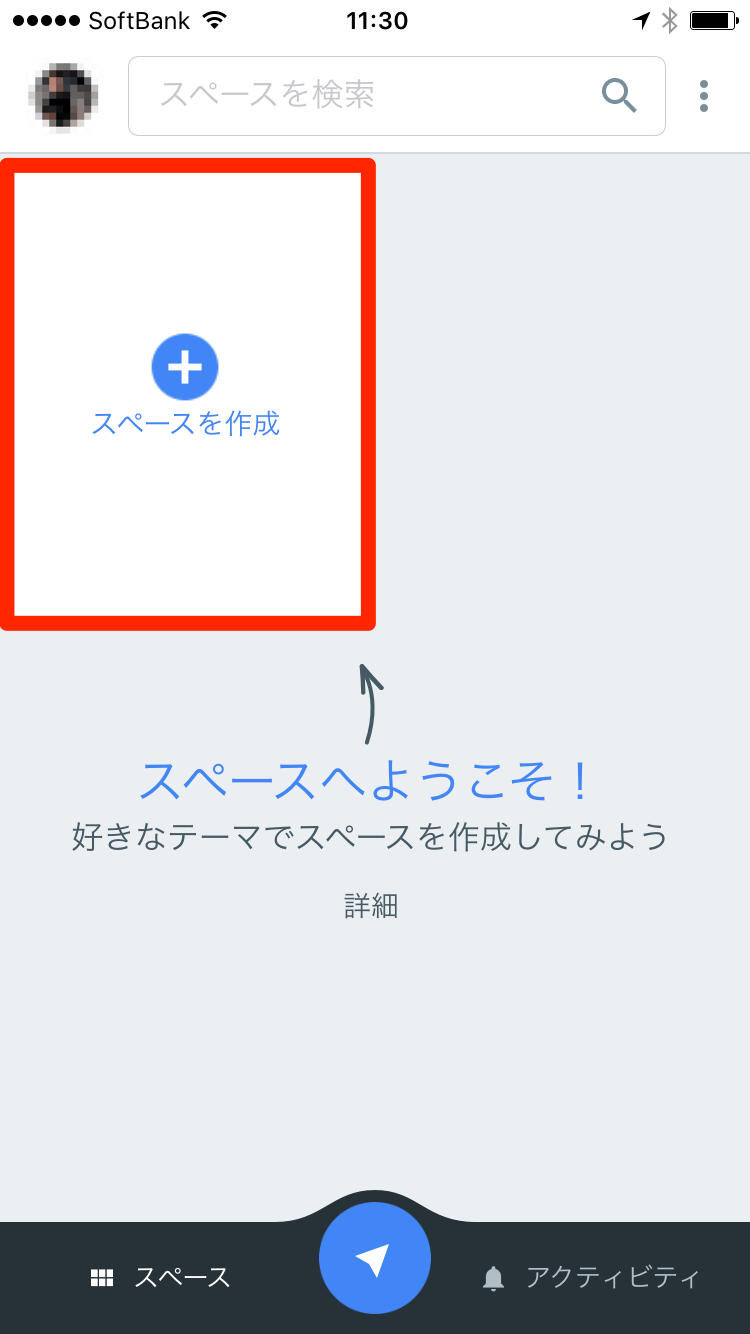

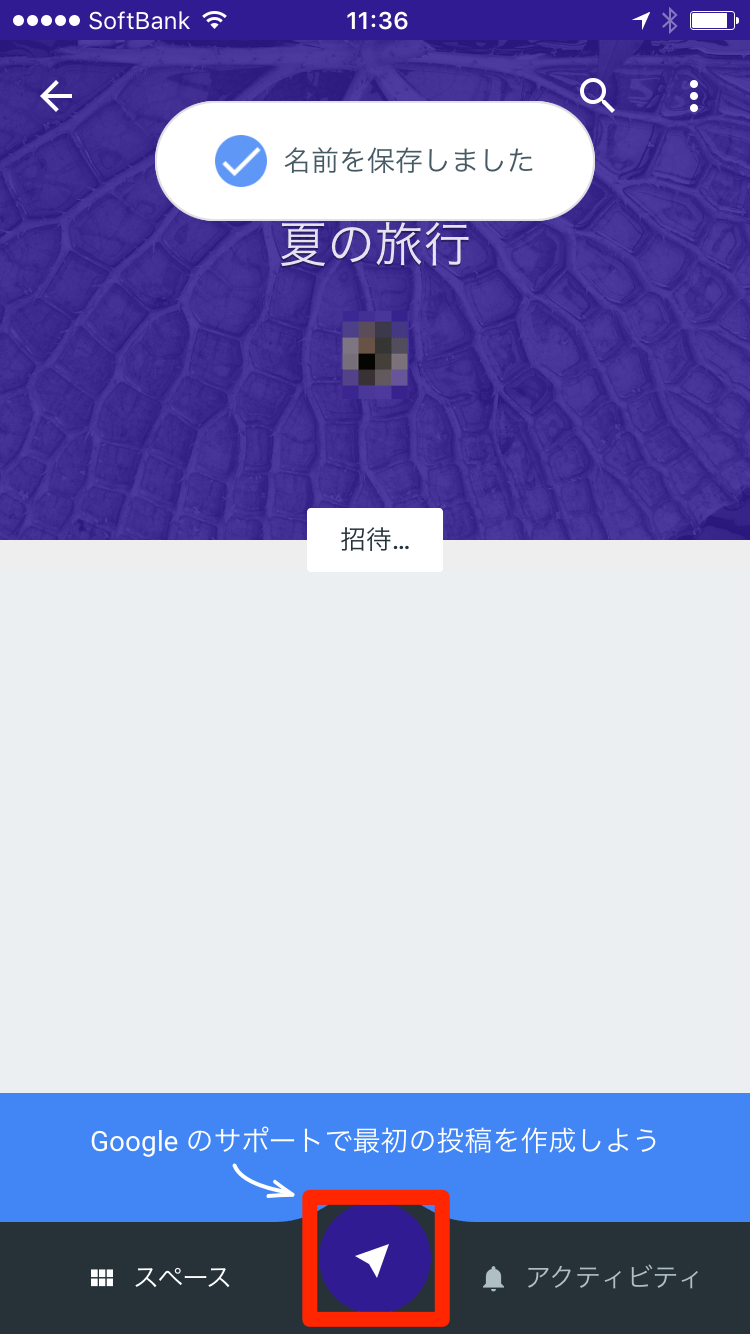
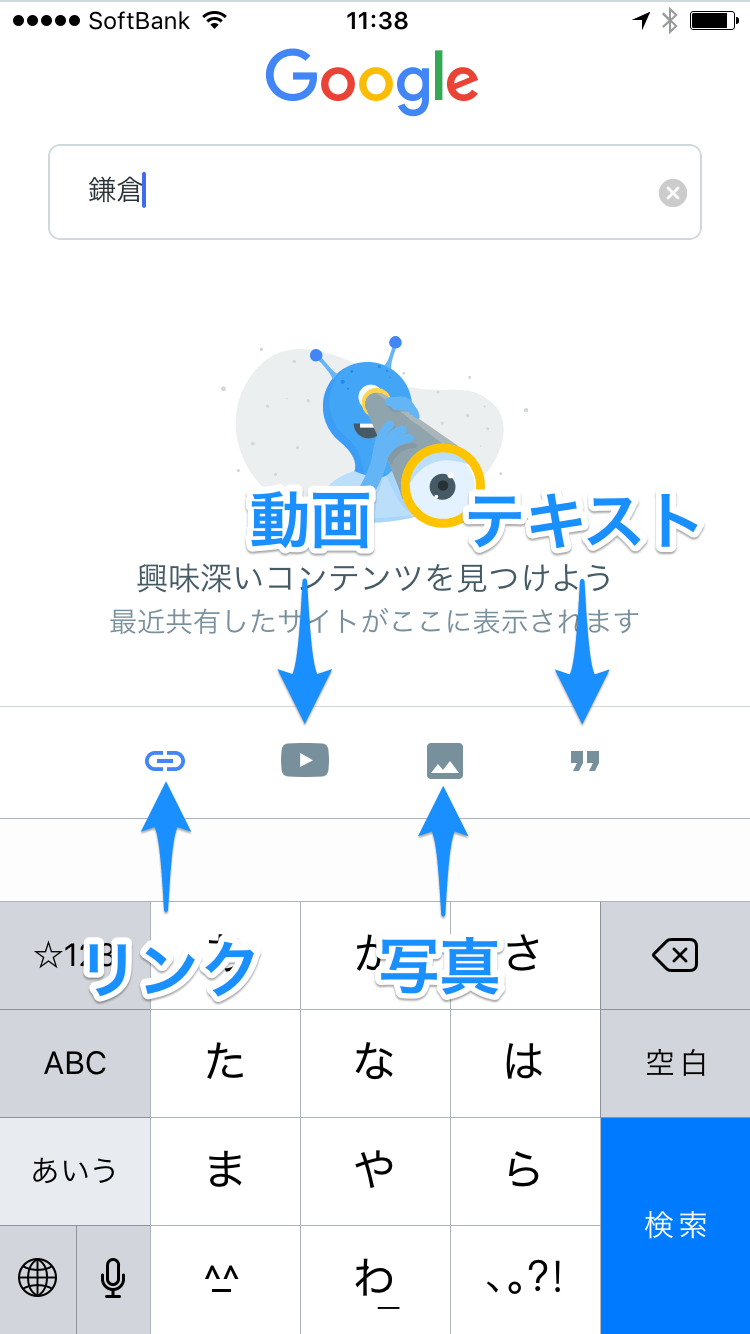
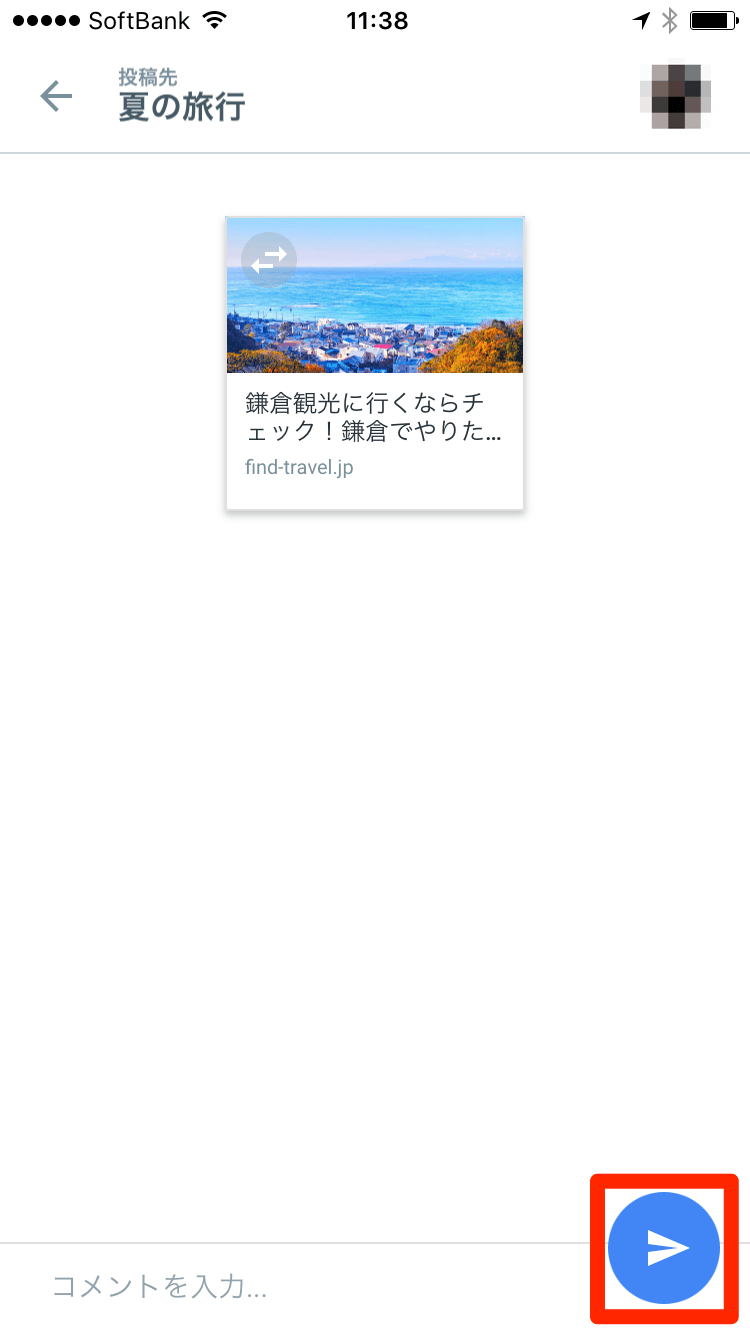
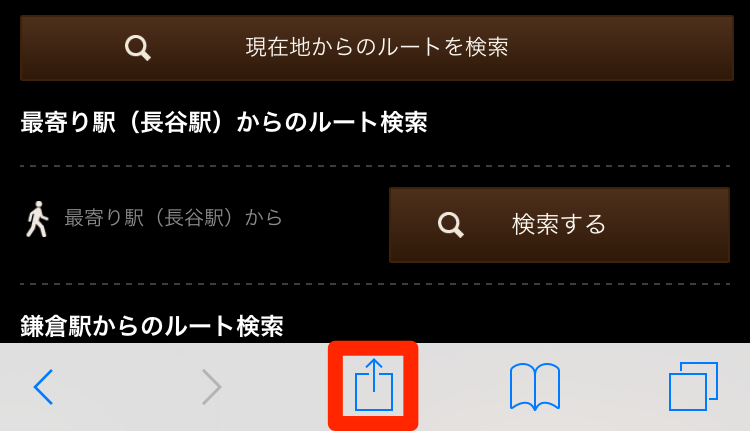
![共有メニューの[その他]をタップする](https://dekiru.net/upload_docs/img/20160517_o0109.png)
![[Spaces]のボタンを追加する](https://dekiru.net/upload_docs/img/20160517_o0110.png)