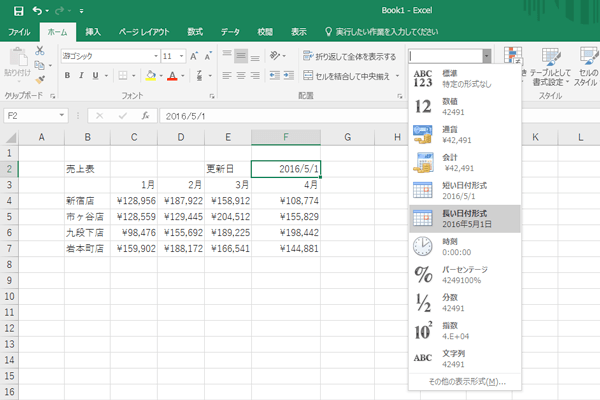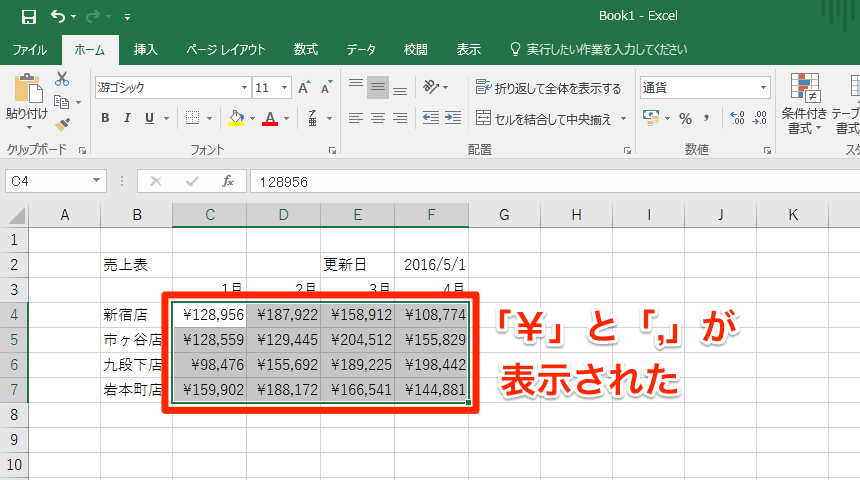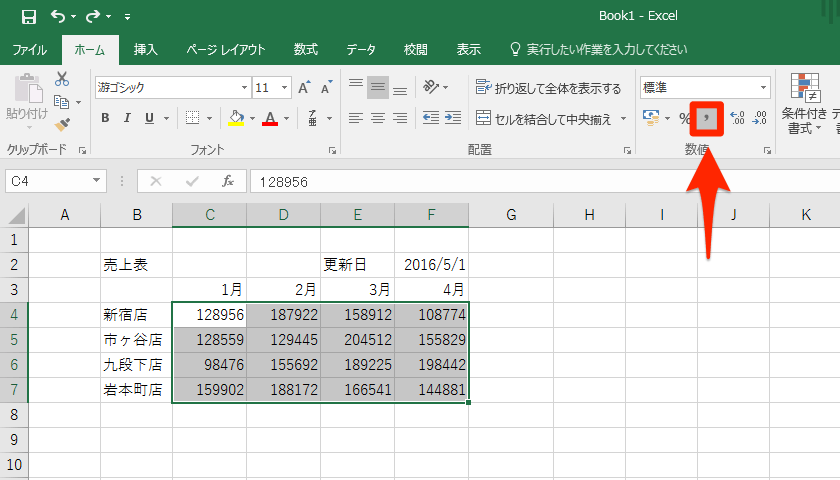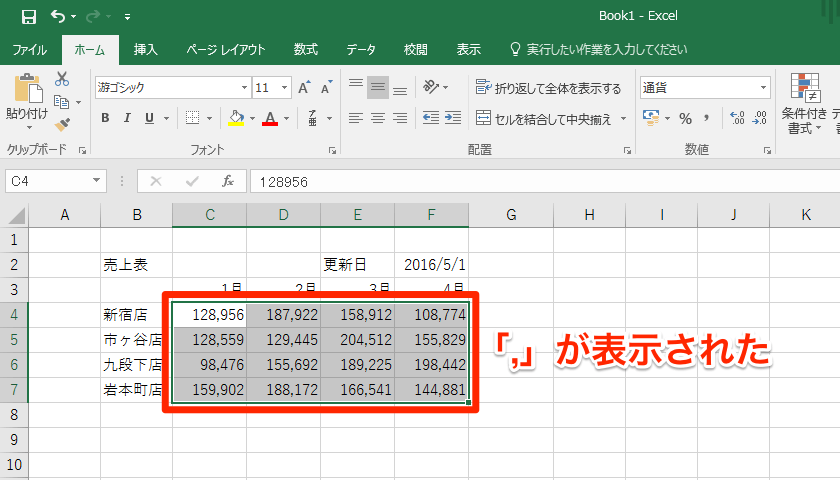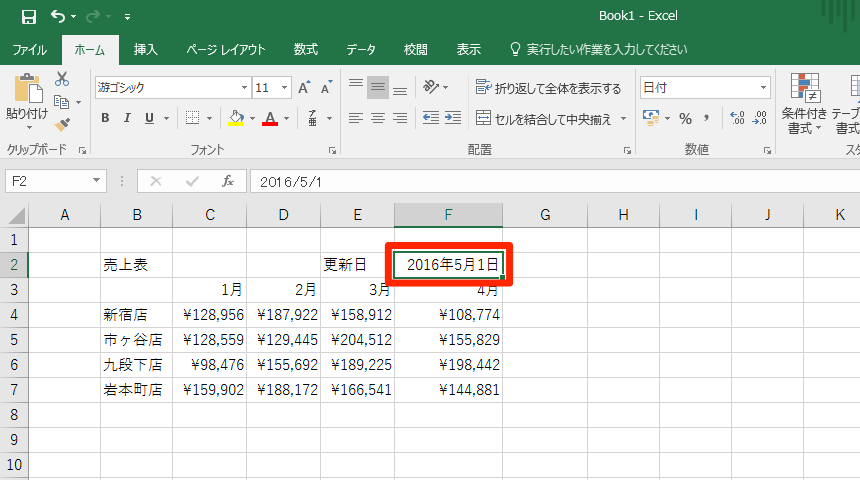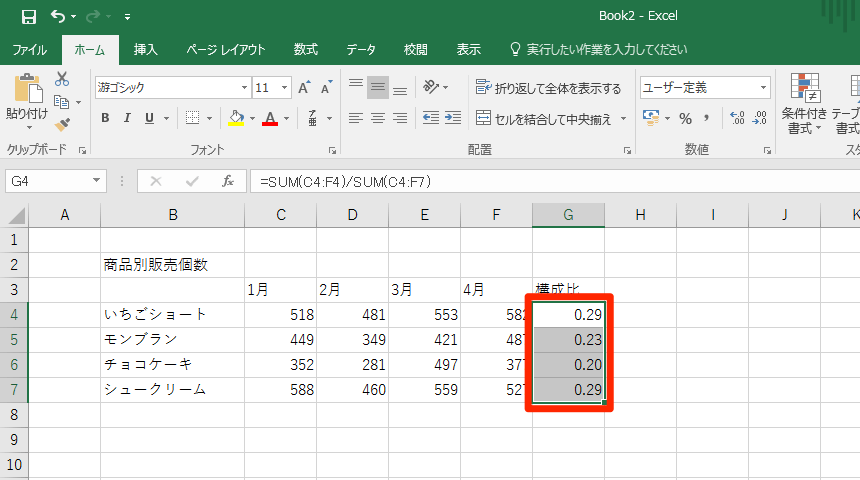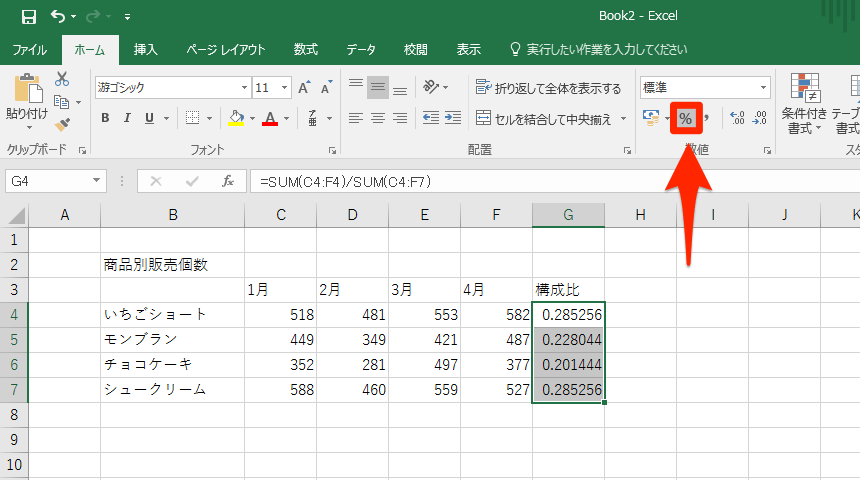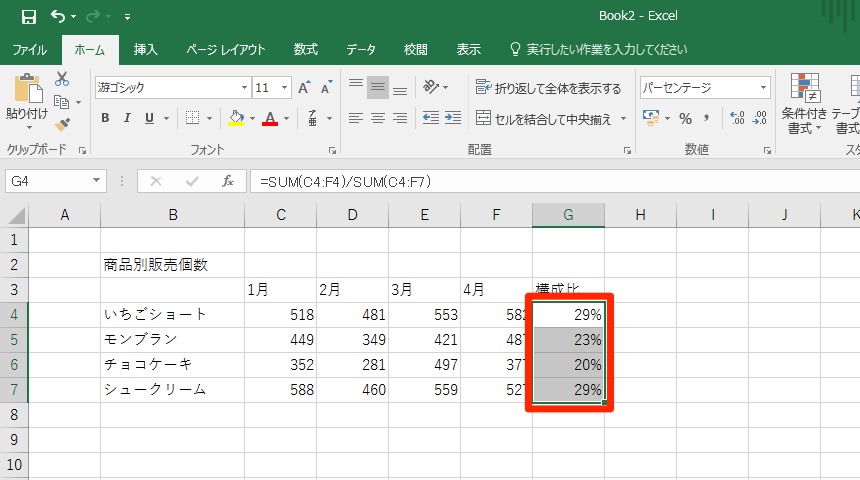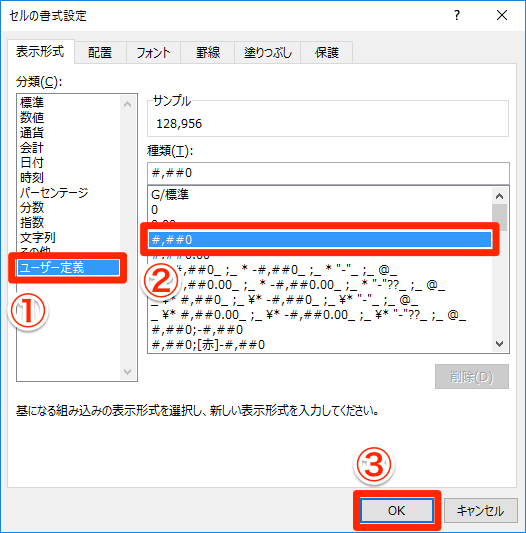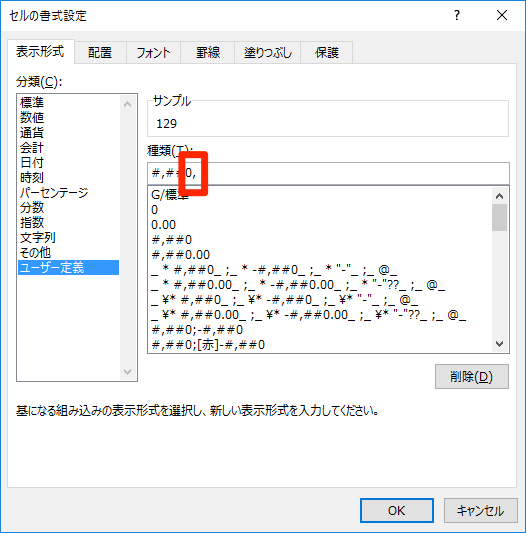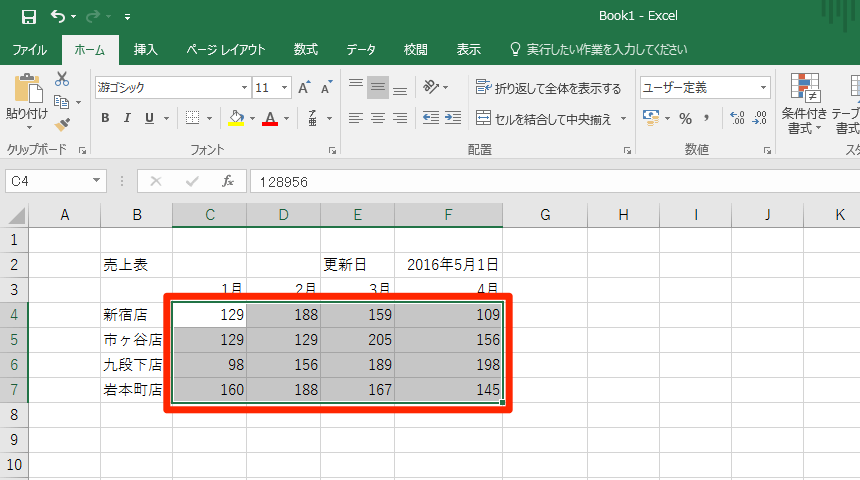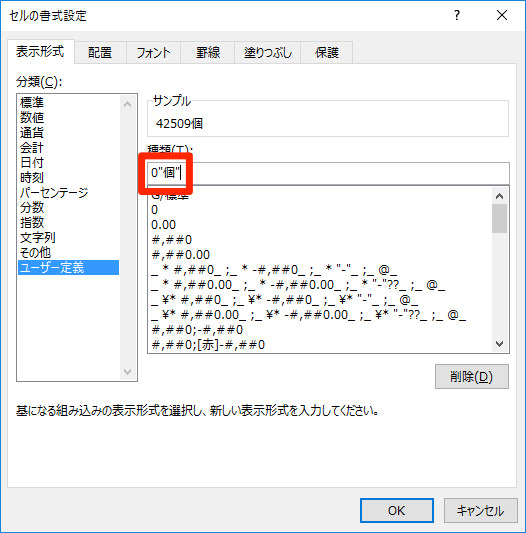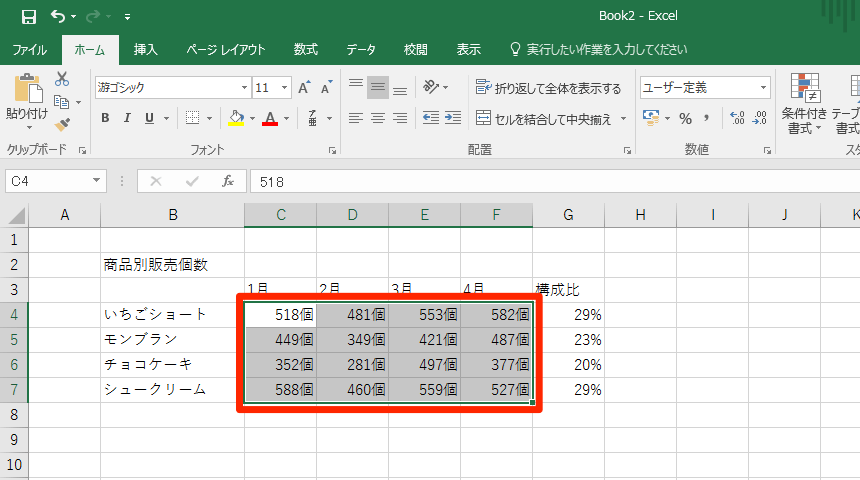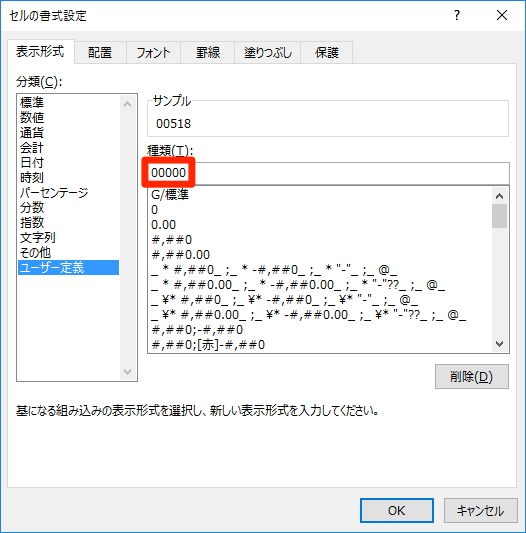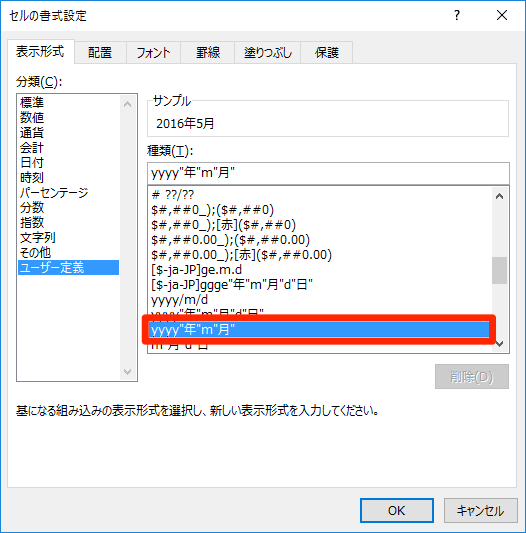数値の意味を明確にして表を見やすく
セルに数値や文字を入力することで、データの整理や複雑な計算、グラフの作成などを実現できるExcel 2016。しかし、単に数字を羅列しただけでは、見やすい表にはなりません。
表に入力される数値は「金額」「割合」「個数」「日付」など、それぞれが異なる意味を持っているのが普通です。セルに入力されている数値が何を表しているのかは、表示形式を設定することで明確にできます。
金額をわかりやすく表示する
まずは金額を表してみます。先頭に「¥」(円マーク)、桁区切りの「,」(カンマ)が付けば、その数値が金額を示していることが一目瞭然です。表示形式を[通貨]に設定すると、「¥」と3桁ごとに区切った「,」が加えられます。
金額が入力されているセルをクリック(またはドラッグ)して選択したあと、[ホーム]タブにある[通貨表示形式]をクリックします。ここではアイコンの右側にある[▼]をクリックして、通貨の一覧を表示しています。
[¥日本語]を選択すると、選択したセルの数値に「¥」と「,」が加えられました。
HINT桁区切りの「,」だけを付けるには
日付の形式で表示する
日付を示すための表示形式としては、標準で[短い日付形式]と[長い日付形式]の2つが用意されています。
- 短い日付形式
- 年月日の間を「/」で区切った形式
- 例:2016/5/1
- 長い日付形式
- 年月日をそれぞれの文字で区切った形式
- 例:2016年5月1日
セルに入力するとき、これらの例に合わせて「2016/5/1」のように入力すると、自動的に日付の表示形式が適用されます。以下の手順では、「2016/5/1」と入力したセルに対して[長い日付形式]を設定し、「2016年5月1日」に変更します。
セルを選択してから[数値の書式]メニューをクリックします。続いて一覧から[長い日付形式]を選択しましょう。
表示形式が変更され、「2016/5/1」から「2016年5月1日」に変わりました。
小数の表示桁数をそろえる
小数を含む数値を扱うとき、小数点以下をすべて表示するのではなく、桁数を指定したいケースがあります。このような設定も表示形式で行えます。なお、Excelで扱える桁数は15桁までになります。セルを選択してから[小数点以下の表示桁数を増やす]、または[小数点以下の表示桁数を減らす]をクリックします。ここでは、小数点以下の桁数を2桁にします。
小数点以下が2桁だけ表示されました。桁数を減らした場合、設定した桁数以下の値は四捨五入されます。
HINT表示形式を変更しても実際の数値は変わらない
Excelの表示形式はセルに表示する書式だけを設定する機能で、セルに実際に入力されている数値自体は変化しません。
例えば、セルに「0.1567」という数値を入力し、表示形式で小数点以下の桁数を2桁にすると、表示上は「0.16」になりますが、セルに入力されている数値は「0.1567」のままです。数式での計算にも、実際の数値が使われます。
数値をパーセントで表示する
全体に対する割合などのデータは、小数よりも「%」(パーセント)の形で表示したほうがわかりやすいでしょう。Excelには表示形式として[パーセントスタイル]があり、これを設定することで「○%」と表示されます。
セルを選択してから[パーセントスタイル]をクリックします。
数値が100倍されたうえで、末尾に「%」記号が加えられました。
金額を「千円」単位で表す
大きな金額を表現するとき、1円単位では桁数が多すぎてわかりにくくなるため、「千円」単位で表すことがあります。このような特殊な表示形式は、[ユーザー定義]を使うことで設定できます。
セルを選択し、[ホーム]タブの[数値]グループの右下にある矢印をクリックします。
[セルの書式設定]ダイアログボックスの[表示形式]タブが表示されました。[分類]で[ユーザー定義]を選択し、さらに[種類]の中にある[#,##0]を選択します。
[種類]のすぐ下にあるテキストボックスに「#,##0」と表示されるので、その末尾に「,」(カンマ)を入力します。最後に[OK]をクリックします。
通貨で表示していた数値の千円以下が四捨五入されました。表の近くに「単位:千円」などと記入し、ほかの人が見ても単位がわかるようにしておきましょう。
STEP UPさまざまな場面で使える[ユーザー定義]の設定
表示形式の[ユーザー定義]には、ほかにもさまざまな使い道があります。覚えておくと便利な3つの設定例を紹介します。
「○個」のように単位を付ける
セルに入力した数値の末尾に「個」と付けたい場合、セルを選択して[セルの書式設定]ダイアログボックスを表示したあとに以下のように操作します。
[分類]で[ユーザー定義]を選択してから、[種類]として[0]や[#,##0]を選択します。さらに、[種類]の下にあるテキストボックスの内容の末尾に「"個"」と入力します。
それぞれの数値の末尾に「個」と表示されました。同様に「人」「本」といった単位を表示することもできます。
「00123」のようにゼロパディングする
数値の左側に「0」を追加して桁数をそろえる、「ゼロパディング」や「ゼロ埋め」と呼ばれる処理も表示形式で行えます。[ユーザー定義]の[種類]として[0]や[0.00]などを選び、テキストボックスの内容の左側にそろえたい桁数だけ「0」を入力します。
「0」を追加して5桁にそろえたい場合、[種類]の下にあるテキストボックスに「00000」と入力します。セルの数値が「123」なら、「00123」と表示されます。
「2016年5月」「2016/5」のように年月だけを表示する
「2016年5月1日」の「1日」は不要で、「2016年5月」としたいケースがあります。これも表示形式の[ユーザー定義]で設定できます。[種類]で[yyyy"年"m"月"]を選択すれば「2016年5月」になります。[種類]の下にあるテキストボックスに「yyyy/mm」と入力すれば、「2016/5」になります。
Impress Watchの関連記事
「Office 2016」と「Office 365 サービス」を極める!特集企画連載中
「相手の心を動かす」資料作成術とは? Word、Excel、PowerPointなど使いこなしで差をつける!
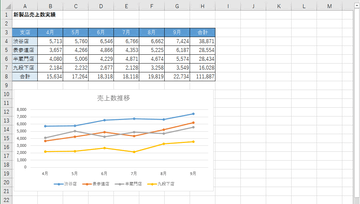 Microsoft Office 2016をこれから使うあなたへ【第5回】
Microsoft Office 2016をこれから使うあなたへ【第5回】
Excelで売上動向資料を製作するための基礎