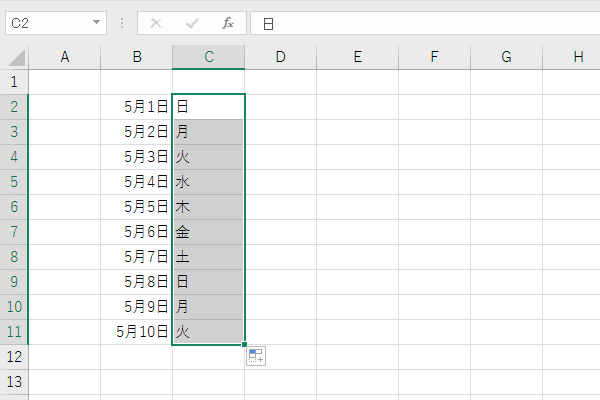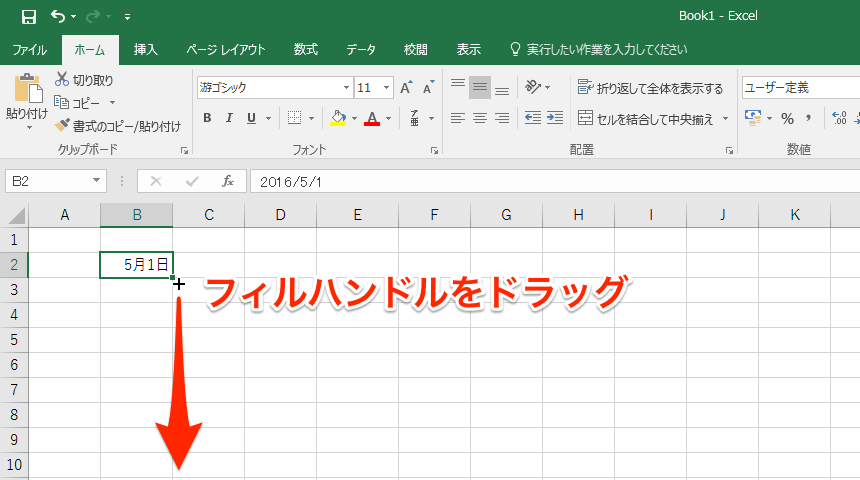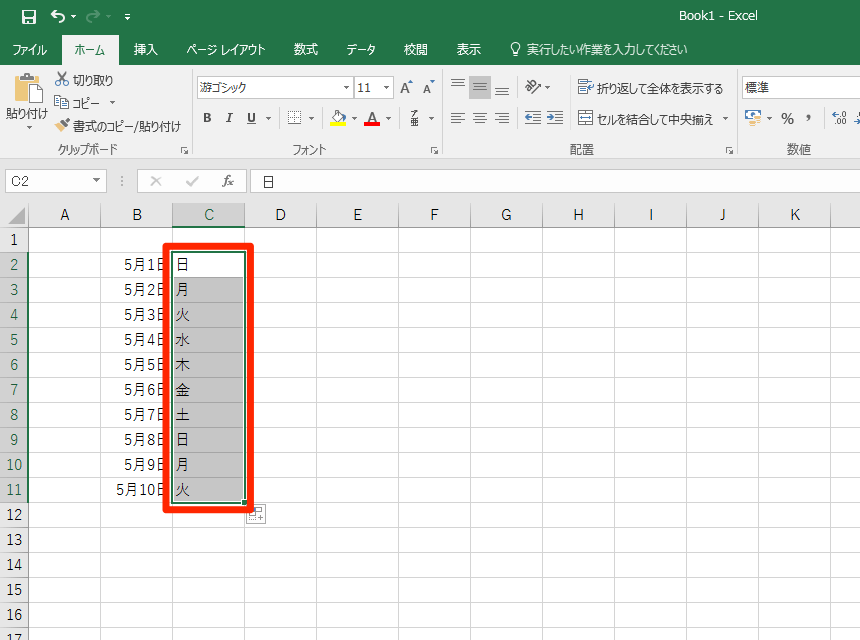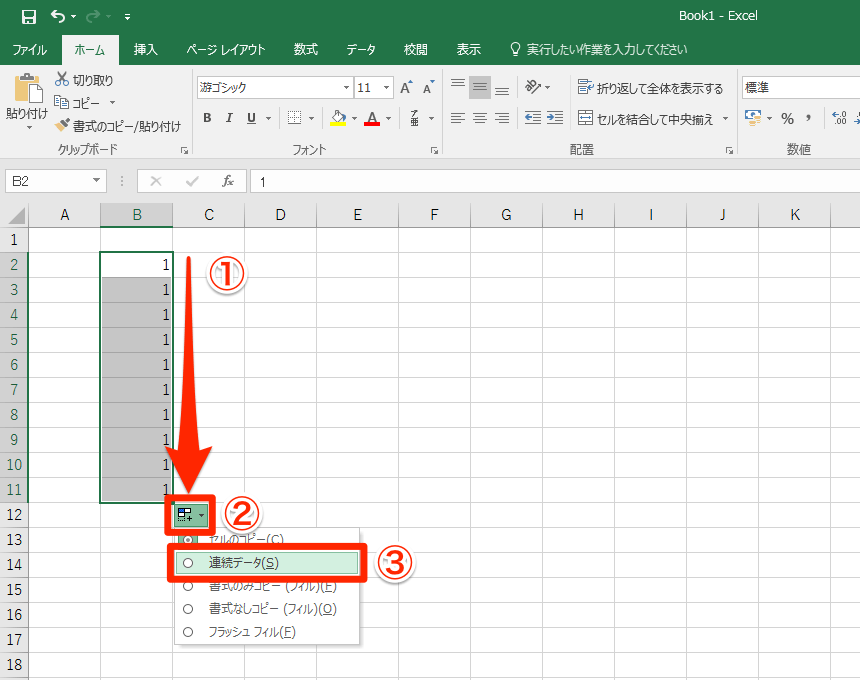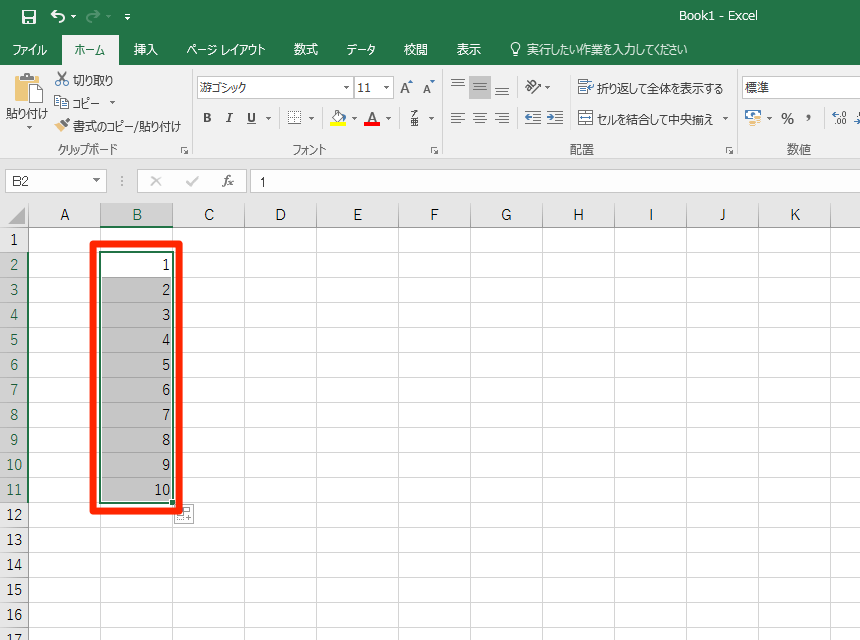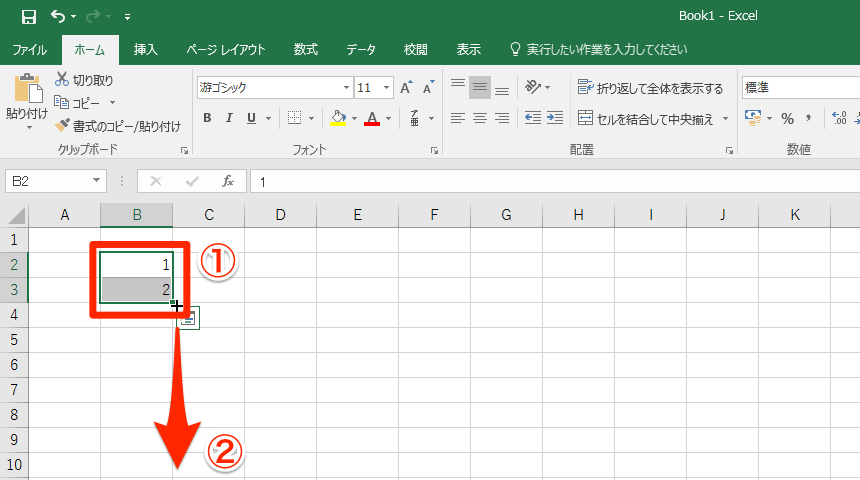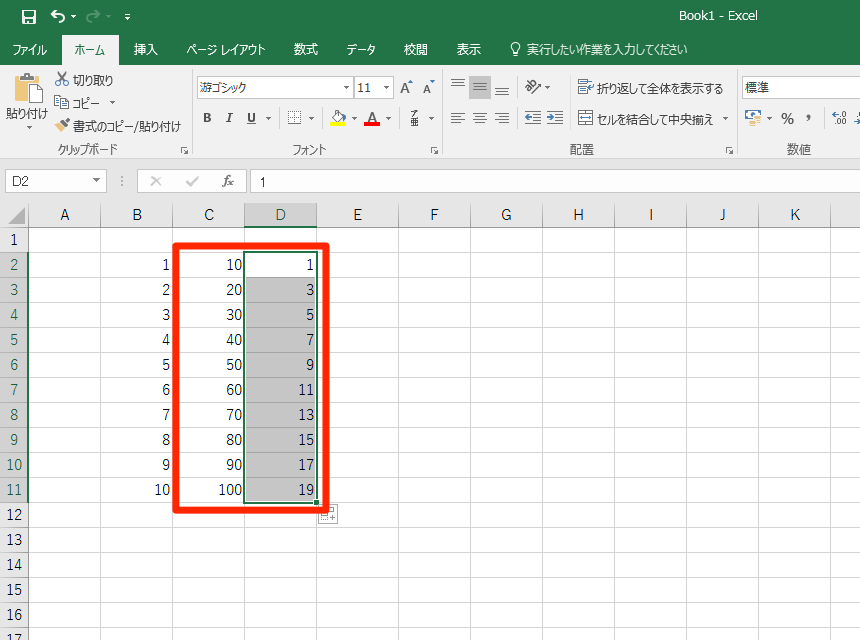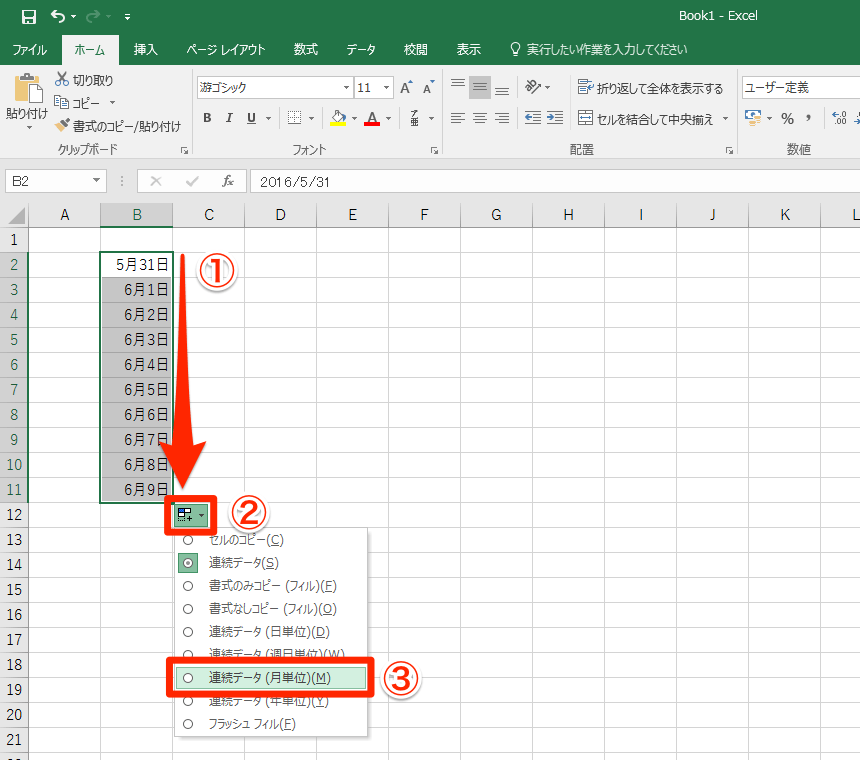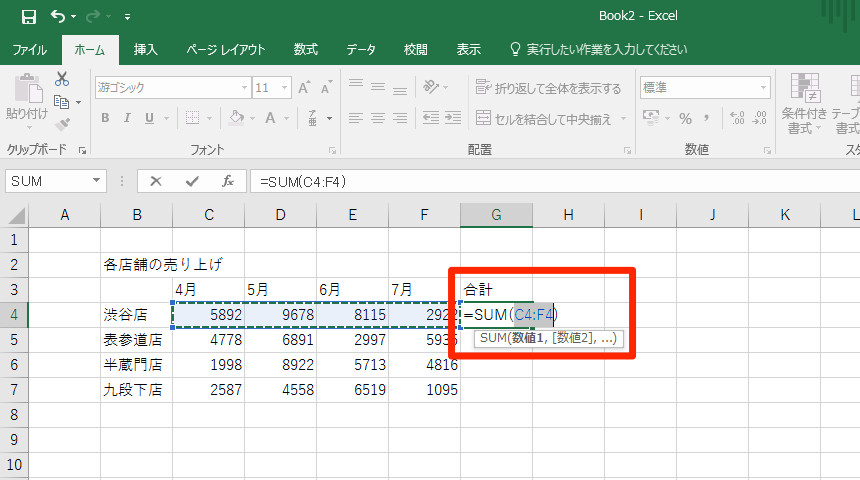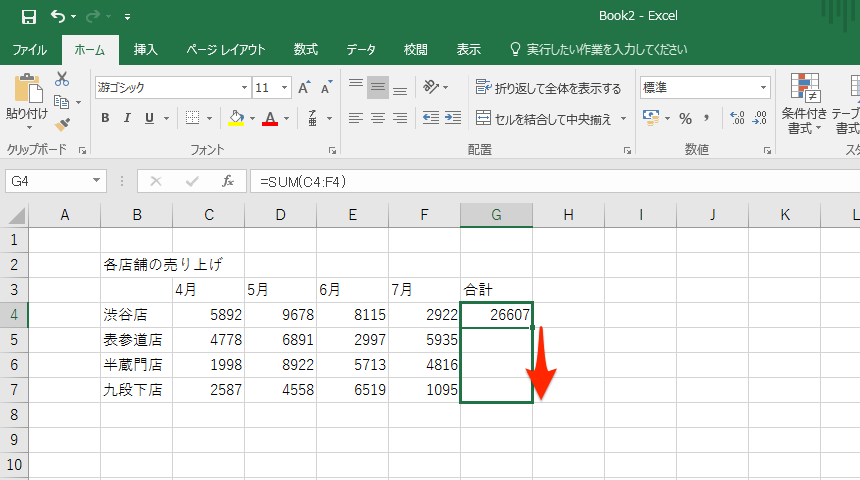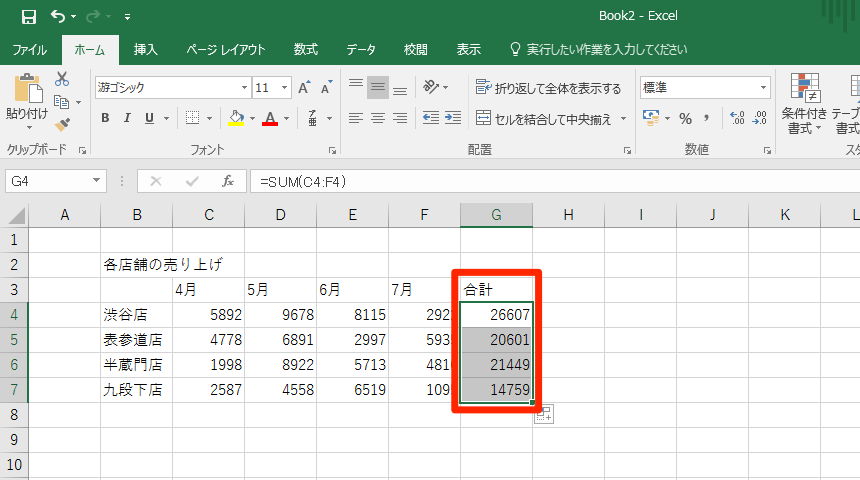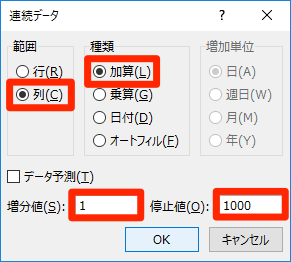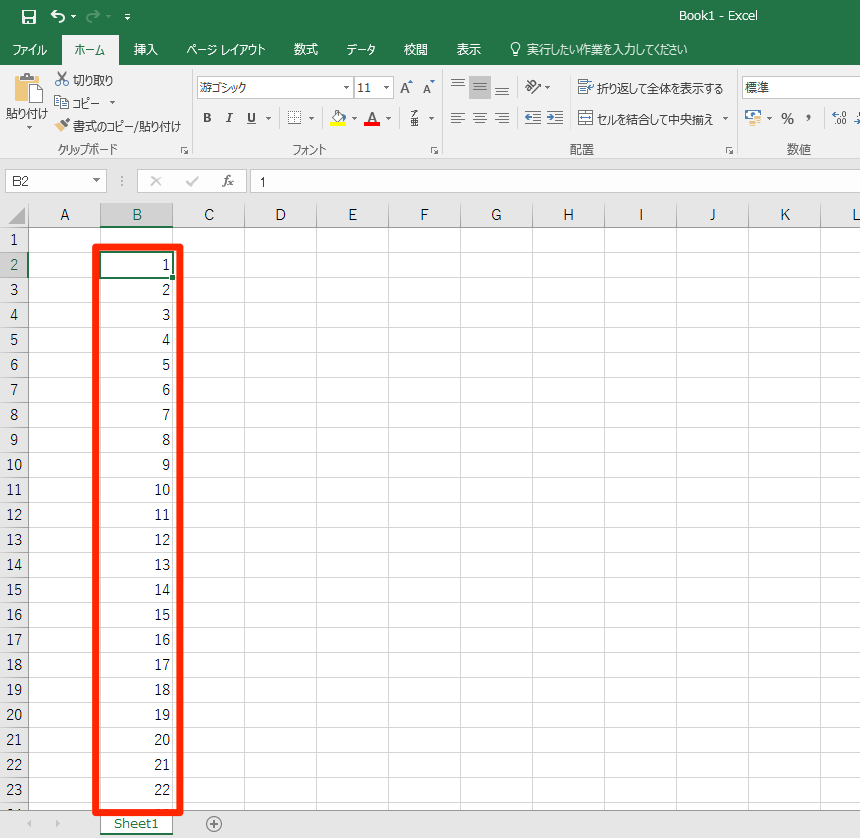連続する日付や曜日、数値を簡単に入力できる
Excel 2016でのデータ入力の手間を大幅に軽減できる機能として、ぜひ覚えておきたいのがオートフィルです。
オートフィルとは、隣接したセルに連続データを自動入力する機能で、日付や曜日、連番の数値を入力したいときに威力を発揮します。Excelでの作業効率を高めるために、必ずマスターしておきましょう。
日付や曜日を連続して入力する
資料作成でよく登場する連続データといえば、日付ですよね。「5月1日」「5月2日」「5月3日」といった日付をセルに入力し、さらに「月」「火」「水」と曜日を隣のセルに加えることもあるでしょう。このようなデータを1つずつ手で入力するのは非常に面倒ですが、オートフィルを使えばすぐに入力できます。
操作方法も簡単です。日付や曜日の場合、起点となるセルに日付や曜日を入力し、そのセルを選択したうえで、連続データを入力したい方向に「フィルハンドル」をドラッグします。これで起点のセルからドラッグしたセルまで、連続したデータが入力されます。
起点となるセルに日付を入力し、そのセルの右下にあるフィルハンドルにマウスポインターを合わせます。 ポインターが十字の形になったのを確認し、ドラッグを開始しましょう。
ドラッグをやめると、起点のセルから連続した日付が入力されます。
曜日も同様にオートフィルが可能です。「日」と入力したセルのフィルハンドルをドラッグすると、「月」「火」「水」と連続データが入力され、「土」のあとは「日」に戻ります。
HINT四半期や干支もオートフィルできる
数値を連続して入力する
「1」「2」「3」と続く数値の連続データを入力するには、2つの方法があります。
1つは「オートフィルオプション」を使う方法です。起点となるセルに「1」を入力してフィルハンドルをドラッグすると、ドラッグしたセルに「1」がコピーされるだけで、連続データになりません。ただし、ここでオートフィルオプションのボタンをクリックして[連続データ]を選択すると、「2」「3」「4」と1つずつ増分した数値に変わります。
「1」と入力したセルを起点としてフィルハンドルをドラッグし、オートフィルオプションをクリックして[連続データ]を選択します。
「1」のコピーではなく、「1」を起点とした連続データに変化しました。
もう1つは、2つのセルを起点にする方法です。あらかじめ隣接したセルに「1」「2」と入力しておき、それら2つのセルを選択した状態でフィルハンドルをドラッグすると、「1」から1つずつ増分する連続データになります。
隣り合うセルに「1」と「2」を入力し、2つのセルを選択したうえでフィルハンドルをドラッグすると、連続データが入力されます。
なお、「10」「20」と入力したセルを起点としてフィルハンドルをドラッグすると、「30」「40」と10ずつ増分する連続データになります。「1」「3」を起点にすると、「5」「7」と2ずつ増分します。
2つのセルを起点にすることで、規則性のあるデータを簡単に入力できます。
HINT月末の日付だけを連続入力するには
連続したセルに数式をコピーする
数式が入力されたセルでオートフィルを実行すると、数式に含まれる「セル参照」が連続的に変化します。
例えば、表内の数値の合計を求めるとき、起点となるセルにSUM関数を入力してフィルハンドルをドラッグすると、セルの位置に合わせてセル参照が自動的に変化した数式が連続して入力されます。
オートSUMの機能を利用し、合計を算出するための数式を入力します。
数式を入力したセルのフィルハンドルをドラッグします。
単に数式がコピーされるだけでなく、それぞれの行の合計を算出するように数式のセル参照が書き換えられました。
STEP UP大量のデータは[連続データ]ダイアログを使う
連続する数値を1000個入力したいとき、フィルハンドルをドラッグする方法では範囲が広すぎて大変です。そうした場合は[連続データ]ダイアログボックスを表示し、増分値や停止値を指定してオートフィルを実行しましょう。
起点となるセルを選択してから、[ホーム]タブの[フィル]をクリックして[連続データの作成]を選択します。
[連続データ]ダイアログボックスが表示されました。ここでは例として、1〜1000の連続データを列方向に入力します。[範囲]は[列]、[種類]は[加算]を選択し、さらに[増分値]に「1」、[停止値]に「1000」と入力して[OK]をクリックします。
起点となるセルから1000個の連続データが入力されました。
Impress Watchの関連記事
「Office 2016」と「Office 365 サービス」を極める!特集企画連載中
「相手の心を動かす」資料作成術とは? Word、Excel、PowerPointなど使いこなしで差をつける!
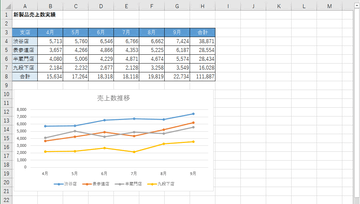 Microsoft Office 2016をこれから使うあなたへ【第5回】
Microsoft Office 2016をこれから使うあなたへ【第5回】
Excelで売上動向資料を製作するための基礎