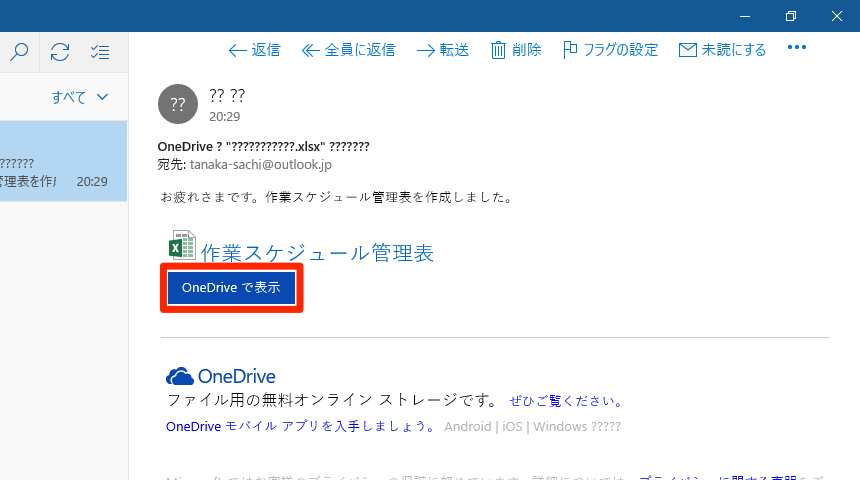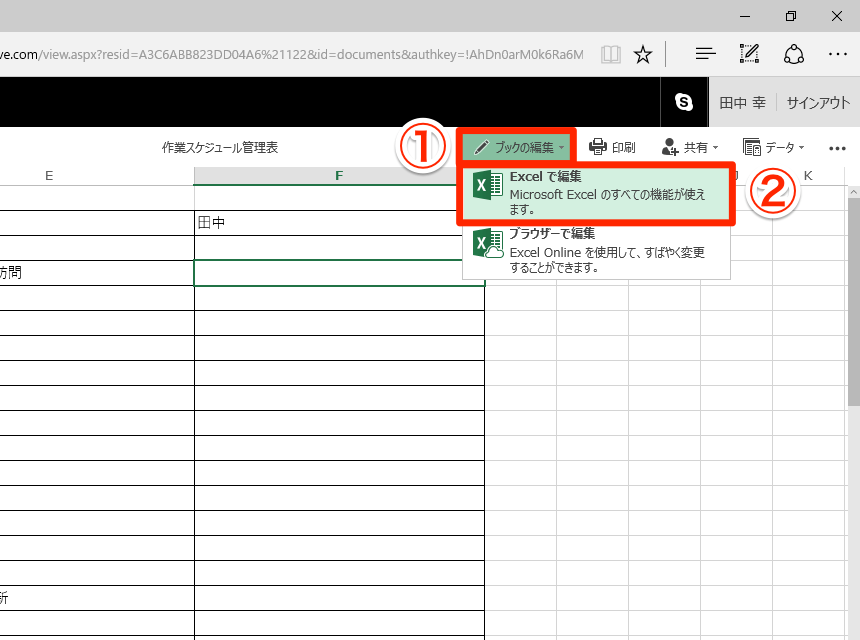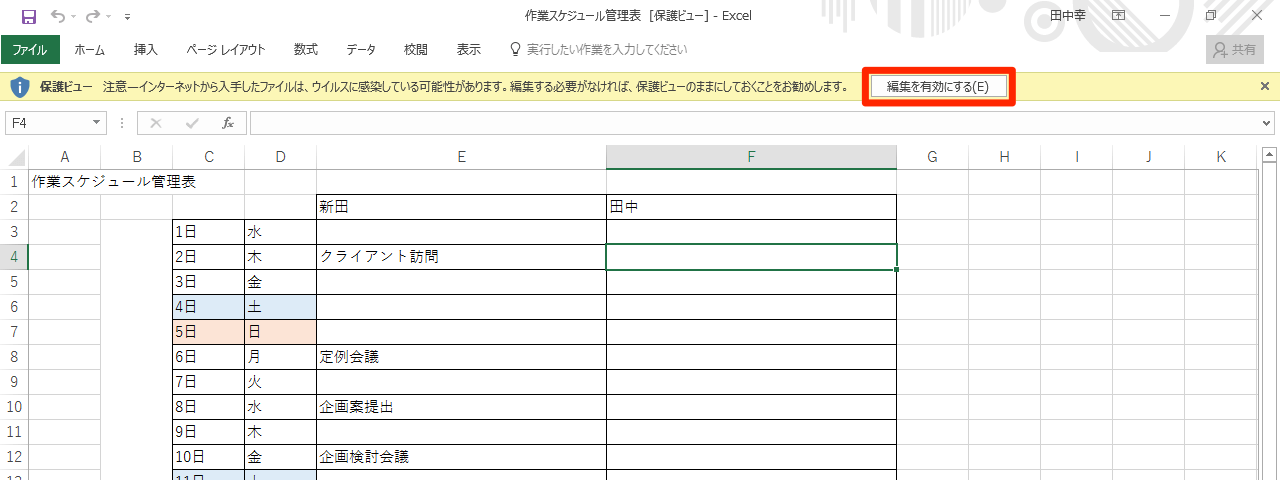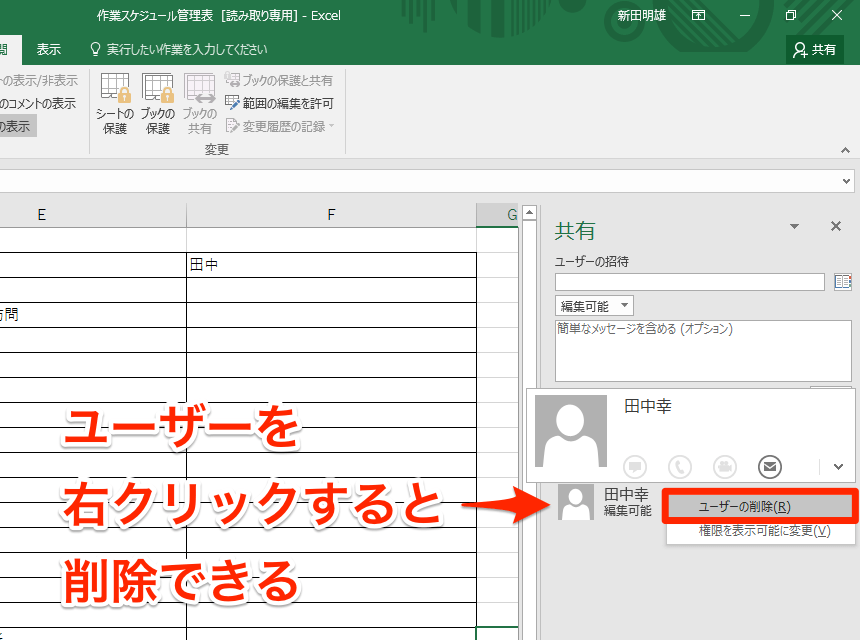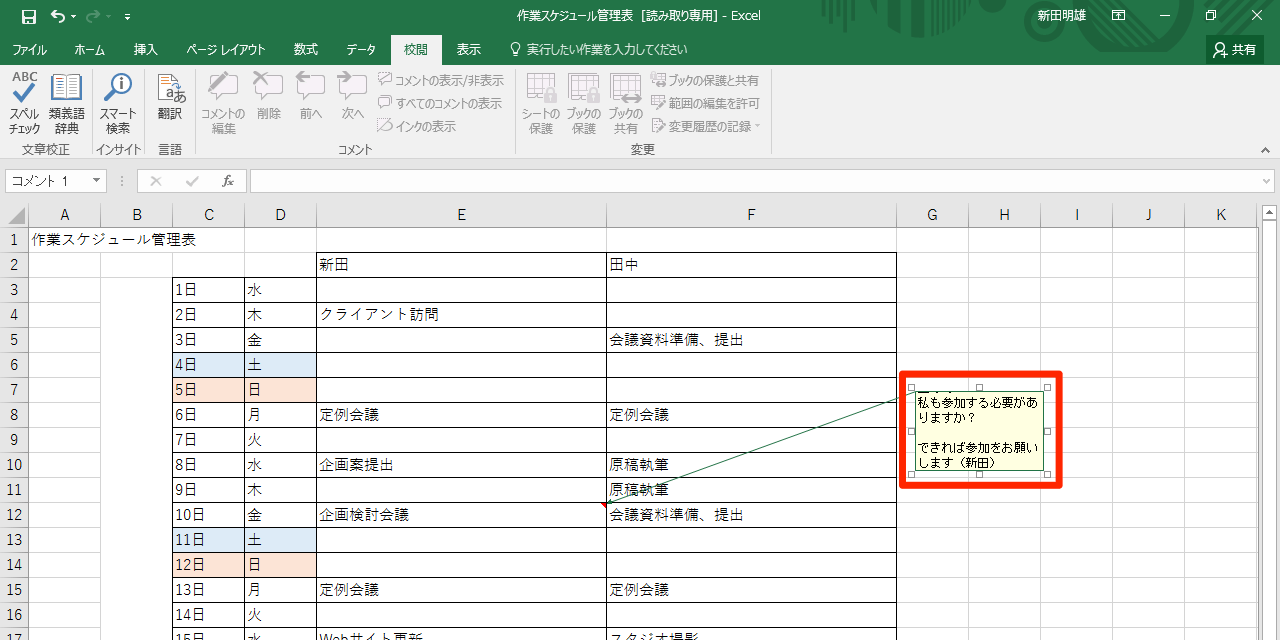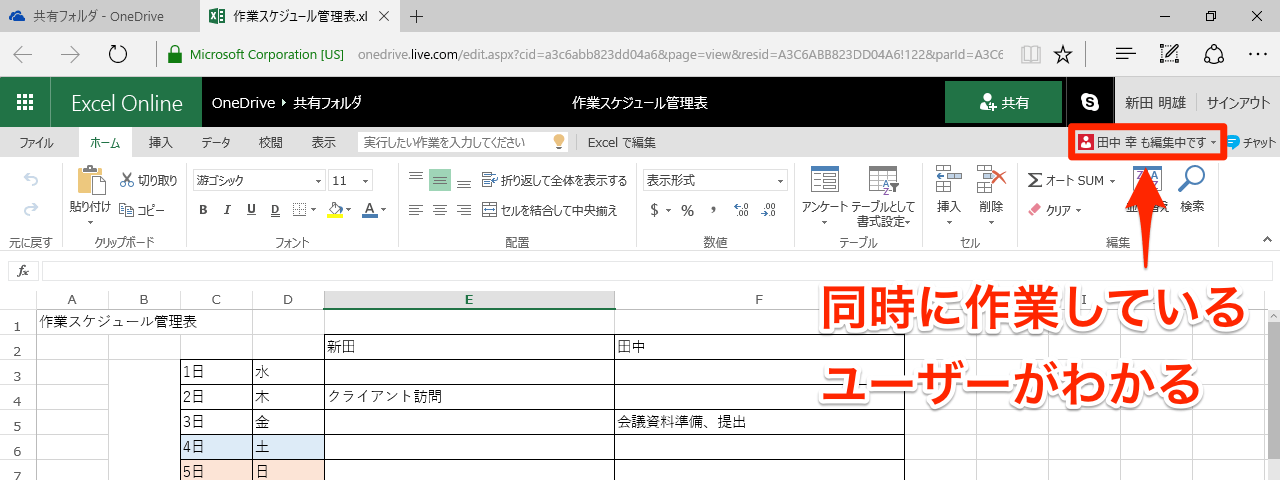画面右上の[共有]ボタンに注目
ビジネスにおいて、1つのファイルを複数のユーザーで共有し、それぞれが内容を編集したり、データを追記したりするケースはよくあります。こうした場面で便利なのが、Word 2016やExcel 2016、PowerPoint 2016に搭載されている「共有」の機能です。OneDriveに保存したファイルにほかのユーザーを招待することで、複数人での編集が可能になります。
Excel 2016でこの機能を利用するには、事前にMicrosoftアカウントを使ってサインインしておく必要があります。以下の記事を参考にサインインしましょう。
Office 2016で作成した文書をスマートフォンで開いて編集する方法
OneDriveに保存したブックにユーザーを招待する
サインインが完了したら、共有したいファイル(ブック)をOneDriveに保存します。そして、Excel 2016のウィンドウ右上にある[共有]ボタンから、共有したいユーザーを招待しましょう。
1OneDriveにファイルを保存する
[ファイル]タブにある[名前を付けて保存]をクリックし、[OneDrive - 個人用]をダブルクリックします。[名前を付けて保存]ダイアログボックスが表示されるので、OneDrive内のフォルダーを選択してファイルを保存します。
2共有相手のユーザーを招待する
ウィンドウ右上の[共有]ボタンをクリックしたあと、表示された[ユーザーの招待]欄に相手のメールアドレスを入力し、必要に応じてメッセージ欄に相手に送るメッセージを入力して[共有]をクリックします。
3ほかのユーザーとの共有が完了した
共有が完了し、相手の名前が表示されました。
HINT[編集可能]と[表示可能]の権限を使い分けよう
共有されたブックをExcel 2016で編集する
OneDriveに保存したファイルを共有すると、共有相手にメールで通知が行われます。そのメール内にある[OneDriveで表示]をクリックすると、Webブラウザー(Windows 10の場合はMicrosoft Edge)で「Excel Online」が開き、ファイルの内容が表示されます。
以下では、共有相手の視点から操作を見てみましょう。
4共有されたファイルをOneDriveで開く
ファイルが共有されたことを通知するメールを受信したところです。[OneDriveで表示]をクリックします。
5Excel OnlineからExcel 2016に切り替える
Webブラウザーが起動し、Excel Onlineでファイルの内容が表示されました。Excel 2016を使ってファイルを編集する場合は、[ブックの編集]をクリックして[Excelで編集]を選びます。
6Excel 2016でファイルが開いた
[保護ビュー]のメッセージが表示されますが、信頼できる相手から共有されたファイルなら問題ありません。[はい]をクリックすると、Excelが起動してファイルが表示されます。相手がファイルを開いていなければ、このまま編集することが可能です。[編集を有効にする]をクリックして、必要な作業を行いましょう。
HINT共有相手を追加・削除するには
コメントを活用して共同作業をする
複数のユーザーでファイルを共有しているとき、記述された内容について質問したり、修正を促したりしたい場面で便利なのが「コメント」の機能です。コメントを入力したいセルにカーソルを置き、[校閲]タブにある[新しいコメント]ボタンをクリックすると、コメントを入力するための領域が表示されます。
コメントが記入されたセルには赤い印が表示され、クリックするとコメントの内容を確認できます。また、[コメントの編集]をクリックすれば、コメントを修正したり追記したりすることが可能です。
HINT共有したExcelファイルを同時に編集するには
Impress Watchの関連記事
「Office 2016」と「Office 365 サービス」を極める!特集企画連載中
「相手の心を動かす」資料作成術とは? Word、Excel、PowerPointなど使いこなしで差をつける!
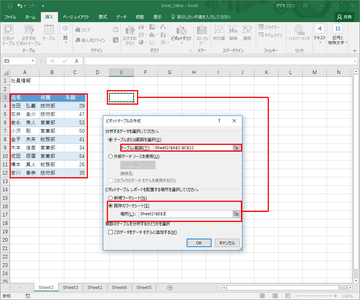 Microsoft Office 2016をこれから使うあなたへ【第6回】
Microsoft Office 2016をこれから使うあなたへ【第6回】
Excelユーザーの皆さん、テーブル&ピボットテーブルを活用していますか?

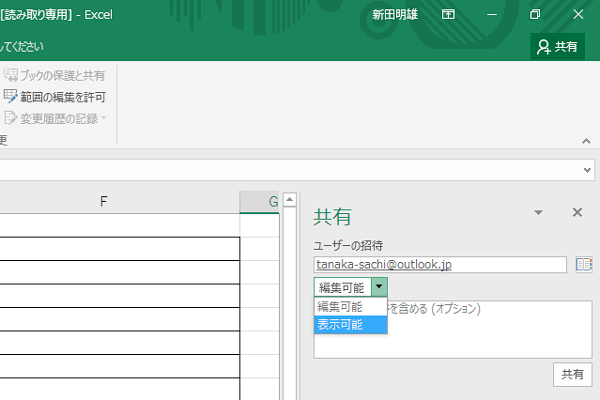
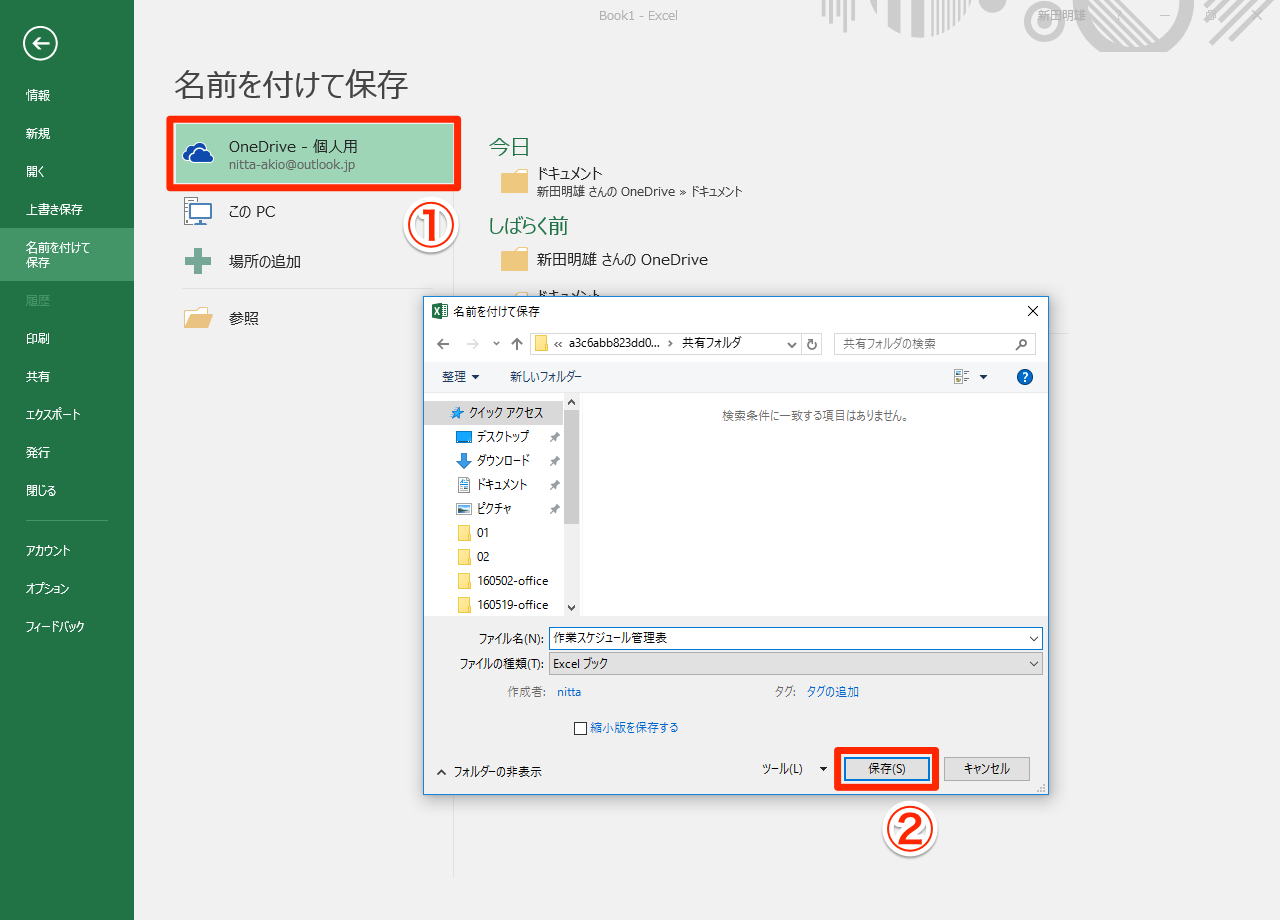
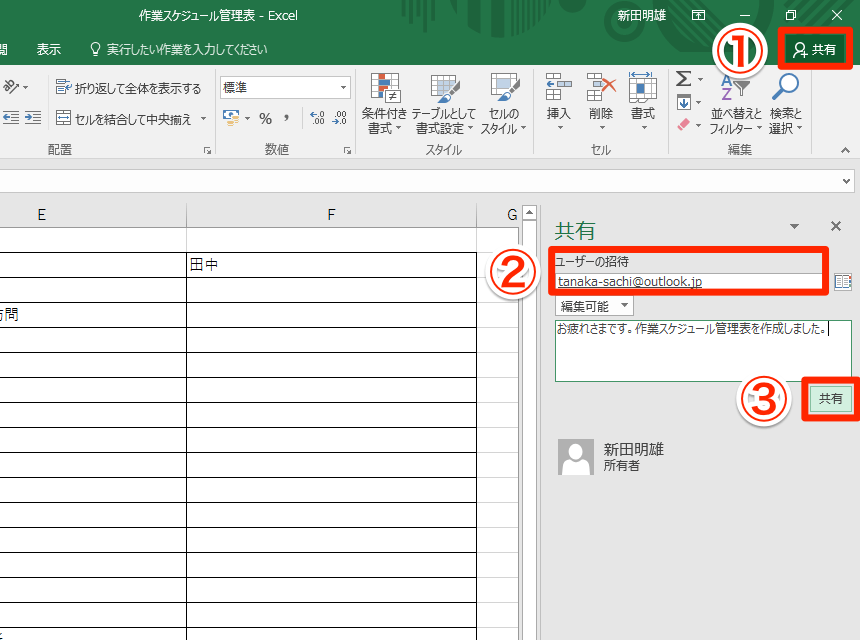
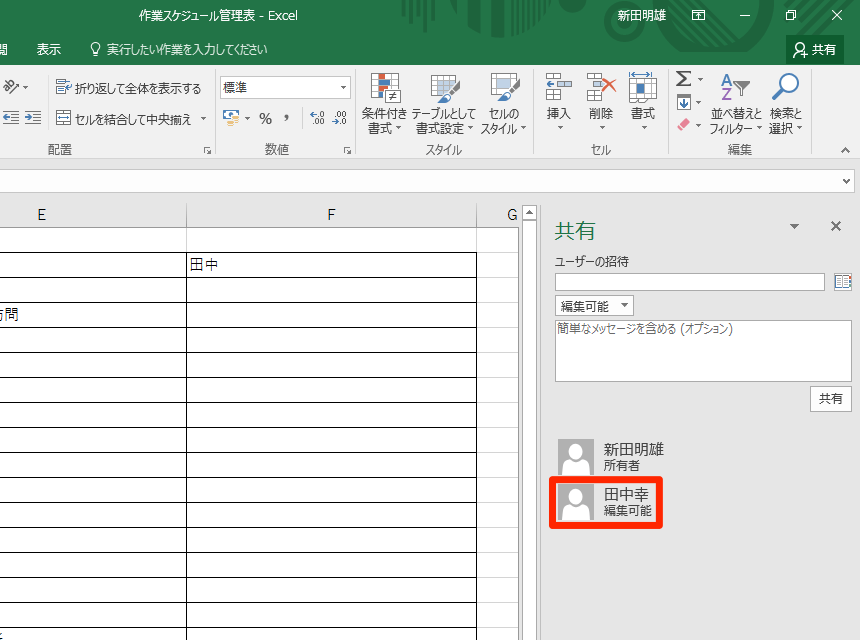
![[編集可能]と[表示可能]の権限を使い分けよう](https://dekiru.net/upload_docs/img/20160526_o0104.png)