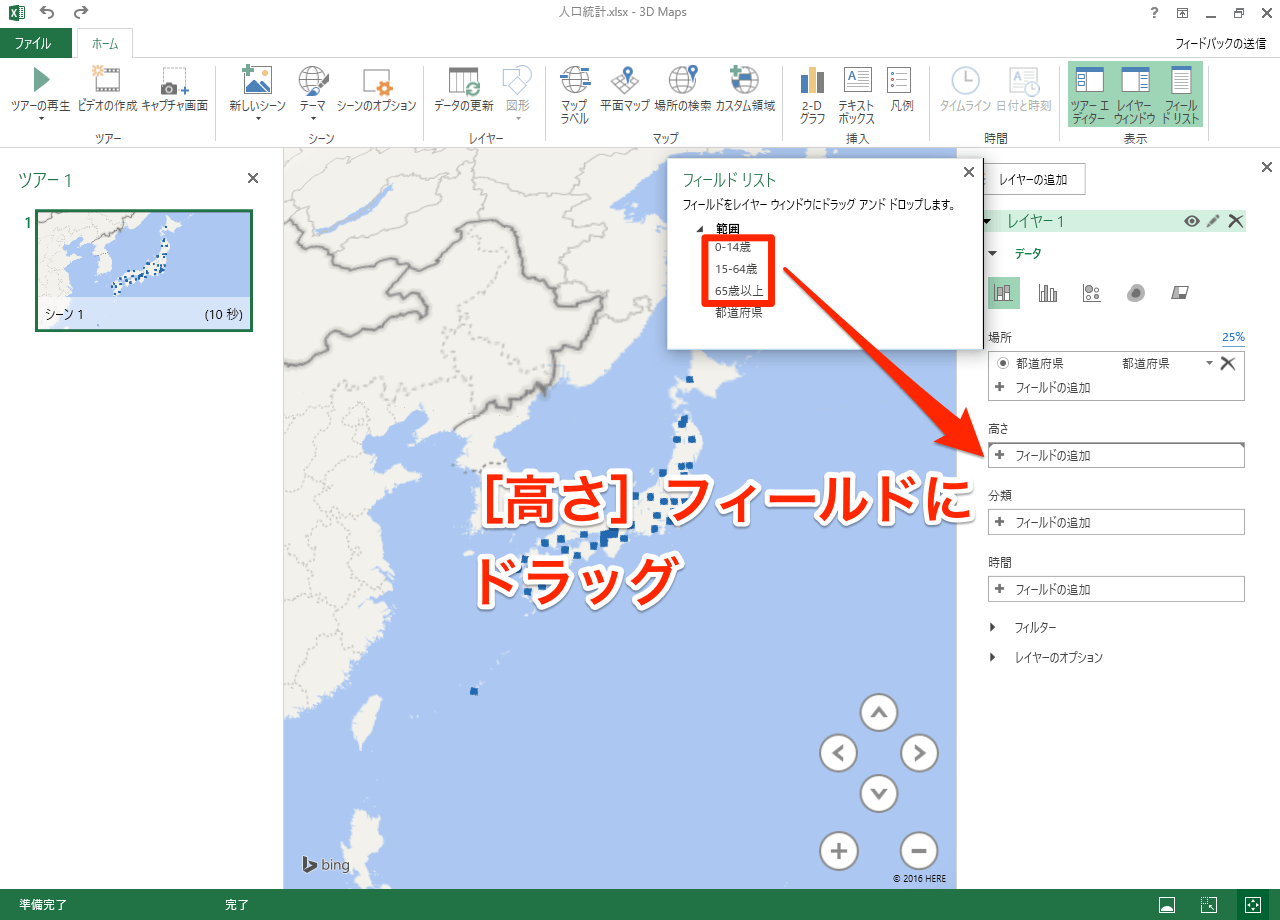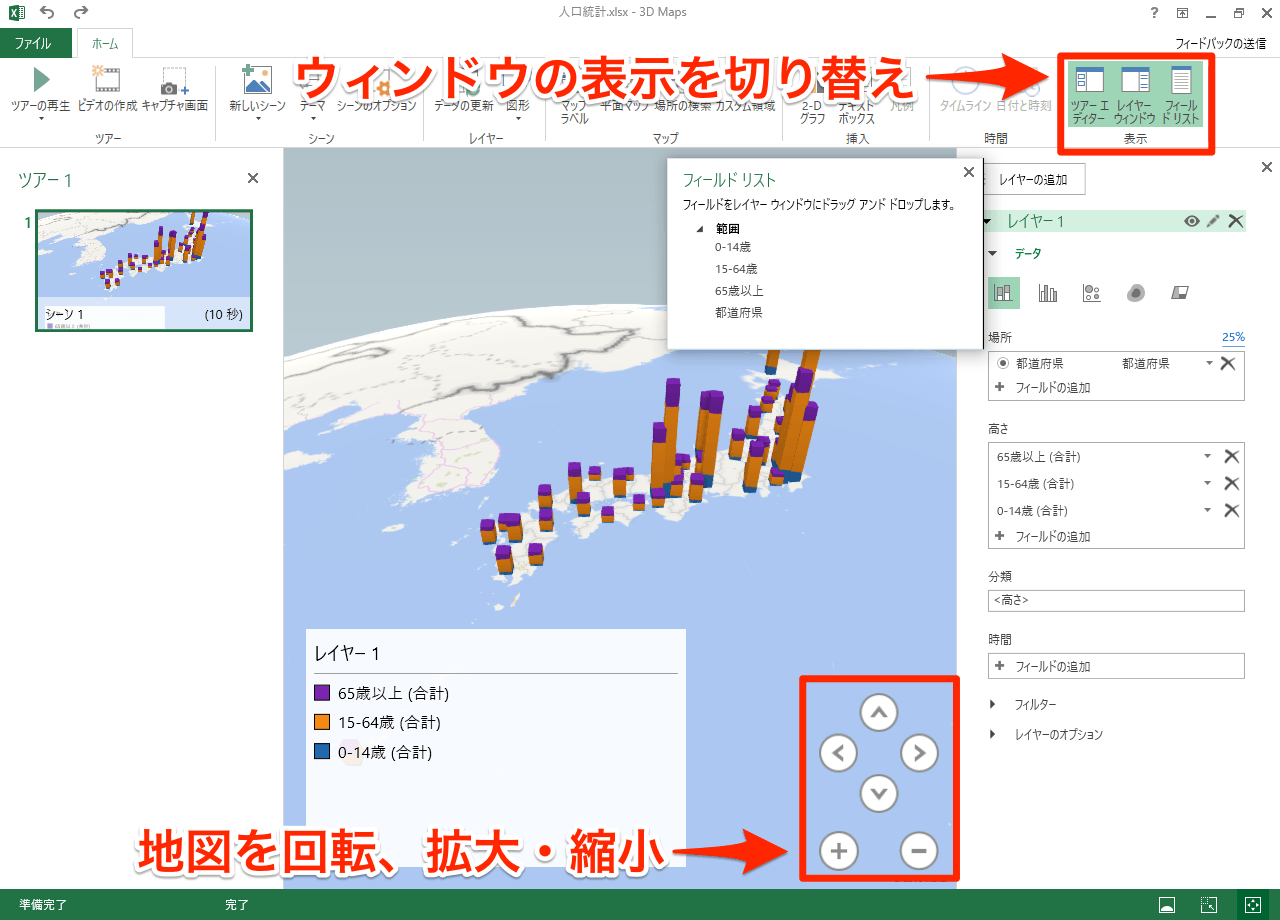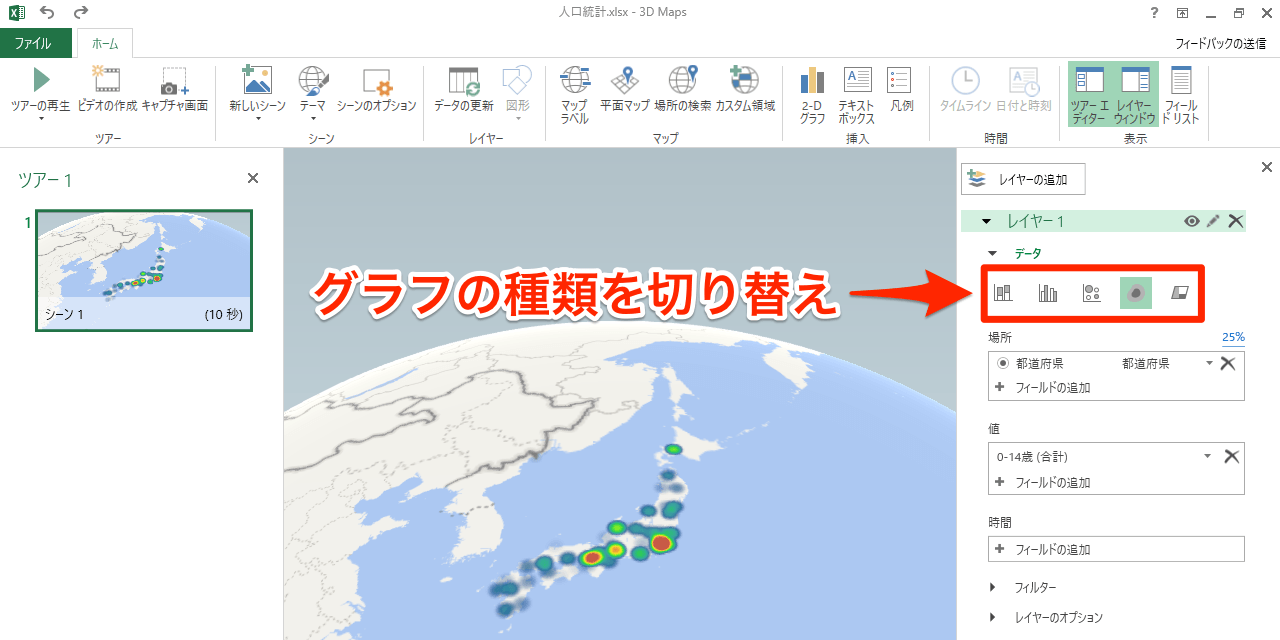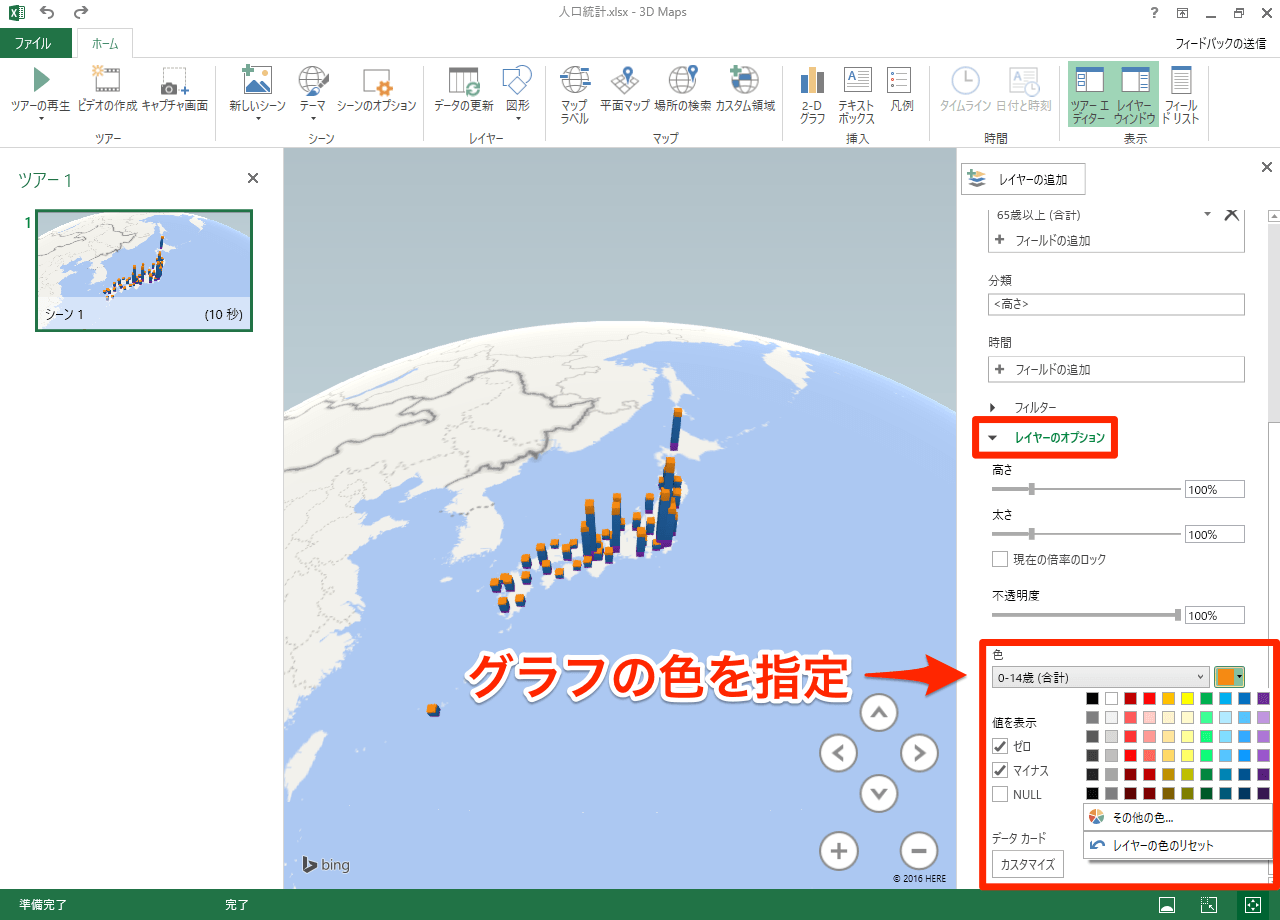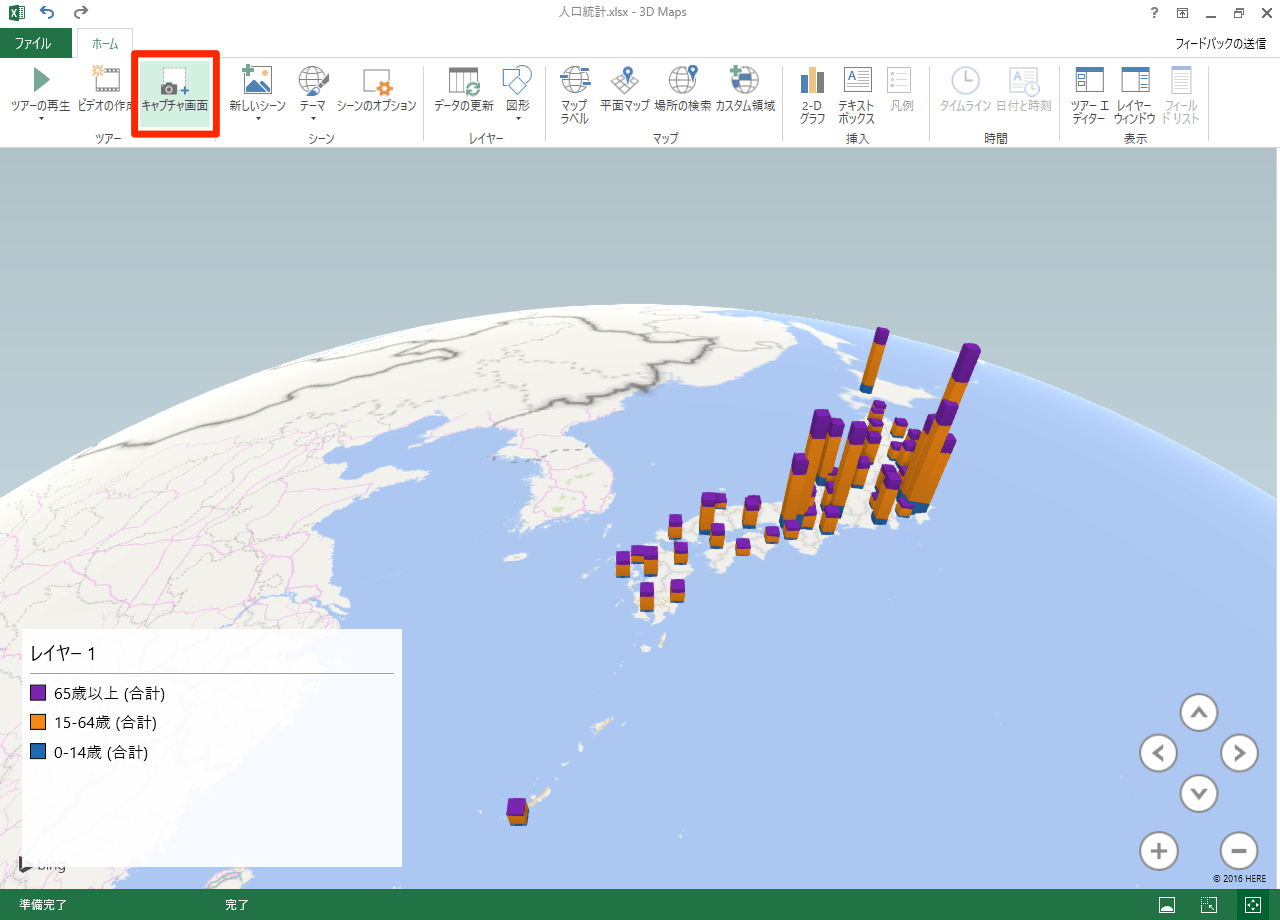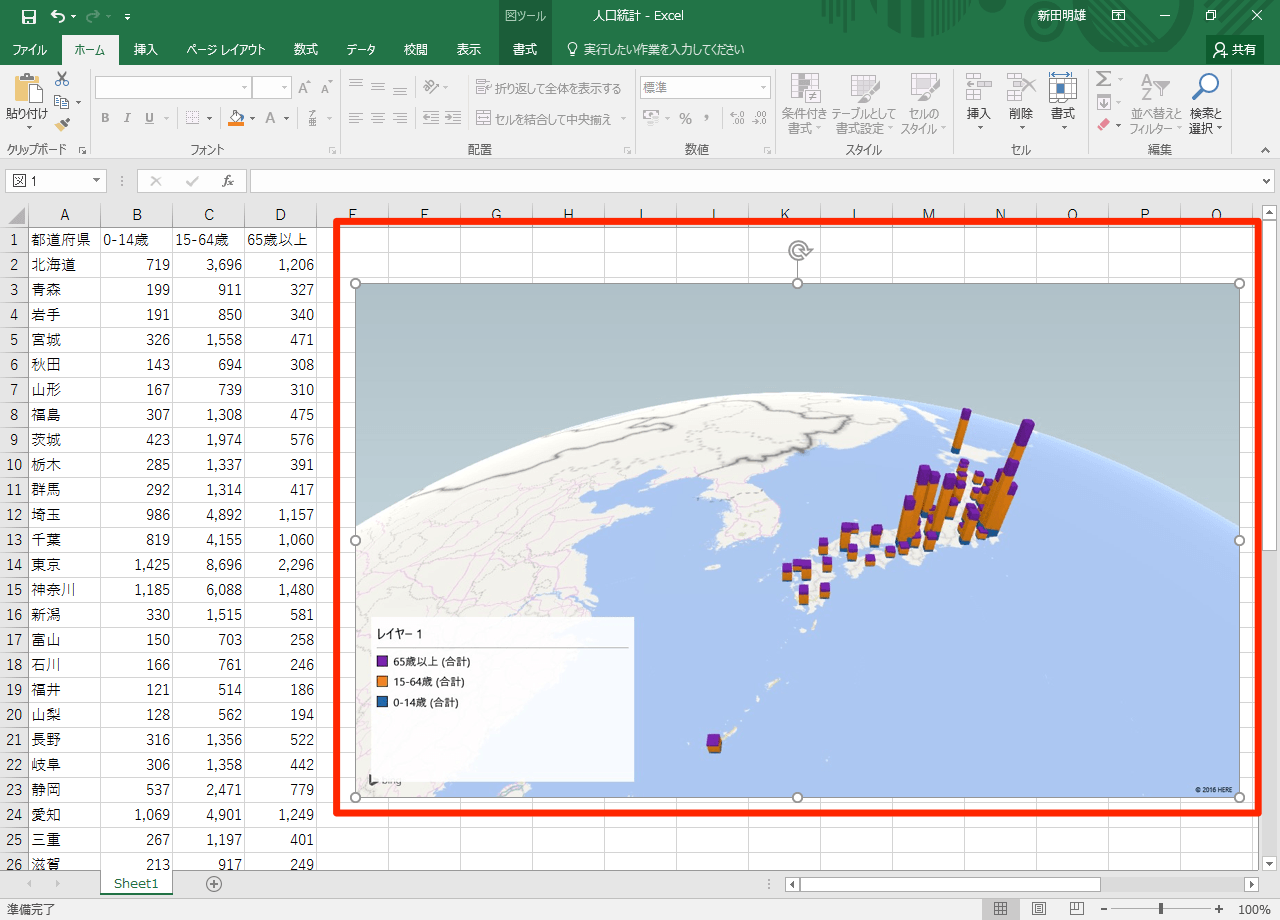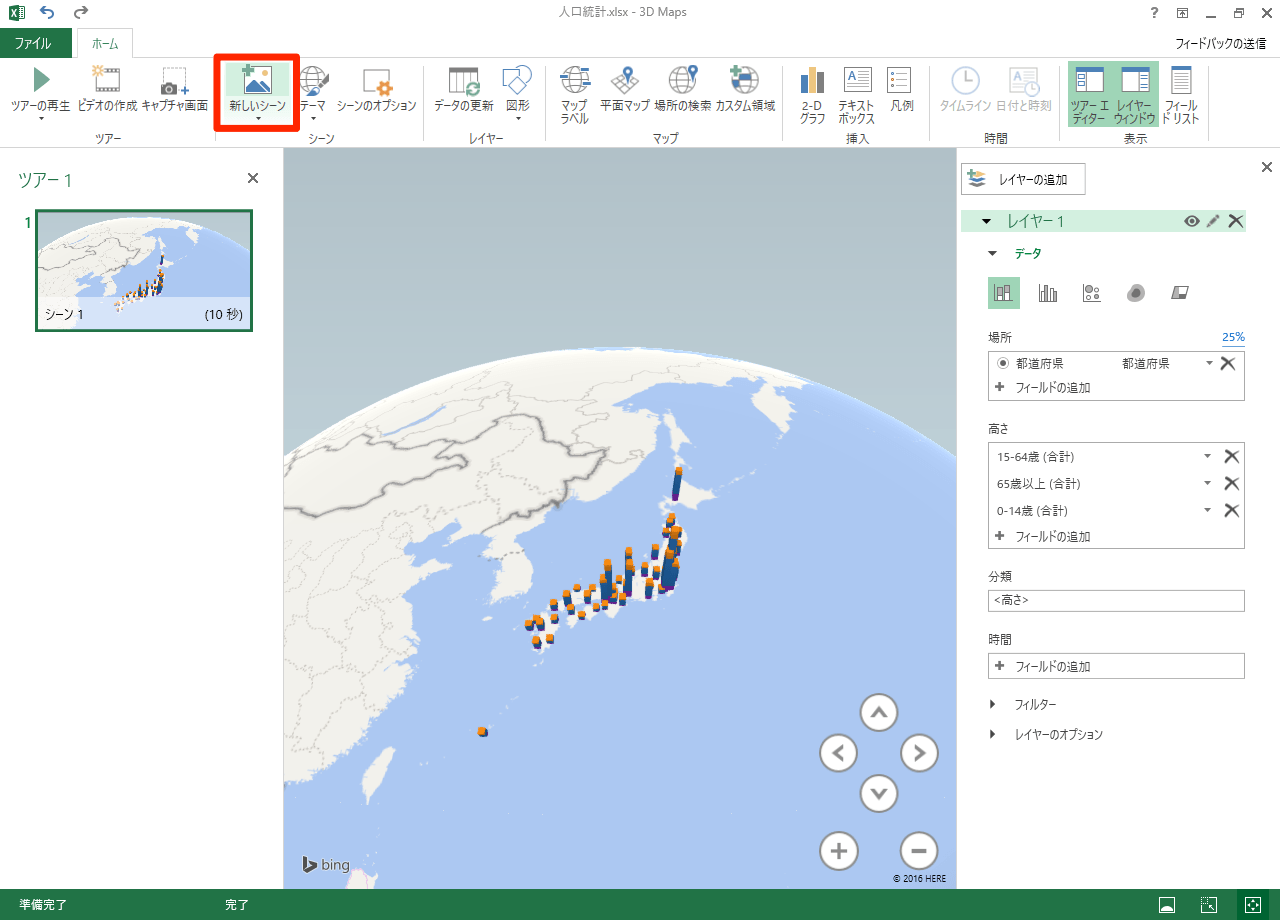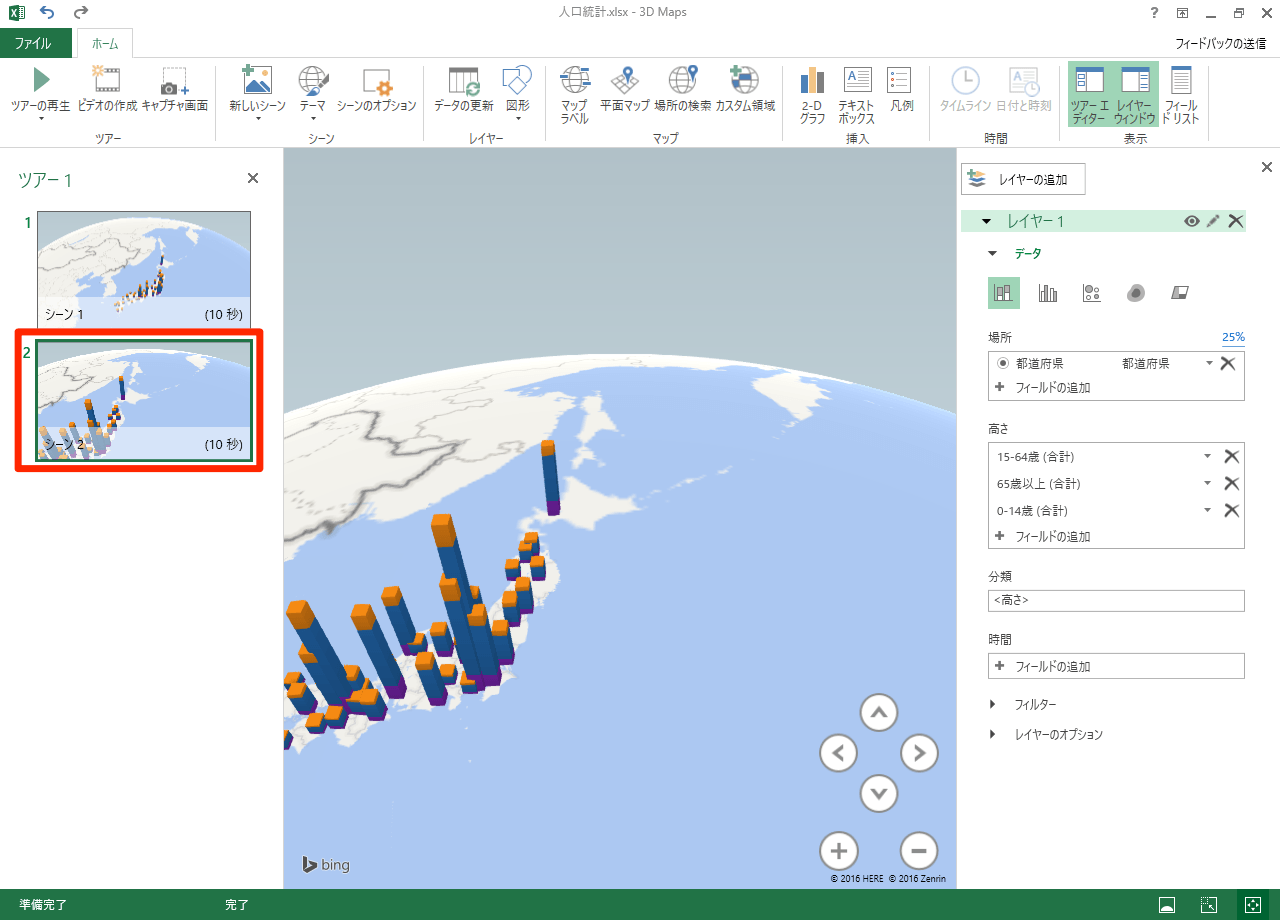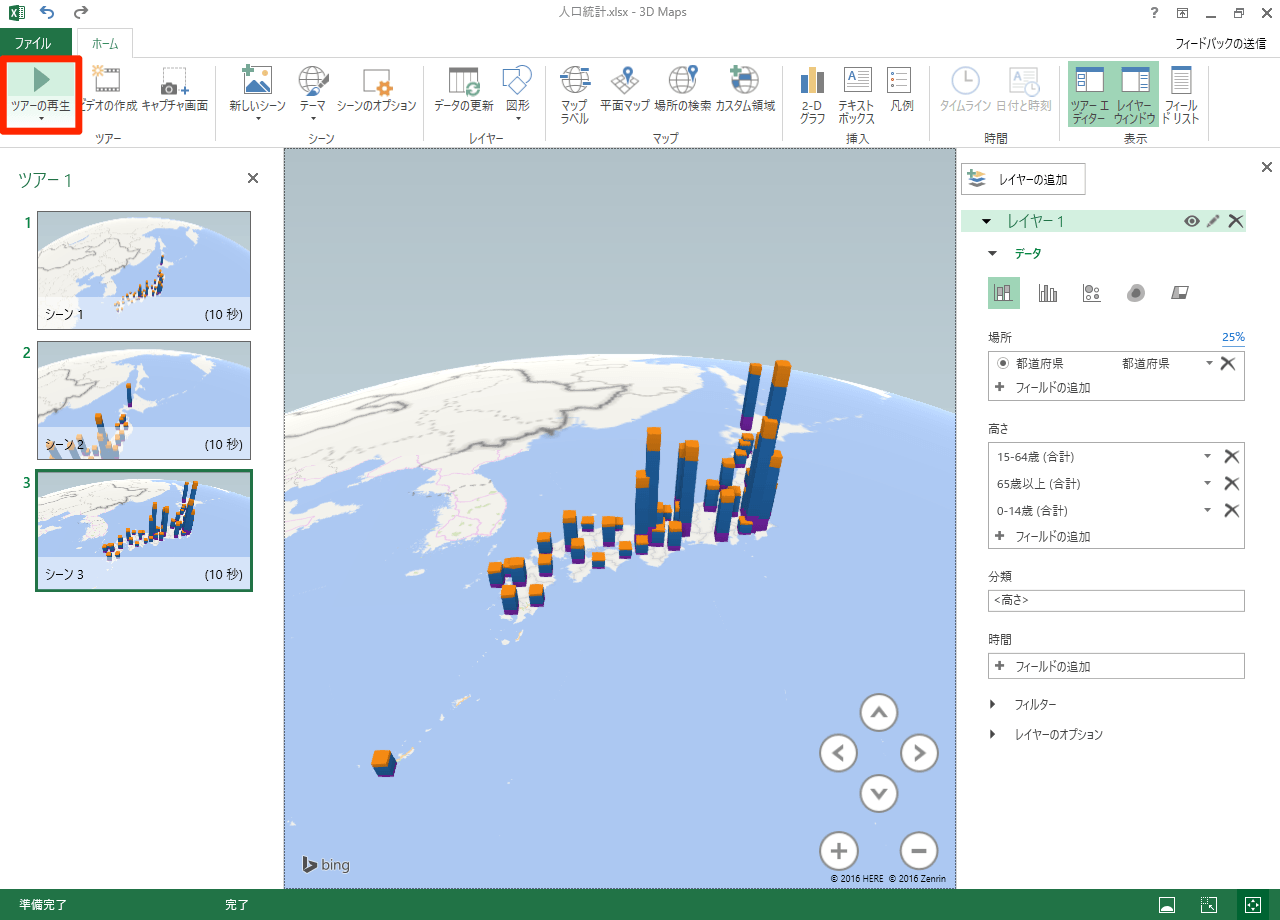立体的なグラフを日本地図上に描ける
Excel 2016では、3Dで表現された地図上にグラフを重ね合わせることができる「3Dマップ」という機能が追加されました。地域ごとのデータをグラフ化する際に3Dマップを利用すれば、そのデータの場所まで分かりやすく表現できます。
ここでは、都道府県ごとの年齢別人口を地図上の棒グラフで表現する場合を例に、3Dマップ機能の使い方を解説します。
3Dグラフを作成する
3Dマップを作成するには、あらかじめグラフ化する表を用意しておきます。この際、データの項目として都道府県名や市区町村、あるいは郵便番号などを入れておくと、自動的に地図上の場所が識別されます。
1グラフの元データとなる表を作成する
グラフの元データとなる表を用意します。表のいずれかのセルを選択した状態にして、[挿入]タブにある[3Dマップ]をクリックします。
「データ分析アドインをオンにします」というメッセージが表示された場合は、[有効]をクリックします。
2グラフ化するデータを指定する
3Dマップが起動し、「(ファイル名) - 3D Maps」という名前の新しいウィンドウが表示されました。続けて[フィールドリスト]ウィンドウにある項目から、グラフのデータとして使いたいすべての項目を[高さ]フィールドにドラッグします。複数選択はできないので、1つずつドラッグしましょう。
3作成されたグラフの表示位置などを調整する
地図上にグラフが描画されました。地図はマウスのドラッグでスクロールできるほか、右下にある上下左右の矢印で回転、[+]と[−]で拡大・縮小が行えます。見せたい位置と見やすい角度になるよう、地図を動かしましょう。なお、画面が狭くて見にくい場合は、リボンの右側にある[表示]グループから[フィールドリスト]、[ツアーエディター]、[レイヤーウィンドウ]の表示・非表示を切り替えるといいでしょう。
HINTグラフの種類や色を変更するには
作成したグラフをワークシートに貼り付ける
3Dマップで作成したグラフは通常のグラフとは異なり、ワークシート上に自動的に貼り付けられません。3Dマップのウィンドウで地図の画面キャプチャを撮影し、その内容をシートに貼り付ける必要があります。
43Dマップをキャプチャする
地図の表示が思い通りになったところで、[ホーム]タブの[キャプチャ画面]をクリックします。これにより、3Dマップで表示している内容が画像としてクリップボードにコピーされます。キャプチャが完了したら、[×]ボタンをクリックして3Dマップのウィンドウを閉じます。
5Excelシートに貼り付ける
3Dマップを貼り付けたいワークシートを表示し、[ホーム]タブの[貼り付け]をクリックするか、キーボードの[Ctrl]+[V]キーを押します。続けて四隅のハンドルをドラッグし、大きさを調整すれば完成です。
STEP UP3Dマップを動画として書き出す
3Dマップでは、表示している状態を静止画としてキャプチャするだけでなく、ズームや回転している様子を動画として書き出すこともできます。
動画を作成する方法はいくつかありますが、簡単なのは[シーン]を利用する方法です。[ホーム]タブにある[新しいシーン]をクリックしてシーンを作成し、3Dマップを動かして、そのシーンで表示する位置を決めます。この作業を繰り返して複数のシーンを作成すると、シーンとシーンの間を埋めるような動きが自動的に設定されます。
最後に[ツアーの再生]をクリックし、動きを確認してみましょう。動画として保存するには[ビデオの作成]をクリックします。
1最初のシーンの表示位置を決める
最初のシーンの表示位置を決め、続けて[ホーム]タブの[新しいシーン]をクリックします。
22つ目以降のシーンを作成する
[ツアーエディター]に新しいシーンが追加されるので、前の手順と同様に表示位置を変更します。この作業を繰り返し、複数のシーンを作成しましょう。なお、[(10秒)]を表示されている部分をクリックすると、そのシーンの長さ(秒)や効果(回転、ズームなど)を設定できます。
3シーンを移動する様子を確認する
最後のシーンを作成したあとに[ツアーの再生]をクリックすると、全画面表示に切り替ります。シーンを自動的に移動する様子を確認しましょう。[Esc]キーを押すと元に戻ります。
4動画ファイルとして書き出す
[ビデオの作成]をクリックすると上の画面が表示され、動画の書き出しが行えます。品質やBGMとして利用する音楽を選択して[作成]をクリックし、保存先を指定するとMP4形式の動画が作成されます。
書き出した動画のサンプルです。品質は[コンピューターおよびタブレット](720p)、BGMはありません。4つのシーンを5秒ずつ移動しており、シーン1には[ドリー]、シーン2〜4には[円]の効果を適用しています。
Impress Watchの関連記事
「Office 2016」と「Office 365 サービス」を極める!特集企画連載中
「相手の心を動かす」資料作成術とは? Word、Excel、PowerPointなど使いこなしで差をつける!