2つのアプリを同時に表示して作業を効率化
Windows 10のタブレットモードでは、アプリなどのウィンドウを並べて配置できます。例えば、メールの画面を表示しながら、もう一方で地図を確認する、といった使い方が可能です。アプリを並べて配置するには、以下のように操作します。

並べて配置したアプリの幅を変更する
タブレットモードで並べて表示したアプリの表示幅を変えるには、中央に表示された分割バーを左右のどちらかへドラッグします。2/3程度まで幅を調整できますが、あまり広げようとすると全画面表示になってしまうので注意しましょう。
並べて配置したアプリを入れ替える
また、並べて表示しているアプリはドラッグして位置を入れ替えられます。画面上端から下方向へサムネイル表示になるまでドラッグして、さらに反対側までドラッグすると入れ替えられます。
関連記事
 Windows 10をタッチ操作に最適化。新機能「タブレットモード」の使い方
Windows 10をタッチ操作に最適化。新機能「タブレットモード」の使い方
Windows 10では、マウス&キーボード操作とタッチ操作をスムーズに切り替え、うまく使い分けできるように工夫されています。その象徴といえる「タブレットモード」を試してみましょう。
Windows 10には、タブレット端末での操作に最適な「タブレットモード」が用意されています。タブレットモードでの画面構成を見てみましょう。
Windows 10のタブレットモードへの切り替えは、画面右下のアクションセンターから行います。
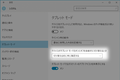 Windows 10のタブレットモードに切り替わる設定を変更する
Windows 10のタブレットモードに切り替わる設定を変更する
キーボードの着脱が可能なノートパソコンでは、キーボードをはずしたときに自動的にタブレットモードに切り替わるように設定すると便利です。
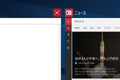 Windows 10のタブレットモードでアプリを終了する方法
Windows 10のタブレットモードでアプリを終了する方法
タブレットモードでアプリを終了するには、操作方法によって手順が変わります。マウス操作の場合、画面左上端にある[閉じる]ボタンをクリックしましょう。

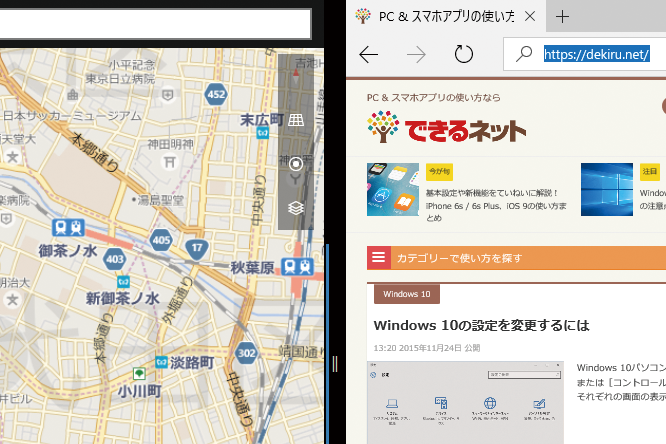
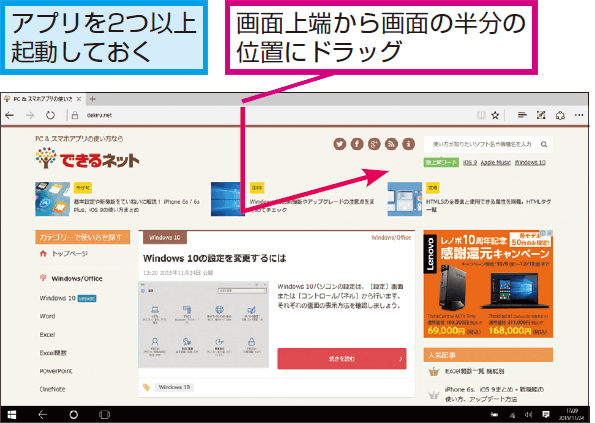

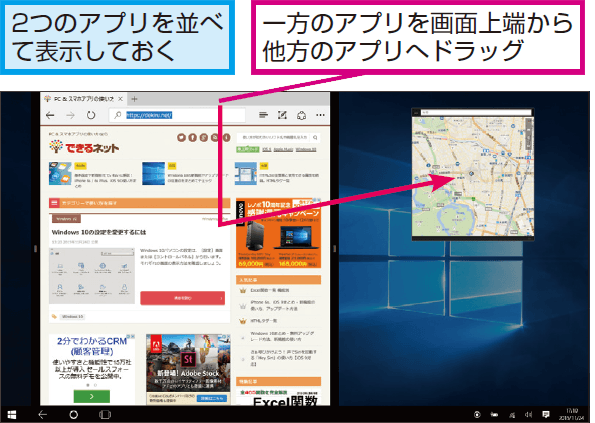
 Windows 10の「タブレットモード」とは
Windows 10の「タブレットモード」とは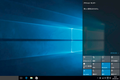 Windows 10のタブレットモードに切り替える方法
Windows 10のタブレットモードに切り替える方法

