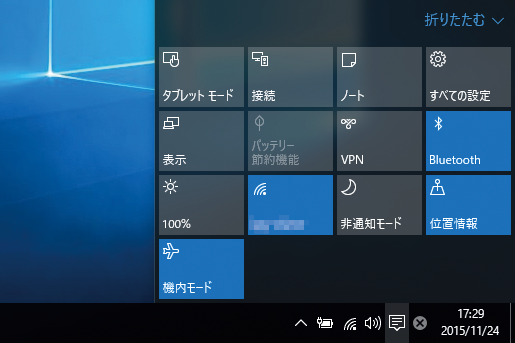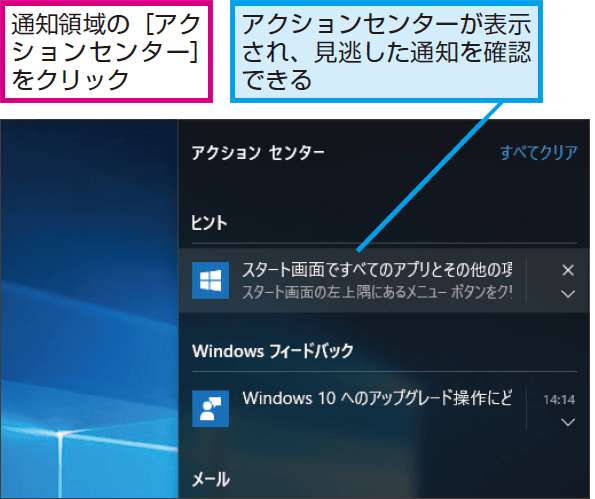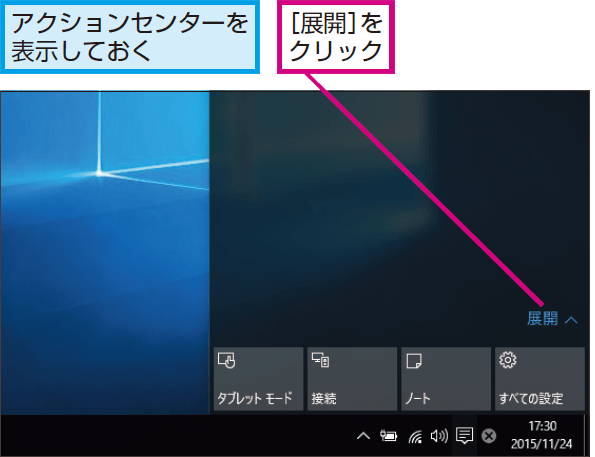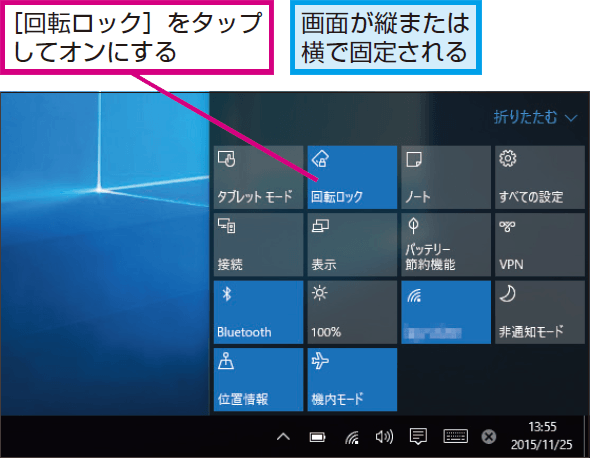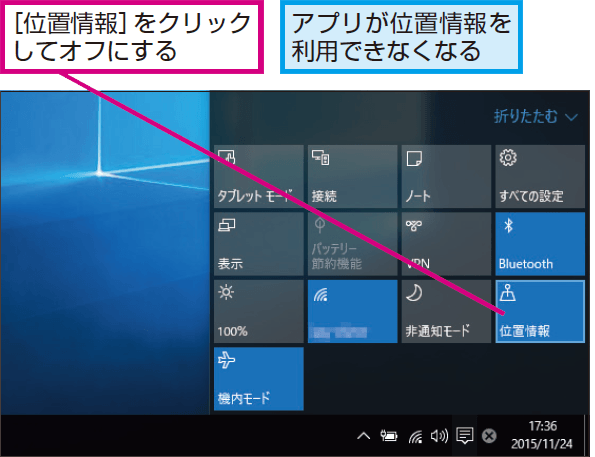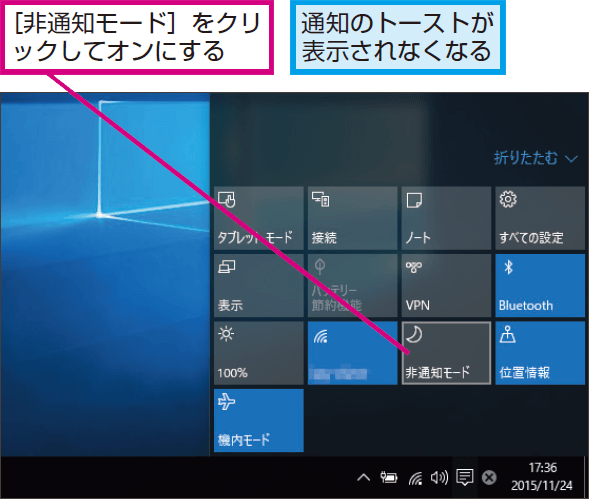通知の確認、回転ロック、通知オフなどの操作をマスター
Windows 10のアクションセンターは、通知領域の[アクションセンター]アイコンをクリックすると表示できます。タッチ操作の場合は、画面右端の外から左に向かってスワイプして表示しましょう。[Windows]+[Alt]キーを押しても表示できます。
アクションセンターの使いどころとなるのは、通知の確認・削除と、画面の回転ロックや位置情報のオフといった表示・通信関連の設定が中心です。ほかにも、通知を一定時間表示しないようにしたり、アクションセンターに表示するボタンをカスタマイズしたりできます。以下の7つの操作・設定をチェックしてみてください。
1. 見逃した通知を確認する
デスクトップに表示されるさまざまな通知は、一定の時間が経過すると自動的に消えてしまいます。見逃した通知を確認したいときはアクションセンターを表示しましょう。
2. 通知を削除する
アクションセンターに表示されている通知をいつまでも残しておくと、確認した通知がどれか分からなくなってしまいます。確認した通知は削除する習慣をつけておきましょう。そうすれば、「まだ確認していない通知」のみを表示できます。
3. すべてのクイックアクションを表示する
アクションセンターには[すべての設定]など「クイックアクション」と呼ばれる、よく使う機能があらかじめ登録されています。主要な4つしか表示されていないときは、[展開]をクリックするとすべてのクイックアクションが表示されます。状況に応じて使い分けましょう。
4. 画面の回転をロックする
タブレットでは、デバイスの方向に応じて画面が回転する仕組みになっています。画面を回転させたくないときは[画面ロック]をタップして回転を禁止しましょう。なお、デスクトップパソコンなどでは[画面ロック]は表示されません。
5. 位置情報のオン/オフを切り替える
アクションセンターのクイックアクションから、位置情報を通知するかどうかを設定できます。標準では位置情報が通知されるようになっています。通知したくないときは[現在位置]をクリックして位置情報を送らないようにしましょう。
6. しばらく通知が表示されないようにする
通知を一定時間を表示しないように設定することも可能です。トーストが表示されないだけなので、アクションセンターを表示すれば、その間に発生した通知を確認できます。
7. アクションセンターに表示するボタンを変更する
アクションセンターには通常、4つのクイックアクションが表示されます。この配列はカスタマイズすることが可能です。よく使うボタンを設定しておけば、アクションセンターをより使いやすくできます。
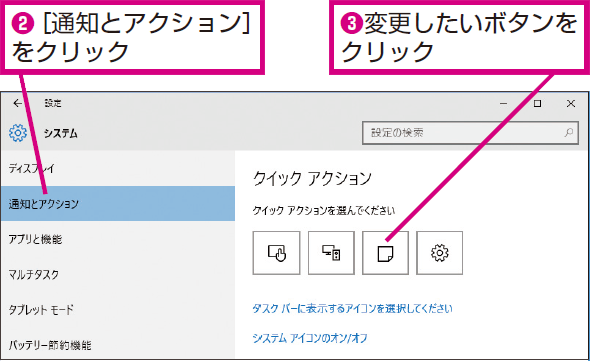
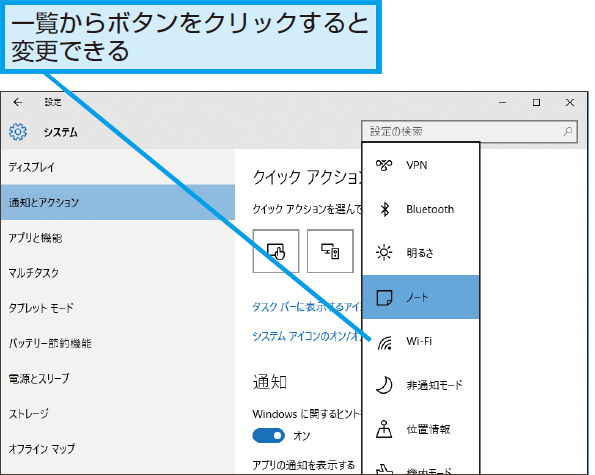
関連記事
 Windows 10新機能、アップグレード方法、トラブル解決法まとめ
Windows 10新機能、アップグレード方法、トラブル解決法まとめ
Windows 10の無料アップグレード期間は、2016年7月29日で終了します。Windows 7/8.1からのアップグレード方法や移行後の注意点、新機能の使いこなしたい、アップグレード後のトラブル解決法などをまとめました。