UltraDefrag PortableをUSBメモリーにコピーする
●UltraDefrag Portable v4.3.0(SourceForge.net)
http://sourceforge.net/projects/ultradefrag/files/
1.UltraDefrag PortableをUSBメモリーにコピーする
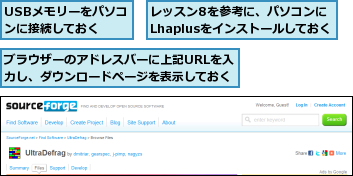
![1[ultradefrag-portable-4.3.0.bin.i386.zip]をクリック,2[ファイルのダウンロード]が表示されたら[開く]をクリック,3[Internet Explorerセキュリティ]が表示されたら[許可する]をクリック,4 UltraDefrag PortableのフォルダーをUSBメモリーにコピー,Lhaplusによって圧縮ファイルが自動的に解凍される,ここでは32ビット版のZIPファイルをダウンロードする](/contents/037/img/img20100622153229043343.jpg)
デフラグを実行する
1.UltraDefrag Portableを起動する
![1[ultradefrag]をダブルクリック,2[ユーザーアカウント制御]が表示されたら[はい]をクリック,USBメモリーのウィンドウからUltraDefrag Portableのフォルダーを開いておく,デフラグを実行したいパソコンにUSBメモリーを接続しておく](/contents/037/img/img20100419215713060065.jpg)
2.断片化の状態を解析する
![1 デフラグを実行したいドライブをクリック,2[Analyse]をクリック,UltraDefrag Portableが起動した,ここではパソコンのハードディスクのデフラグを実行する](/contents/037/img/img20100419220016068485.jpg)
3.デフラグを実行する
![1[Defragment]をクリック,2 デフラグが完了するまでしばらく待つ,デフラグが開始される,赤い四角形が断片化しているファイルを表している,選択したドライブの断片化の状態が解析された](/contents/037/img/img20100419220454012844.jpg)
![3 赤い四角形の数が少なくなったことを確認,さらに断片化を解消したい場合は、手順2〜3の操作を繰り返す,デフラグが完了し、[D 100%]と表示された,デフラグを行ってもすべての断片化が解消されるわけではない](/contents/037/img/img20100419220832019182.jpg)
[ヒント]デフラグを実行してパソコンの動作を高速にしよう
デフラグを実行することで、ハードディスク内で断片化している(配置が不連続になっている)ファイルを整列し、空き領域を増やしたり、パソコンの動作を高速にしたりすることができます。
[ヒント]USBメモリー自体もデフラグしたほうがいい?
USBメモリー自体にもデフラグを実行することは可能です。しかし、フラッシュメモリーの一種であるUSBメモリーはハードディスクよりも高速にファイルへアクセスできるので、デフラグを実行しても実感できるほど速度は向上しません。逆に、デフラグを実行することでUSBメモリーへのアクセス頻度を増やし、USBメモリーの寿命を縮める恐れもあります。UltraDefrag Portableは、あくまでパソコンのハードディスクの断片化を解消するツールとして利用することをおすすめします。
[ヒント]Windowsの「ディスクデフラグツール」との違いは?
UltraDefrag Portableと、Windowsに標準搭載されている「ディスクデフラグツール」との大きな違いは、処理速度です。UltraDefrag Portableでは、大容量のハードディスクでも断片化の状況を短時間で解析でき、デフラグも高速で実行できます。また、「デフラグを実行する」の手順3の下の画面で[Report]をクリックすると、ブラウザーが起動して断片化したファイルのレポートが表示されるなど、「ディスクデフラグツール」より一歩進んだ使い方が可能です。
![デフラグが完了したあとに[Report]をクリックすると、レポートが表示され、どのファイルが断片化していたかなどをチェックできる](/contents/037/img/img20100419221910041376.jpg)




