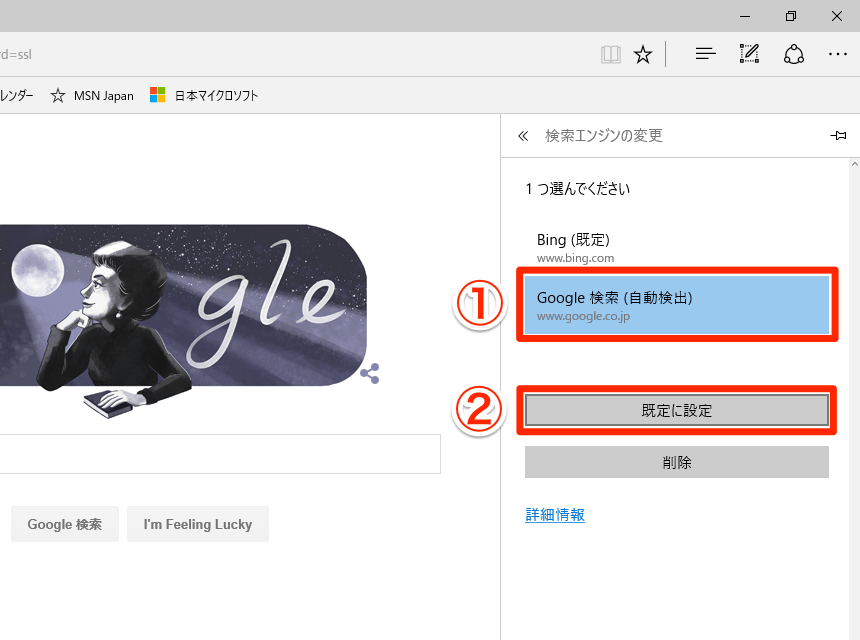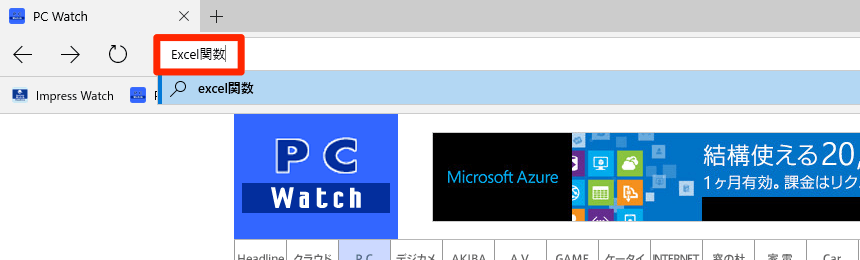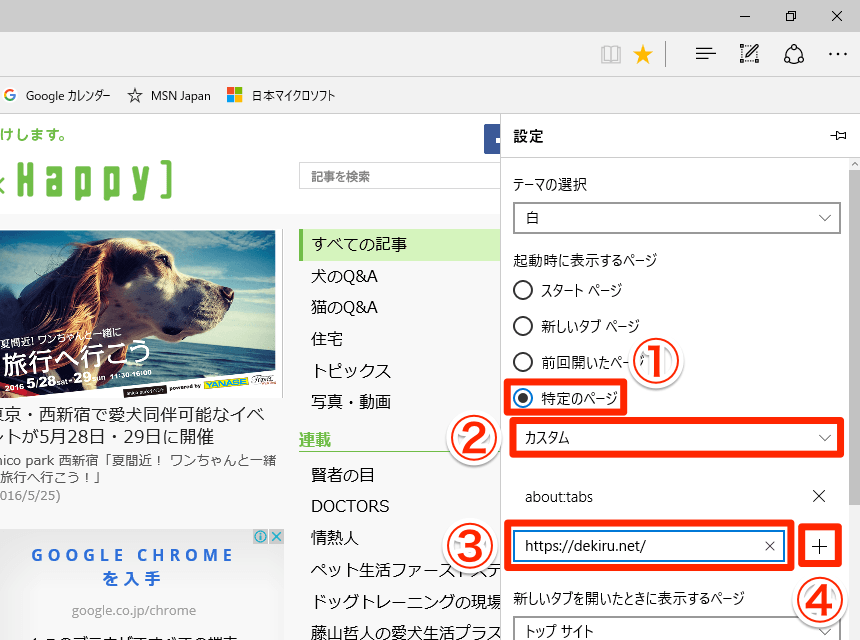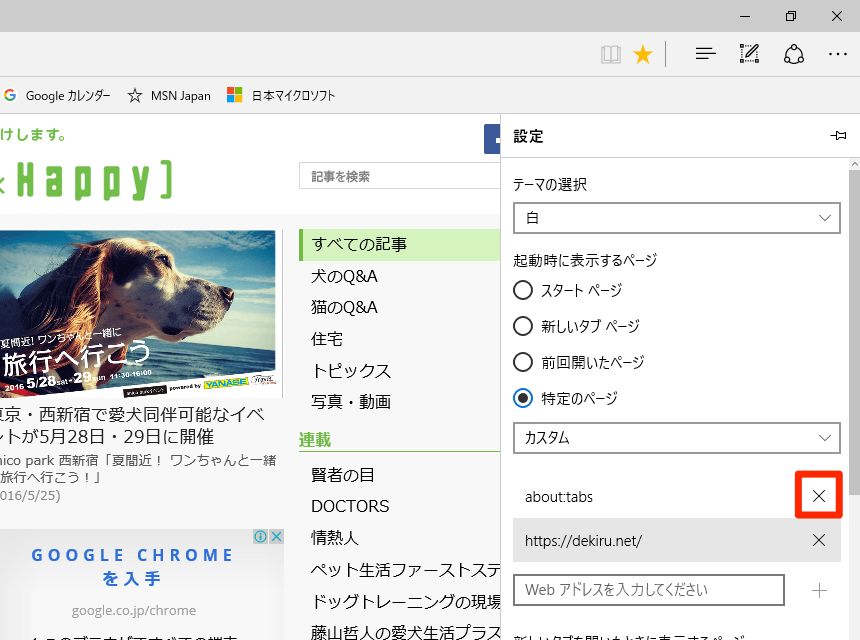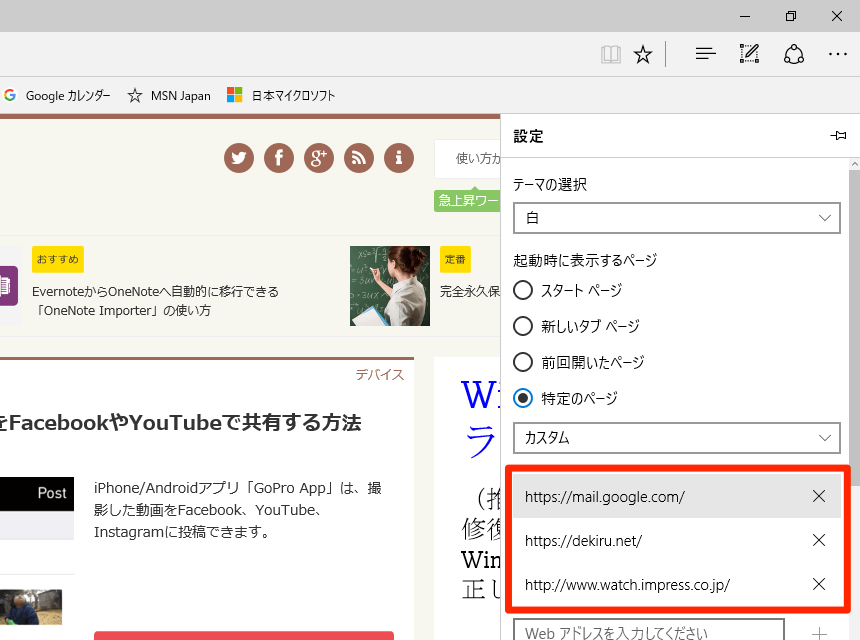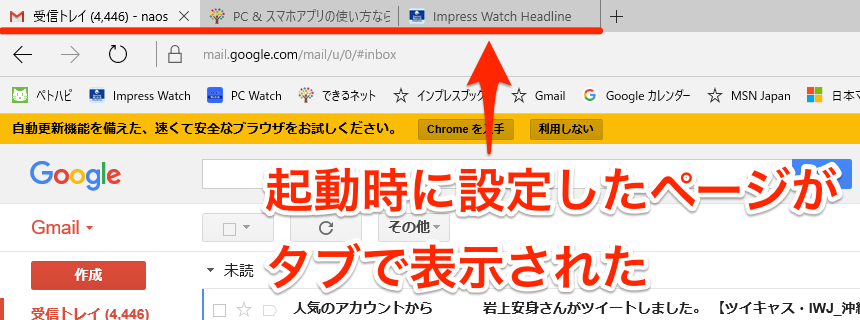IEからEdgeにスムーズに乗り換えよう
Window 7/8.1からWindows 10にアップグレードしたあと、多くの人が最初に戸惑うのが「標準ブラウザーがInternet Explorerではない」ことだと思います。
Windows 10にもInternet Explorer(以下、IE)は用意されていますが、Webページを見るアプリとして推奨されているのは、新ブラウザーである「Microsoft Edge」(以下、Edge)です。タスクバーのアイコンやスタートメニューのタイルにも、Edgeしかありません。
以前と同じようにネットを始めようとしても、アプリが違えば画面も違います。しかも、IEのお気に入り(ブックマーク)は初期状態ではEdgeで利用できないため、いきなり困ってしまいますよね。ここでは、Windows 10でネットを楽しむために最低限やっておきたい、以下の3つの設定について解説します。
お気に入りをインポートしてお気に入りバーを表示する
まずは、Window 7/8.1で使っていたお気に入りを使えるようにしましょう。お気に入りバーも表示して、よく見るページにすぐにアクセスできるようにします。
1[お気に入りの設定]を表示する
Edgeを起動し、画面右上にある[ハブ]をクリックします。お気に入りが1件もない場合、[お気に入りのインポート]が表示されているのでクリックしましょう。[お気に入りの設定]をクリックしてもOKです。
2お気に入りをインポートする
[Internet Explorer]にチェックマークを付けて[インポート]をクリックします。[すべて完了しました]と表示されればOKです。Google Chromeがインストールされていれば、同様にブックマークのインポートが可能です。
3お気に入りバーを表示する
続けて[お気に入りバーを表示する]のスイッチをオンにすると、Edgeのお気に入りバーからお気に入りをワンクリックで開けるようになります。
HINTお気に入りバーに何も表示されないときは
アドレスバーからGoogleで検索できるようにする
次に、アドレスバーにキーワードを入力したときの検索エンジンとしてGoogleを使えるようにしましょう。標準ではBingですが、ここではGoogleを既定として使います。
4[設定]を表示する
EdgeでGoogle検索のページ(https://www.google.co.jp/)にアクセスしておきます。続いて、画面右上にある[詳細]をクリックし、[設定]をクリックします。
5[詳細設定]を表示する
[詳細設定を表示]をクリックします。
6[検索エンジンの変更]を表示する
[アドレスバーでの検索時に使う検索プロバイダー]にある[変更]をクリックします。
7Googleを既定に設定する
[Google検索(自動検出)]をクリックし、[既定に設定]をクリックします。これでアドレスバーからGoogleで検索できるようになりました。
HINTYahoo!を既定の検索エンジンにするには
アドレスバーでの検索時にYahoo! JAPANを使いたい場合は、Yahoo! JAPANのトップページではなく、URLが「http://search.yahoo.co.jp/」から始まるページ(検索結果ページなど)にアクセスし、同様の操作を行いましょう。
Yahoo! JAPANの検索結果ページを表示した状態なら、アドレスバーの検索エンジンとして自動検出されます。
8検索エンジンがGoogleに変更された
試しに、アドレスバーにキーワードを入力して[Enter]キーを押してみましょう。
Googleでの検索結果が表示されました。
起動時に表示するWebページを設定する
Edgeの初期設定では[次はどこへ?]という「スタートページ」が表示されますが、特定のWebページを「ホームページ」として起動時に表示するほうがしっくりくる人もいるでしょう。ここでは、あらかじめ設定した複数のページが起動時に表示されるようにします。
9起動時に表示するページを追加する
[詳細]→[設定]とクリックしたあと、[起動時に表示するページ]で[特定のページ]をクリックします。続いて、最初は[MSN]が選択されているメニューで[カスタム]を選択し、表示したいページのURLを入力して[+]をクリックします。
10不要なページを消去する
Webページが1件設定されました。最初から設定されている[about:start](スタートページ)や[about:tabs](新しいタブページ)は、[×]をクリックして消しておきます。
11複数のページを追加する
起動時に複数のWebページを表示することもできます。ここでは3つのWebページを設定しました。ウィンドウの[×]をクリックしてEdgeをいったん終了し、再起動します。
12起動時に設定したページが表示された
Edgeの起動時に、設定したページが複数のタブで表示されました。
関連記事
 Windows 10新機能、アップグレード方法、トラブル解決法まとめ
Windows 10新機能、アップグレード方法、トラブル解決法まとめ
Windows 10の無料アップグレード期間は、2016年7月29日で終了します。Windows 7/8.1からのアップグレード方法や移行後の注意点、新機能の使いこなしたい、アップグレード後のトラブル解決法などをまとめました。

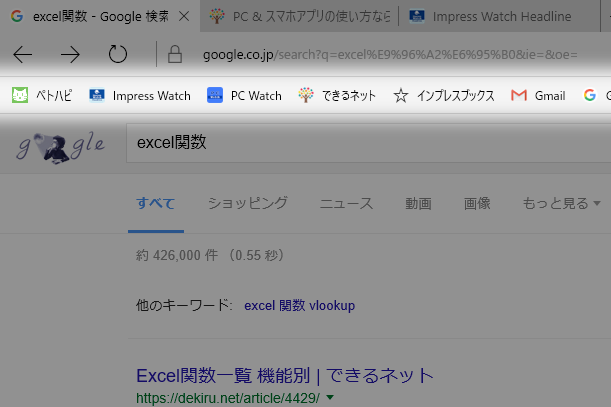
![[お気に入りの設定]を表示する](https://dekiru.net/upload_docs/img/20160525_o0101.png)
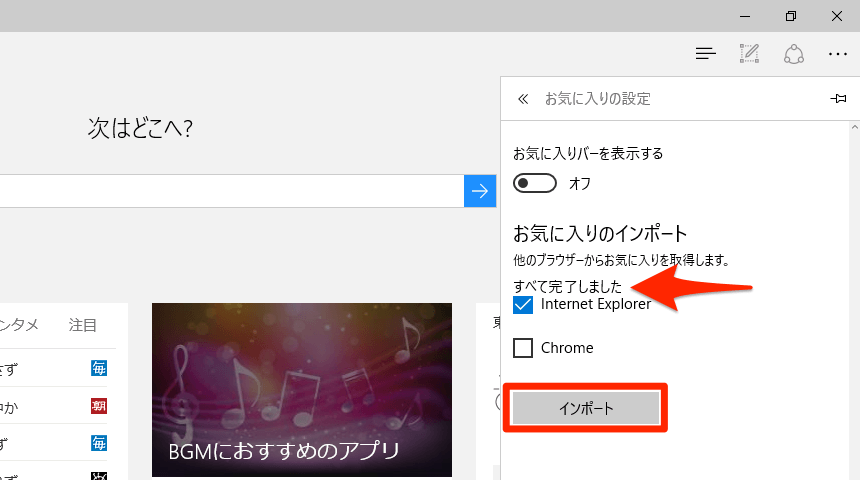
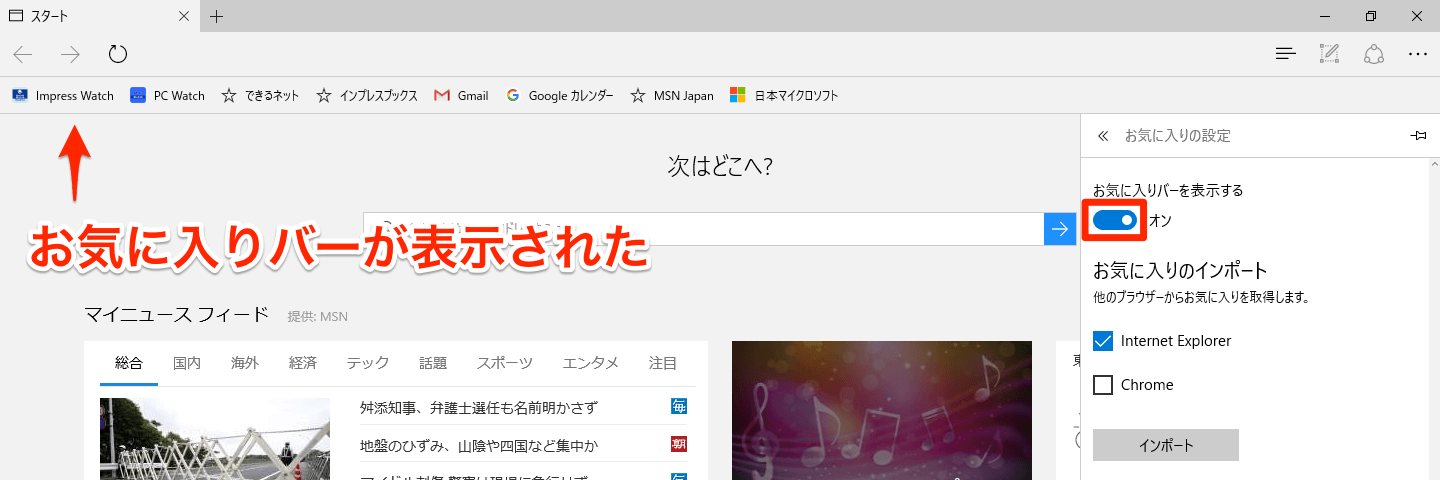
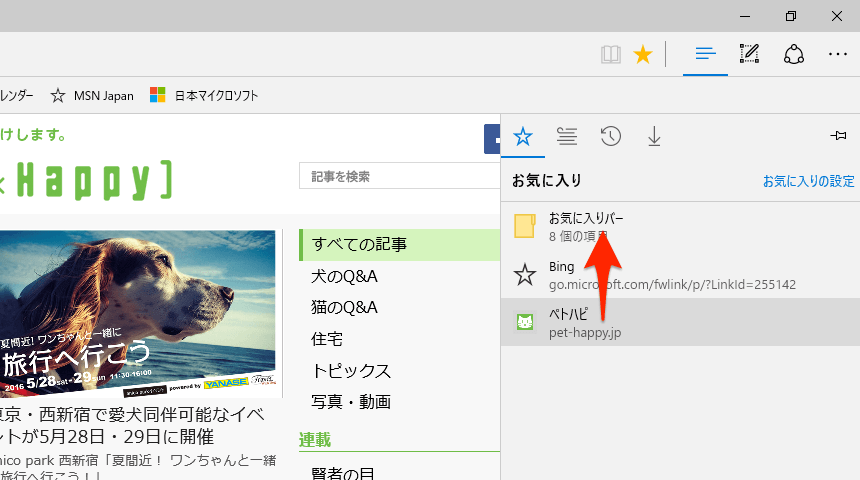
![[設定]を表示する](https://dekiru.net/upload_docs/img/20160525_o0105.png)
![[詳細設定]を表示する](https://dekiru.net/upload_docs/img/20160525_o0106.png)
![[検索エンジンの変更]を表示する](https://dekiru.net/upload_docs/img/20160525_o0107.png)